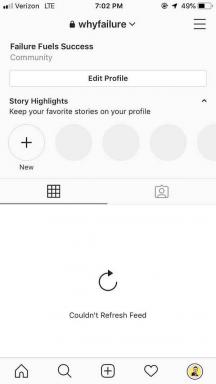5 geriausi „Instagram“ programos neveikiančios „Windows 11“ pataisymai
Įvairios / / July 29, 2022
Galite atsisiųsti „Instagram“ programą į savo „Windows 11“ kompiuterį, kad perjungtumėte į didelio ekrano patirtį. Be savo Instagram sklaidos kanalo tikrinimo, įrašų mygtuko „Patinka“ ir atsakymo į žinutes, taip pat galite paskelbti Instagram iš savo kompiuterio.

Tačiau jei „Instagram“ programa netinkamai veikia kompiuteryje, gali tekti ją atidaryti naršyklėje. Bet tai nežada panašios patirties. Čia yra geriausi pataisymai, kuriuos galite atlikti, kai „Instagram“ programa neveikia „Windows 11“.
1. Naudokite didelės spartos interneto ryšį
Viena iš priežasčių, kodėl „Instagram“ programa gali veikti, yra nutrūkęs ryšys. Jei galite, perjunkite į didelės spartos interneto ryšį, kad programa tinkamai įkeltų vaizdus ir vaizdo įrašus. Tiems, kurie naudojasi „Wi-Fi“ tinklais ir turi dviejų juostų maršruto parinktuvą, apsvarstykite galimybę pakeisti 2,4 GHz dažnių juostą į 5 GHz dažnių juostą. Tai suteiks didesnį pralaidumą ir greitesnį atsisiuntimą.
Be to, norėdami pasiekti greitesnį ir patikimesnį interneto greitį, visada galite pasinaudoti senosios mokyklos LAN kabeliu.

Norėdami sužinoti daugiau apie geresnį interneto greitį sistemoje „Windows 11“, galite peržiūrėti mūsų įrašą apie geriausius būdus ištaisykite lėtą interneto greitį „Windows 11“..
2. Paleiskite „Microsoft Store Apps“ trikčių šalinimo įrankį
Prisijungę prie didelės spartos interneto tinklo, galite paleisti „Microsoft Store“ programų trikčių šalinimo įrankį, jei „Instagram“ programa vis tiek neveikia. Tai integruotas trikčių šalinimo įrankis, skirtas aptikti ir išspręsti iš „Microsoft Store“ atsisiųstų programų problemas. Štai kaip juo naudotis.
Pastaba: „Windows 11 Insider Build 25169“ ar naujesnėje versijoje „Windows Store“ programų trikčių šalinimo įrankis bus rodomas kaip „Microsoft Store Apps“.
1 žingsnis: „Windows 11“ kompiuteryje atidarykite nustatymus.

2 žingsnis: Skiltyje Sistemos nustatymai slinkite žemyn ir spustelėkite Trikčių šalinimas.

3 veiksmas: Spustelėkite Kiti trikčių šalinimo įrankiai.

4 veiksmas: Slinkite žemyn ir ieškokite „Windows Store Apps“.

5 veiksmas: Spustelėkite Vykdyti šalia „Windows Store Apps“.

6 veiksmas: Vykdykite ekrane pateikiamas instrukcijas, kad užbaigtumėte trikčių šalinimo procesą.
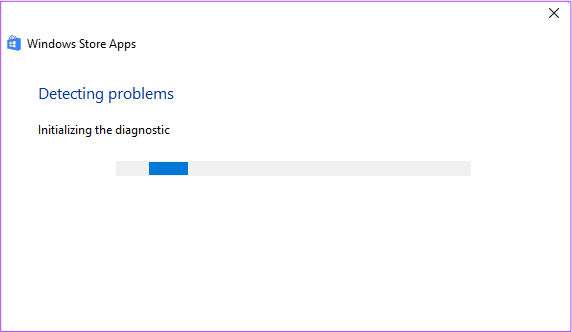
7 veiksmas: Kai procesas bus baigtas, atidarykite „Instagram“ programą ir patikrinkite, ar ji veikia, ar ne.
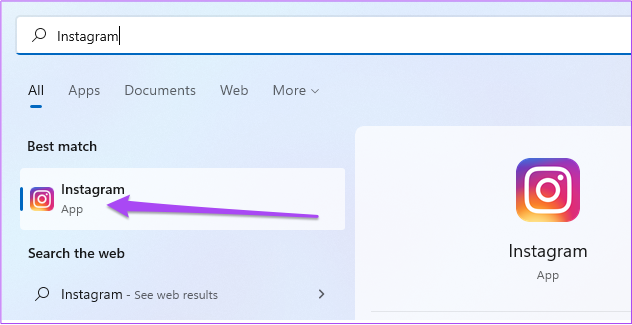
Jei bet kurios kitos „Windows 11“ programos jungiasi prie interneto jūsų kompiuteryje, galite sužinoti geriausius būdus pataisykite „Windows 11“ programas, kurios neprisijungs prie interneto.
3. Iš naujo nustatykite „Instagram“ programą
Kartais naudojant programą kaip naują iškyla keletas problemų, todėl jos nustatymas iš naujo padeda. Tai reiškia, kad išvalysite talpyklą ir nustatysite tokią būseną, kokią atsisiuntėte pirmą kartą. Turėsite dar kartą prisijungti prie savo Instagram paskyros. Štai kaip galite tai padaryti.
1 žingsnis: „Windows 11“ kompiuteryje atidarykite nustatymus.

2 žingsnis: Kairiajame meniu spustelėkite Programos.
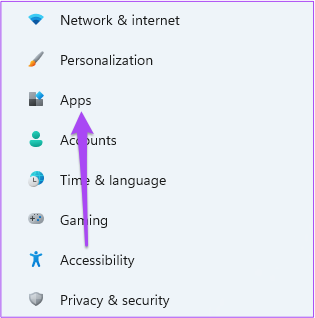
3 veiksmas: Dalyje Programos pasirinkite Programos ir funkcijos.
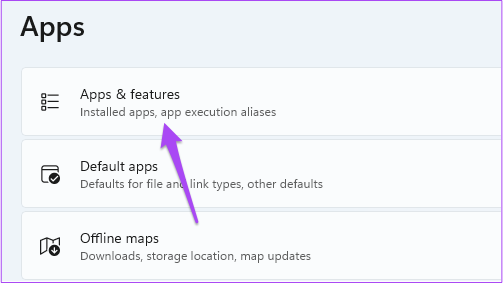
4 veiksmas: Dalyje Programos ir funkcijos slinkite žemyn ir ieškokite Instagram.
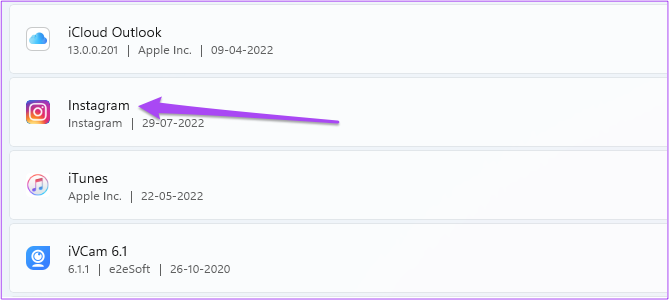
5 veiksmas: Spustelėkite tris taškus šalia „Instagram“ programos piktogramos.
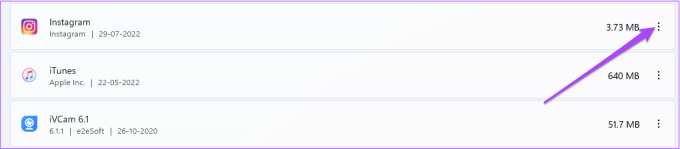
6 veiksmas: Pasirinkite Išplėstinės parinktys.

7 veiksmas: Dalyje Išplėstinės parinktys slinkite žemyn ir spustelėkite Atstatyti.

8 veiksmas: Dar kartą spustelėkite Atstatyti, kad patvirtintumėte savo pasirinkimą.
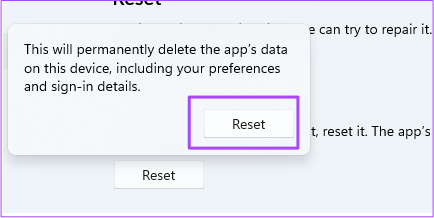
9 veiksmas: Baigę atstatyti, vėl prisijunkite prie „Instagram“ programos ir patikrinkite, ar ji veikia.
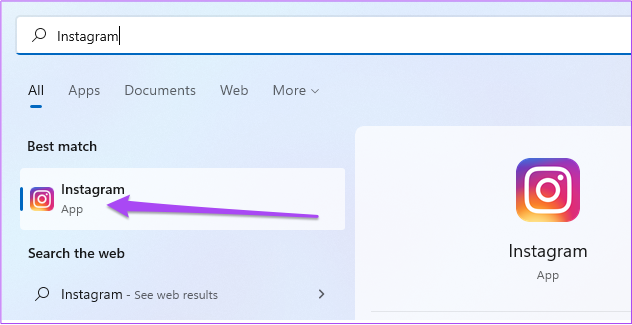
4. Atnaujinkite „Instagram“ programą
Jei kurį laiką neatnaujinote „Instagram“ programos, senesnė programos versija gali sukelti tokių problemų „Windows 11“ kompiuteryje. Taigi rekomenduojame patikrinti, ar „Instagram“ programėlė nėra atnaujinta, atlikdami šiuos veiksmus.
1 žingsnis: Užduočių juostoje spustelėkite paieškos piktogramą, įveskite „Microsoft Store“, ir paspauskite Enter.

2 žingsnis: Kai ekrane atsidarys „Microsoft Store“, apatiniame kairiajame kampe spustelėkite Biblioteka.
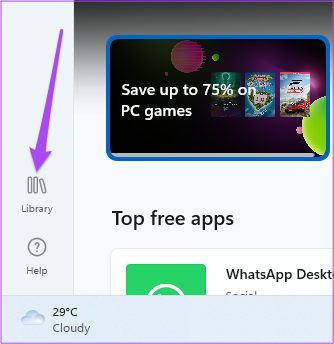
3 veiksmas: Viršutiniame dešiniajame kampe spustelėkite Gauti naujinimus.

4 veiksmas: Jei „Instagram“ yra naujinimas, atsisiųskite ir įdiekite jį.
5 veiksmas: Uždarykite „Microsoft Store“, atidarykite „Instagram“ programą ir patikrinkite, ar problema išspręsta.
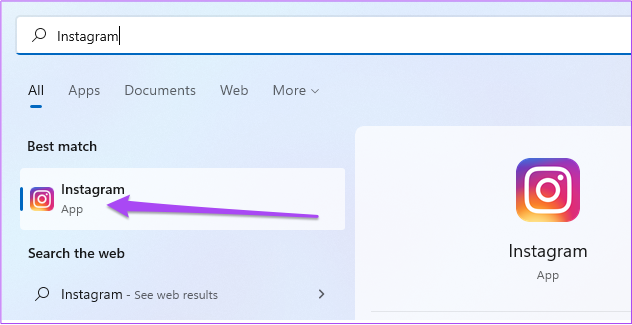
5. Patikrinkite, ar „Instagram“ neveikia
Jei nė vienas iš aukščiau paminėtų veiksmų jums nepadėjo, gali būti, kad „Instagram“ šiuo metu susiduria su prastova. Gali eiti į Žemyno detektorius ir ieškokite Instagram. Jei kyla problemų dėl „Windows 11“ skirtos „Instagram“ programos, ją matysite tam skirtame puslapyje. Tokiu atveju turite šiek tiek palaukti, kol „Instagram“ išspręs problemą.
Naudokite „Instagram“ programą „Windows“ kompiuteryje
Galite pereiti prie „Instagram“ programos „Windows 11“ kompiuteryje, kai šalia jūsų nėra telefono. Be to, jei norite kurį laiką nesinaudoti telefonu, galite prisijungti prie savo Instagram profilio kompiuteryje. Dabar, nors Instagram ir kitose socialinėse platformose yra specialių programų, skirtų „Windows 11“, „Android“ programas taip pat galite naudoti „Windows“ kompiuteryje. Jei turite „Android“ ir norite sužinoti daugiau apie tą patį, peržiūrėkite mūsų įrašą kaip naudoti „Android“ programas „Windows 11“.. Jei turite
Paskutinį kartą atnaujinta 2022 m. liepos 29 d
Aukščiau pateiktame straipsnyje gali būti filialų nuorodų, kurios padeda palaikyti „Guiding Tech“. Tačiau tai neturi įtakos mūsų redakciniam vientisumui. Turinys išlieka nešališkas ir autentiškas.

![„Microsoft Edge“ negalima atidaryti naudojant integruotą administratoriaus paskyrą [ISPRĘSTA]](/f/0c85c7d30a5b589b47dc6da46da87d12.png?width=288&height=384)