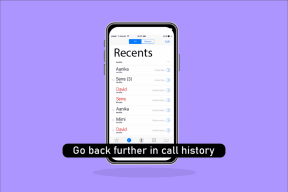Pataisykite „Microsoft Office“, kuris neatsidaro sistemoje „Windows 10“.
Įvairios / / November 28, 2021
Ką tik pradėjote dirbti su projektu ir staiga „Microsoft Office“ nustoja veikti. Apmaudu, ar ne? Dėl tam tikrų priežasčių jūsų sistema nepalaiko dabartinės MS Office versijos. Kadangi „MS Office Suite“ yra visa apimanti programinė įranga, atitinkanti visus jūsų poreikius, jums reikia, kad ji veiktų. Nors MS Word yra labai naudinga teksto apdorojimo programinė įranga, MS Excel dominuoja skaičiuoklių programų srityje. „PowerPoint“ naudojama švietimo ir verslo tikslais. Taigi būtų nerimą kelianti, jei „MS Office“ neatsidarys jūsų darbalaukyje / nešiojamajame kompiuteryje. Šiandien mes padėsime jums išspręsti „Microsoft Office“ neatidaromą „Windows 10“ problemą.
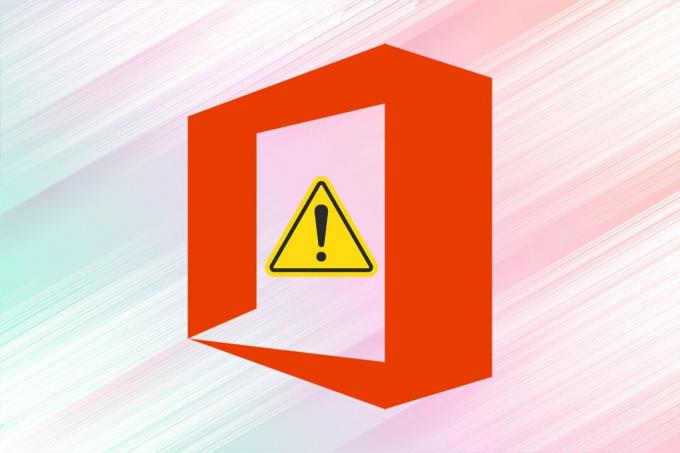
Turinys
- Kaip išspręsti „Microsoft Office“ neatsidariusį „Windows 10“ problemą
- 1 būdas: atidarykite MS Office iš diegimo vietos
- 2 būdas: paleiskite MS Office Apps saugiuoju režimu
- 3 būdas: naudokite taisymo vedlį
- 4 būdas: iš naujo paleiskite MS Office procesus
- 5 būdas: atnaujinkite MS Office
- 6 būdas: atnaujinkite „Windows“.
- 7 būdas: išjunkite priedus
- 8 būdas: iš naujo įdiekite MS Office
Kaip išspręsti „Microsoft Office“ neatsidariusį „Windows 10“ problemą
Pirmiausia supraskime, kodėl MS Office neatsidaro jūsų sistemoje.
- Pasenusi MS Office versija – Reguliariai atnaujinant „Windows 10“, būtina naudoti atnaujintą versiją MS Office taip pat todėl, kad pasenusi programa gali sugesti naudojant naujos kartos operacinę sistemą.
- Neteisingi sistemos nustatymai – Jei sistemos parametrai nėra optimalūs norint atidaryti ar uždaryti MS Office, programa skirta spręsti problemas.
- Nereikalingi priedai – Gali būti, kad jūsų sąsajoje yra keli priedai. Dažnai dėl šių priedų MS Office gali sulėtėti, sugesti arba visai neatsidaryti.
- NesuderinamasWindows "naujinimo – Jei jūsų „Windows“ operacinė sistema yra nesuderinama arba pasenusi su programa, galite susidurti su šia problema.
1 būdas: atidarykite MS Office iš diegimo vietos
Gali būti, kad „MS Office“ darbalaukio nuoroda neveikia tinkamai. Dėl šios priežasties „Microsoft Office“ neatsidarys. Taigi, norėdami jį apeiti, galite pabandyti atidaryti programą iš jos šaltinio failo, kaip paaiškinta toliau:
Pastaba: Kaip pavyzdys čia naudojamas MS Word.
1. Dešiniuoju pelės mygtuku spustelėkite programą Trumpesnis kelias ir pasirinkite Savybės, taip, kaip parodyta.
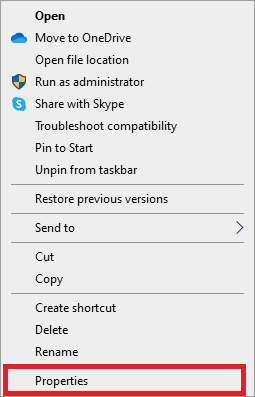
2. Perjungti į Detalės skirtuką Savybės langas.
3. Raskite programos šaltinį per Aplanko kelias.
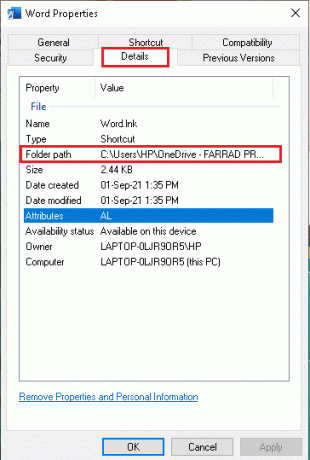
4. Dabar eikite į šaltinio vieta ir Bėk programa iš ten.
2 būdas: paleiskite MS Office Apps saugiuoju režimu
Jei „Microsoft Office“ neatsidaro įprastu režimu, galite pabandyti jį atidaryti saugiuoju režimu. Tai sušvelninta programos versija, kuri gali padėti išspręsti šią problemą. Norėdami paleisti MS Office saugiuoju režimu, atlikite nurodytus veiksmus:
1. Paspauskite „Windows“ + R klavišai vienu metu paleisti Bėk dialogo langas.
2. Įveskite programos pavadinimą ir pridėkite /safe. Tada spustelėkite GERAI.
Pastaba: Turėtų būti erdvė tarp programos pavadinimo ir /safe.
Pavyzdžiui: Excel / saugus
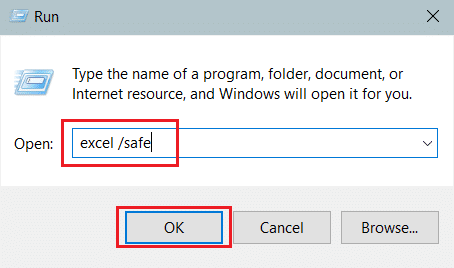
3. Tai automatiškai atidarys norimą programą in Saugus režimas.
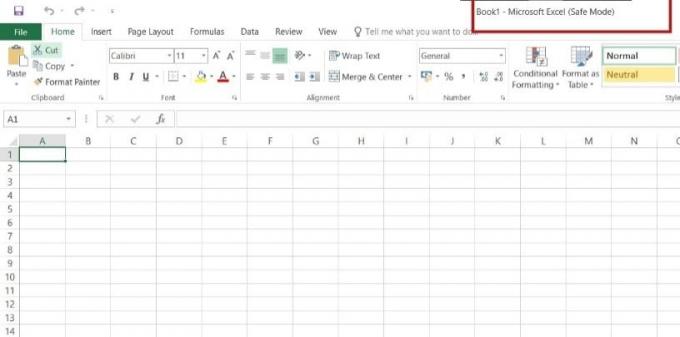
Taip pat skaitykite: Kaip paleisti „Outlook“ saugiuoju režimu
3 būdas: naudokite taisymo vedlį
Tam tikroje MS Office programoje gali trūkti kai kurių komponentų arba gali kilti problemų registro failuose, dėl kurių „Microsoft Office“ neatsidaro „Windows 10“. Norėdami ištaisyti tą patį, paleiskite taisymo vedlį, kaip nurodyta:
1. Atviras Windowspaieškos juosta, įveskite ir paleiskite Kontrolės skydelis, kaip parodyta žemiau.
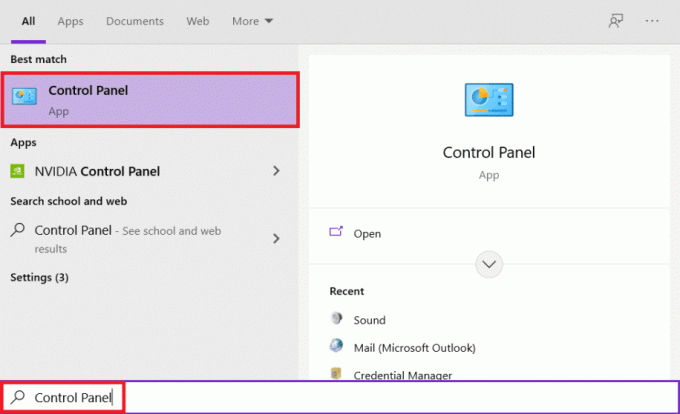
2. Nustatyti Žiūrėti pagal > Kategorija ir spustelėkite Pašalinkite programą parinktis pagal Programos, kaip parodyta paryškinta.

3. Dešiniuoju pelės mygtuku spustelėkite Microsoft Officeprograma ir pasirinkite Keisti.
Pastaba: Čia kaip pavyzdį parodėme „Microsoft Office Professional Plus 2016“.
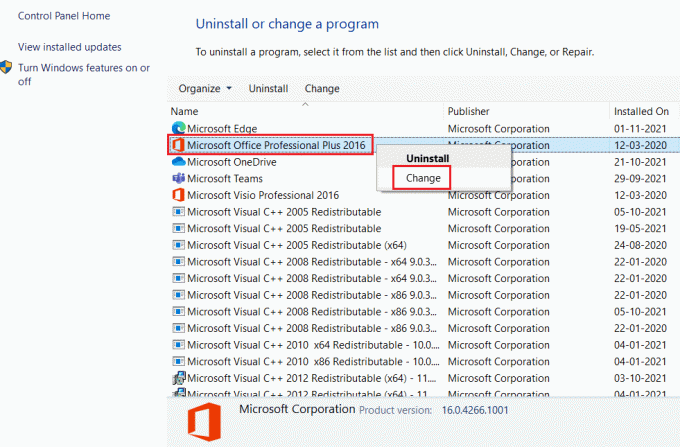
4. Pasirink Remontas parinktį ir spustelėkite Tęsti.
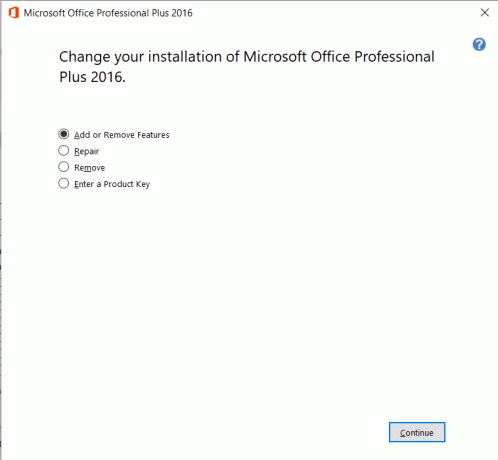
5. Sekite ekrane rodomą Rištaisyti vedlį kad užbaigtumėte procesą.
4 būdas: iš naujo paleiskite MS Office procesus
Kartais „Microsoft Office“ paslaugos nereaguoja, kai konkreti programa, kurią norite naudoti, jau veikia fone. Tai dažnas gedimas, kuriuo skundėsi daugelis žmonių. Tačiau tokių užduočių patikrinimas ir paleidimas iš naujo gali būti naudingas.
1. Paleisti Užduočių tvarkyklė paspausdami Ctrl + Shift + Esc klavišai tuo pačiu metu.
2. Dabar dešiniuoju pelės mygtuku spustelėkite MS Office procesasir pasirinkite Eikite į detales parinktis, kaip parodyta.
Pastaba: Kaip pavyzdys naudojamas Microsoft Word.

3. Jei matai WINWORD.EXE procesas vyksta, tai reiškia, kad programa jau atidaryta fone. Čia, spustelėkite Baigti užduotį taip, kaip parodyta.
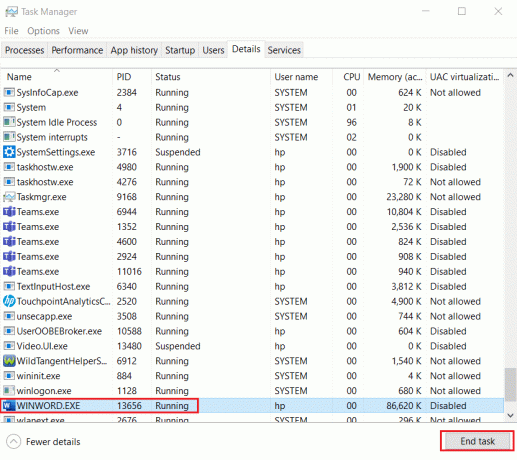
4. Iš naujo paleiskite minėtą programą ir tęskite darbą.
Taip pat skaitykite:3 būdai nužudyti procesą sistemoje „Windows 10“.
5 būdas: atnaujinkite MS Office
Nuolat atnaujinant „Windows“, senos „MS Office“ versijos tampa nesuderinamos. Taigi, atnaujinus „MS Office“ paslaugas, galima išspręsti „Microsoft Office“ neatsidarymo „Windows 10“ problemą.
1. Atidarykite norimą programą, pvz. MS Word.
2. Spustelėkite Failas viršutiniame kairiajame ekrano kampe, kaip pavaizduota.

3. Iš pateikto meniu pasirinkite sąskaita.

4. Čia, spustelėkite Atnaujinimo parinktys šalia Office atnaujinimai.
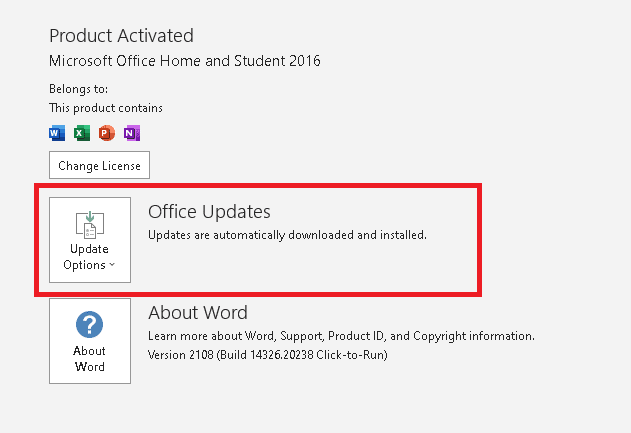
5. Dabar spustelėkite Atnaujinti dabar, kaip pavaizduota.
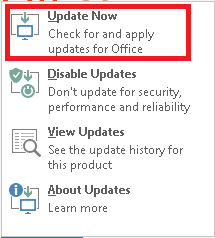
6. Sekti Atnaujinimo vedlys.
7. Atlikite tą patį su kitomis „MS Office Suite“ programomis.
6 būdas: atnaujinkite „Windows“.
Operacinės sistemos atnaujinimas taip pat gali padėti išspręsti „Microsoft Office“ neatidarymo problemą.
1. Paieška Tikrinti, ar yra atnaujinimų in „Windows“ paieškos juosta ir spustelėkite Atviras.

2. Čia, spustelėkite Tikrinti, ar yra atnaujinimų dešiniajame skydelyje, kaip parodyta.

3A. Jei yra naujų „Windows“ operacinės sistemos naujinimų, tada parsisiųsti irdiegti tas pats.

3B. Jei naujinimo nėra, pasirodys šis pranešimas: Jūs esate atnaujintas

Taip pat skaitykite:Kaip perkelti Microsoft Office į naują kompiuterį?
7 būdas: išjunkite priedus
Papildiniai iš esmės yra maži įrankiai, kuriuos galime įtraukti į savo MS Office programą. Kiekviena programa turės skirtingus priedus. Kartais šie priedai per daug apkrauna MS Office, todėl „Microsoft Office“ neatsidaro esant „Windows 10“ problemai. Taigi, jų pašalinimas arba laikinas išjungimas tikrai turėtų padėti.
1. Atidarykite norimą programą, šiuo atveju MS Word ir spustelėkite Failas.

2. Pasirinkite Galimybės, taip, kaip parodyta.
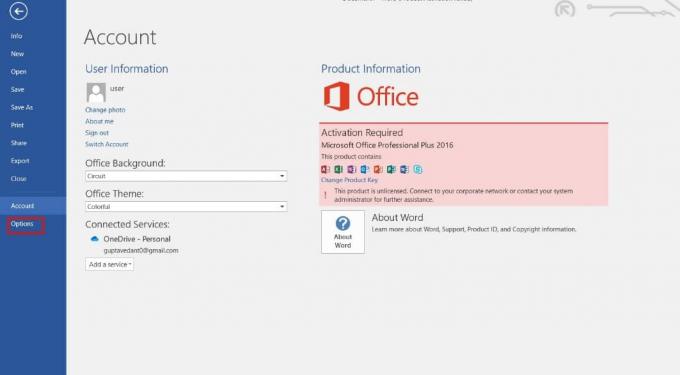
3. Toliau spustelėkite Priedai. Pasirinkite COM priedai viduje konors Tvarkyti išskleidžiamasis meniu. Tada spustelėkite Eik…

4. Čia atžymėti Visi Priedai kurį įdiegėte, ir spustelėkite Gerai.
Pastaba: Jei tokių priedų nenaudojate, siūlome spustelėti Pašalinti mygtuką, kad pašalintumėte jį visam laikui.

5. Iš naujo paleiskite programą ir patikrinkite, ar ji atsidaro ir veikia tinkamai.
8 būdas: iš naujo įdiekite MS Office
Jei nė vienas iš aukščiau paminėtų būdų jums nepadėjo, pabandykite pašalinti MS Office ir įdiekite dar kartą.
Pastaba: Įdiekite šį metodą tik tuo atveju, jei turite reikiamą MS Office diegimo diską arba produkto kodą.
1. Eikite į Valdymo skydas > Pašalinti programą, naudojant 1-2 žingsniai apie 3 būdas.

2. Dešiniuoju pelės mygtuku spustelėkite Microsoft Officeprograma ir pasirinkite Pašalinkite.
Pastaba: Čia kaip pavyzdį parodėme „Microsoft Office Professional Plus 2016“.
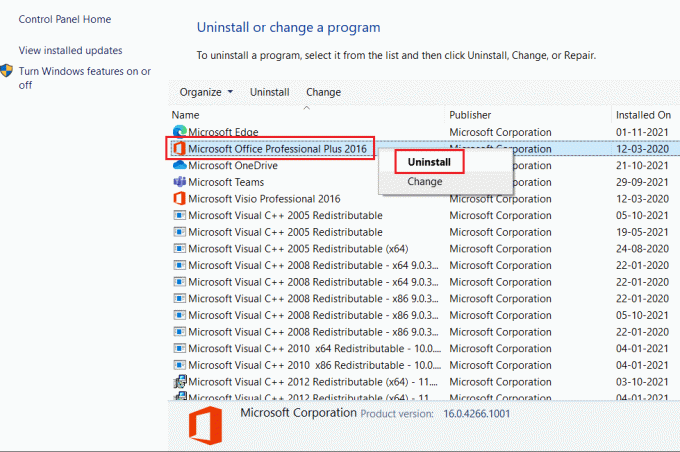
3. Vadovaukitės pateiktomis instrukcijomis Pašalinimo vedlys.
4A. Spustelėkite čia pirkti ir sumontuoti Microsoft Office 365 per oficialią svetainę.
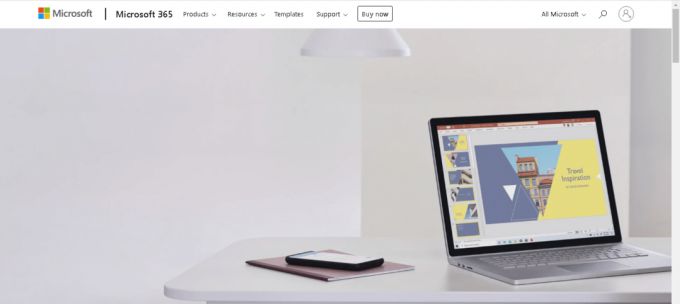
4B. Arba, naudokite MS Office diegimo kompaktinis diskas.
5. Sekti Diegimo vedlys kad užbaigtumėte procesą.
Rekomenduojamas:
- Ištaisykite įvesties / išvesties įrenginio klaidą sistemoje „Windows 10“.
- Kaip atidaryti puslapių failą „Windows 10“.
- Kaip pridėti puslapį „Google“ dokumentuose
- Kaip pridėti turinį „Google“ dokumentuose
Mes taip pripratome prie darbo su MS Office, kad tai tapo neatsiejama mūsų darbo kultūros dalimi. Net kai viena iš programų pradeda veikti netinkamai, sutrinka visa mūsų darbo pusiausvyra. Todėl mes pateikėme geriausius sprendimus, kurie padės jums taisyti „Microsoft Office“ neatsidaro „Windows 10“. sutrikimas. Jei turite kokių nors atsiliepimų ar klausimų, pateikite tą patį toliau pateiktame komentarų skyriuje.