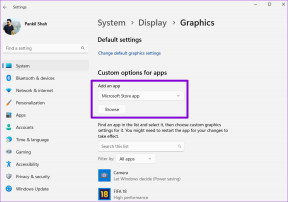9 geriausi „Netflix“ programos neveikiančios „Windows 11“ pataisymai
Įvairios / / July 30, 2022
Mėgstamų filmų ir laidų žiūrėjimas „Netflix“ gali būti labai smagu. Galite pasidalinti savo mėgstamiausia filmo ar serialo akimirka darydami ekrano kopiją „Netflix“.. O jei naudojate „Netflix“ programą „Windows“ kompiuteryje, taip pat galite atsisiųsti turinį ir žiūrėti jį vėliau.

Tačiau visas jūsų jaudulys gali sustoti, jei „Netflix“ programa nustos tinkamai veikti. Čia pateikiami geriausi „Netflix“ programos, neveikiančios „Windows 11“, pataisymai.
1. Naudokite didelės spartos interneto ryšį
Net „Netflix“ rekomenduoja konkretus interneto greitis Jei norite mėgautis savo mėgstamais „Netflix“ filmais ir laidomis didžiausia raiška ir nepatirti jokių nesklandumų, turėtumėte įjungti didelės spartos interneto ryšį. Jei naudojate „Wi-Fi“ tinklą ir turite dviejų juostų maršruto parinktuvą, pabandykite perjungti iš 2,4 GHz dažnių juostos į 5 GHz dažnių juostą. Kompiuterių vartotojai gali tiesiog pereiti prie Ethernet ryšio naudodami LAN kabelį, kad padidintų interneto greitį. Įsitikinkite, kad jūs patikrinkite savo interneto greitį vieną kartą dėl ramybės.
2. Patikrinkite, ar „Netflix“ neveikia
Nors tai gali būti mažai tikėtina, bet „Netflix“ gali susidurti su savo serverių jūsų regione prastovomis. Galite eiti į „Downdetector“ ir patikrinti tam skirtą „Netflix“ puslapį, ar nenutrūksta paslauga. Jei taip yra, turėsite palaukti, kol „Netflix“ tai išspręs.
Apsilankykite „DownDetector“.
3. Atnaujinkite ekrano tvarkykles
Jei „DownDetector“ nerodo jokių „Netflix“ problemų, kitas sprendimas, kurį rekomenduojame, yra atnaujinti „Windows 11“ kompiuterio ekrano tvarkykles. Gali būti, kad dabartinės jūsų „Windows 11“ kompiuterio ekrano tvarkyklės paseno, kad „Netflix“ veiktų sklandžiai. Štai kaip atnaujinti ekrano tvarkyklę.
1 žingsnis: „Windows“ kompiuteryje atidarykite įrenginių tvarkytuvę.

3 veiksmas: Parinkčių sąraše spustelėkite Ekrano adapteriai.
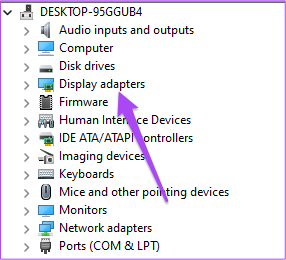
4 veiksmas: Dešiniuoju pelės mygtuku spustelėkite ekrano tvarkyklės pavadinimą.
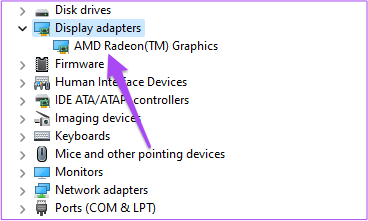
5 veiksmas: Parinkčių sąraše pasirinkite Atnaujinti tvarkyklę.

6 veiksmas: Norėdami pradėti procesą, spustelėkite Ieškoti automatiškai tvarkyklių.

7 veiksmas: Vykdykite ekrane pateikiamus nurodymus ir baikite diegti tvarkykles.
8 veiksmas: Baigę diegti atidarykite „Netflix“ ir patikrinkite, ar problema išspręsta.

4. Iš naujo nustatykite „Netflix“ programos nustatymus
Taip pat galite iš naujo nustatyti visus „Netflix“ programos nustatymus. Taip iš kompiuterio bus pašalinti tokie duomenys kaip prisijungimas ir kiti atsisiųsti filmai. Jei pastarasis turinys jums nerūpi, tuomet tikrai turėtumėte naudoti šį metodą. Štai kaip elgtis.
1 žingsnis: Užduočių juostoje spustelėkite „Windows“ paieškos piktogramą, įveskite Nustatymai, ir iš rezultatų pasirinkite programą. Arba galite paspausti Windows klavišą + I spartųjį klavišą, kad jį paleistumėte.

2 žingsnis: Kairiajame meniu spustelėkite Programos.
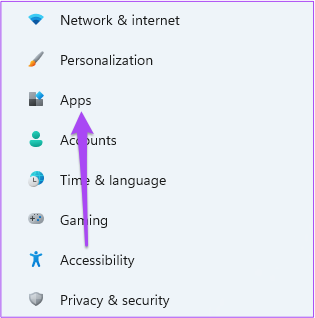
3 veiksmas: Dešinėje pusėje spustelėkite Programos ir funkcijos.
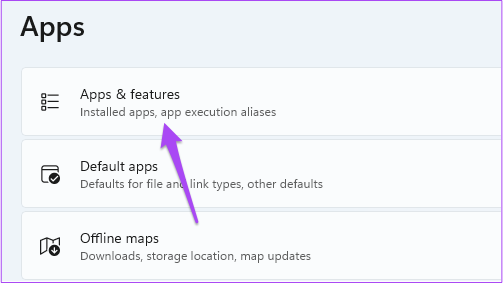
4 veiksmas: Dalyje Programos ir funkcijos ieškokite „Netflix“.

5 veiksmas: Spustelėkite tris taškus šalia „Netflix“ programos.

6 veiksmas: Parinkčių sąraše pasirinkite Išplėstinės parinktys.

7 veiksmas: Slinkite žemyn ir spustelėkite Reset.

8 veiksmas: Dar kartą spustelėkite Reset, kad patvirtintumėte savo pasirinkimą.
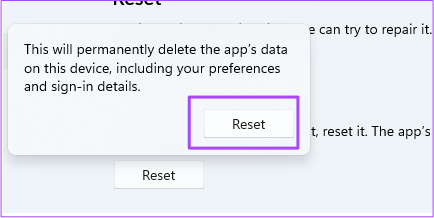
9 veiksmas: Baigę atstatyti, uždarykite nustatymų programą ir atidarykite „Netflix“, kad patikrintumėte, ar problema išspręsta.

5. Paleiskite „Microsoft Store Apps“ trikčių šalinimo įrankį
Jei nesate tikri, kas negerai, kreipkitės pagalbos į „Windows“ integruotą trikčių šalinimo įrankį, skirtą programoms, atsisiųstoms iš „Microsoft Store“. Jei „Netflix“ programa vis tiek neveikia, programoms skirtas trikčių šalinimo įrankis aptiks ir išspręs visas problemas, jei galės. Štai kaip paleisti trikčių šalinimo įrankį.
Pastaba: „Windows 11 Insider Build 25169“ ar naujesnė versija rodys „Microsoft Store“ programų trikčių šalinimo priemonę kaip „Microsoft Store Apps“.
1 žingsnis: „Windows 11“ kompiuteryje atidarykite nustatymus.

2 žingsnis: Skiltyje Sistemos nustatymai slinkite žemyn ir spustelėkite Trikčių šalinimas.

3 veiksmas: Spustelėkite Kiti trikčių šalinimo įrankiai.

4 veiksmas: Slinkite žemyn ir spustelėkite Vykdyti šalia „Windows Store Apps“.

5 veiksmas: Vykdykite ekrane pateikiamas instrukcijas, kad užbaigtumėte trikčių šalinimo procesą.
6 veiksmas: Baigę procesą atidarykite „Netflix“ programą ir patikrinkite, ar problema išspręsta.

6. Išvalykite DNS talpyklą
DNS talpykloje yra informacija apie visas ankstesnes svetaines, kuriose lankėtės. Jei „Netflix“ programa vis tiek neveikia jūsų „Windows“ kompiuteryje arba rodo klaidos kodą U7353, galite pabandyti išvalyti DNS talpyklą ir pažiūrėti, ar tai išsprendžia problemą. Štai kaip tai padaryti.
1 žingsnis: Užduočių juostoje spustelėkite paieškos piktogramą ir įveskite Komandinė eilutė.

2 žingsnis: Dešiniajame meniu, esančiame komandų eilutės piktogramoje, spustelėkite Vykdyti skelbimų administratorių.

3 veiksmas: Įveskite šią komandą ir paspauskite Enter.

ipconfig /flushdns
Kai šis procesas bus baigtas, pamatysite pranešimą „DNS Revolver talpykla sėkmingai išplaunama“.

4 veiksmas: Uždarykite komandų eilutę ir atidarykite „Netflix“, kad sužinotumėte, ar ji veikia kaip įprasta.

7. Ištrinkite MSPR.HDS failus „Windows“ kompiuteryje
Jei „Netflix“ programėlėje rodomas klaidos kodas H7363-1260-80070057, turėtumėte pabandyti ištrinti MSPR.HDS failus iš „Windows 11“ kompiuterio. „Microsoft“ sukūrė šiuos failus tokioms programoms kaip „Netflix“, kurios naudoja juos skaitmeninių teisių valdymui, t. y. turinio apsaugai nuo piratavimo. Ištrynus šiuos failus, jūsų kompiuteris automatiškai sugeneruos naują jų versiją. Norėdami ištrinti šiuos failus, atlikite šiuos veiksmus.
1 žingsnis: Spustelėkite aplanko piktogramą užduočių juostoje, kad paleistumėte „Windows Explorer“.

2 žingsnis: Viršutiniame dešiniajame kampe spustelėkite paieškos juostą.

3 veiksmas: Tipas mspr.hds paieškos laukelyje ir paspauskite Enter.

4 veiksmas: Kai visi failai pasirodys ekrane, pasirinkite visus ir paspauskite Shift + Delete, kad juos ištrintumėte visam laikui.

5 veiksmas: Iš naujo paleiskite kompiuterį ir atidarykite „Netflix“, kad patikrintumėte, ar jis veikia normaliai.

8. Atnaujinkite „Netflix“ programą
Jei vis tiek negalite naudoti „Netflix“ programos savo kompiuteryje, verta atnaujinti „Netflix“ programą, ypač jei atidėjote tuos atnaujinimus. Štai kaip galite tai padaryti.
1 žingsnis: Spustelėkite „Windos Search“, įveskite „Microsoft Store“ ir iš rezultatų pasirinkite „Microsoft Store“ programą, kad ją atidarytumėte.

2 žingsnis: Spustelėkite bibliotekos piktogramą apatiniame kairiajame kampe.
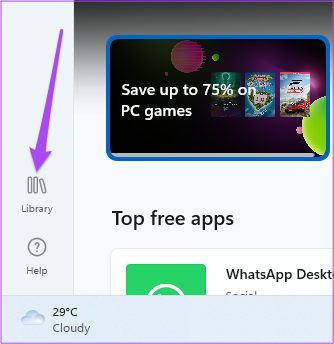
3 veiksmas: Viršutiniame dešiniajame kampe spustelėkite Gauti naujinimus.

4 veiksmas: Jei yra „Netflix“ programos naujinimas, atsisiųskite ir įdiekite jį.
5 veiksmas: Įdiegę naujinimą atidarykite „Netflix“ programą ir patikrinkite, ar ji veikia.

9. Jei niekas neveikia, naudokite „Netflix“ naršyklėje
Jei nė vienas iš aukščiau paminėtų veiksmų jums nepadėjo, paskutinė išeitis yra atidaryti žiniatinklio naršyklę „Windows“ kompiuteryje, atidaryti „Netflix“ ir prisijungti prie paskyros.
Apsilankykite „Netflix“.
„Netflix“ ir „Chill“.
Nors „Netflix“ kiekviename regione teikia didžiulę turinio biblioteką, yra keletas laidų ar filmų, kurie prieinami ne visose šalyse. VPN paslaugos naudojimas yra geriausias būdas pasiekti tokį turinį. Bet jei VPN paslauga nustos jums veikti, čia yra geriausi būdai pataisykite VPN, neveikiantį su „Netflix“..
Paskutinį kartą atnaujinta 2022 m. liepos 30 d
Aukščiau pateiktame straipsnyje gali būti filialų nuorodų, kurios padeda palaikyti „Guiding Tech“. Tačiau tai neturi įtakos mūsų redakciniam vientisumui. Turinys išlieka nešališkas ir autentiškas.