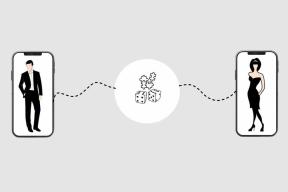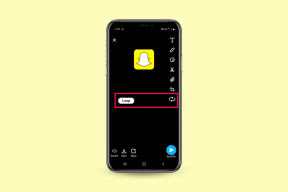7 geriausi būdai, kaip pataisyti „WhatsApp for PC“, neveikiantį „Windows 11“.
Įvairios / / July 31, 2022
Nors „WhatsApp“ galite pasiekti naudodami žiniatinklio naršyklę, niekas nepralenkia vietinės programos patirties. Nepaisant reguliarių atnaujinimų, „WhatsApp“, skirta „Windows“. dar toli nuo tobulumo. Atidarymas trunka per ilgai, dažnai nutrūksta ryšys ir nepavyksta sinchronizuoti pranešimų įvairiuose įrenginiuose. Jei susiduriate su problemomis bendraudami su mėgstamais žmonėmis, nes WhatsApp neveikia sistemoje „Windows 11“, galime padėti.

Šiame įraše sudarėme trikčių šalinimo patarimų, kurie padės išspręsti „WhatsApp“ sistemoje „Windows 11“, sąrašą. Taigi, daugiau negalvodami, patikrinkime juos.
1. Priverstinai uždaryti „WhatsApp“.
„WhatsApp“ gali neveikti, jei kai kurie programos procesai, veikiantys fone, susiduria su problemomis. Taigi galbūt norėsite priverstinai uždaryti „WhatsApp“ savo kompiuteryje ir pradėti iš naujo.
Norėdami atidaryti užduočių tvarkyklę, klaviatūroje paspauskite Ctrl + Shift + Esc. Skirtuke Procesai dešiniuoju pelės mygtuku spustelėkite WhatsApp ir pasirinkite Baigti užduotį.
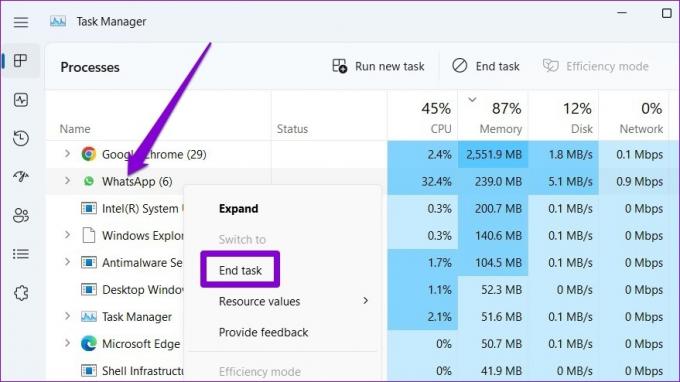
Iš naujo atidarykite „WhatsApp“ savo kompiuteryje ir bandykite naudoti dar kartą.
2. Patikrinkite interneto ryšį
Dėl lėto ar netolygaus interneto ryšio gali kilti problemų su WhatsApp darbalaukyje. Pabandykite įkelti kelis tinklalapius arba paleiskite greitą greičio testą savo kompiuteryje norėdami išbandyti savo interneto ryšį. Jei internetas atrodo gerai, tęskite toliau pateiktus sprendimus.
3. Leisti „WhatsApp“ veikti fone
Jei WhatsApp neturi reikiamų leidimų paleisti fone, nepavyks išsiųsti pranešimų ar sinchronizuoti pranešimų, kol atidarysite programą. Norėdami to išvengti, turite leisti WhatsApp veikti fone. Štai kaip tai užtikrinti.
1 žingsnis: Atidarykite meniu Pradėti ir spustelėkite krumpliaračio formos piktogramą, kad paleistumėte programą „Nustatymai“. Arba taip pat galite paspausti „Windows“ klavišą + I, kad pasiektumėte tą patį.
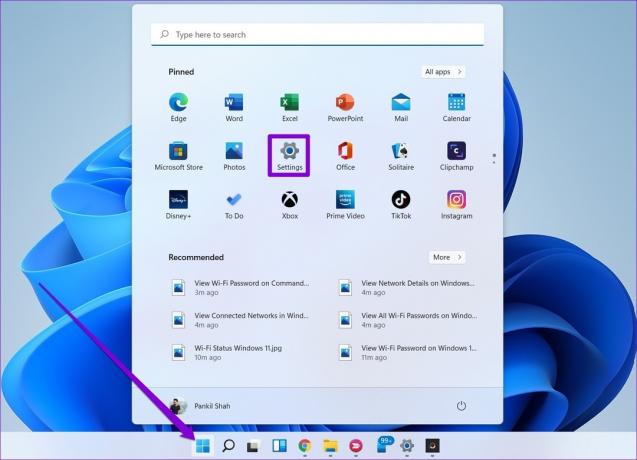
2 žingsnis: Norėdami pereiti į skirtuką Programos, naudokite kairiąją sritį. Dešinėje srityje spustelėkite Įdiegtos programos.

3 veiksmas: Slinkite žemyn, kad sąraše rastumėte „WhatsApp“. Spustelėkite šalia jos esančią trijų taškų meniu piktogramą ir kitame meniu pasirinkite Išplėstinės parinktys.
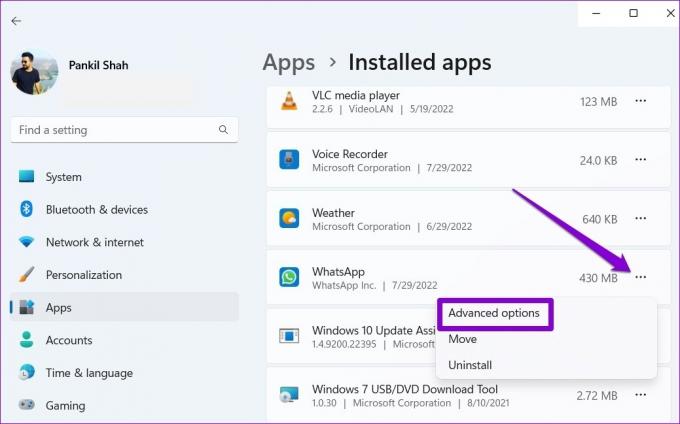
4 veiksmas: Dalyje Fono programų leidimai išskleidžiamajame meniu pasirinkite Visada.

Iš naujo paleiskite WhatsApp, kad pradėtumėte naują sesiją ir patikrintumėte, ar ji gali veikti fone.
4. Patikrinkite programos leidimus
Kaip ir bet kuriai kitai programai, „WhatsApp“ reikia kelių leidimų, kad veiktų sklandžiai. Pavyzdžiui, jei anksčiau uždraudėte „WhatsApp“ pasiekti kompiuterio kamerą ar mikrofoną, galite susidurti sunku sujungti skambučius arba siunčiant balso žinutes. Štai ką galite padaryti, kad tai ištaisytumėte.
1 žingsnis: Dešiniuoju pelės mygtuku spustelėkite piktogramą Pradėti ir pasirodžiusiame meniu pasirinkite Įdiegtos programos.

2 žingsnis: Sąraše raskite „WhatsApp“. Spustelėkite šalia jos esančią trijų taškų meniu piktogramą ir gautame meniu pasirinkite Išplėstinės parinktys.
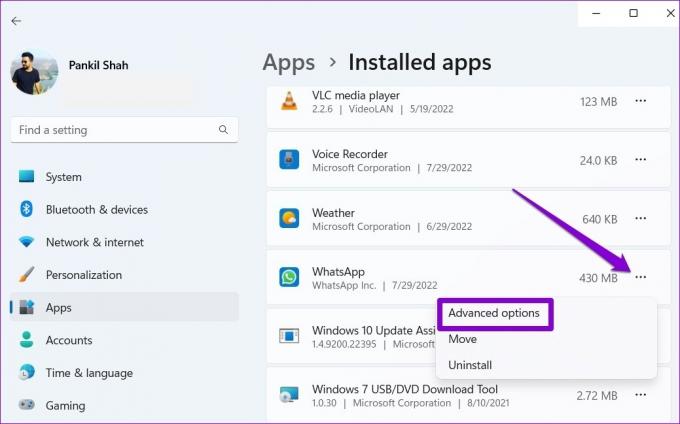
3 veiksmas: Norėdami įgalinti visus leidimus, naudokite perjungiklius, esančius skiltyje Programos leidimai.

Iš naujo paleiskite programą, kad patikrintumėte, ar problema išlieka.
5. Atsijunkite ir prisijunkite
Kartais veiksmingiausi sprendimai yra tie, kurie atrodo per paprasti, kad būtų tiesa. Jei su „WhatsApp“ susijusios problemos kyla tik dėl laikino gedimo, galite pabandyti atsijungti ir vėl prisijungti. Štai kaip.
1 žingsnis: Savo kompiuteryje atidarykite „WhatsApp“. Viršuje bakstelėkite trijų taškų meniu piktogramą ir pasirinkite Atsijungti.
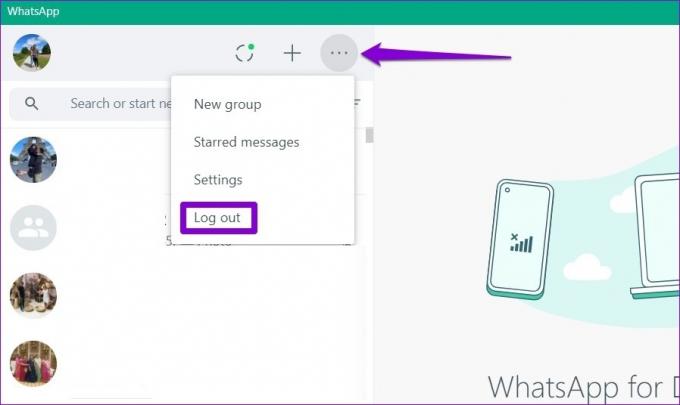
2 žingsnis: Spustelėkite Atsijungti, kad patvirtintumėte.

3 veiksmas: Atidarykite „WhatsApp“ savo „iPhone“ arba „Android“. Bakstelėkite trijų taškų meniu piktogramą viršutiniame dešiniajame kampe ir atsidariusiame meniu pasirinkite Susieti įrenginiai.
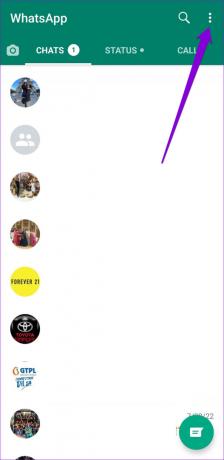

4 veiksmas: Bakstelėkite mygtuką „Susieti įrenginį“ ir telefono fotoaparatu nuskaitykite QR kodą kompiuteryje.
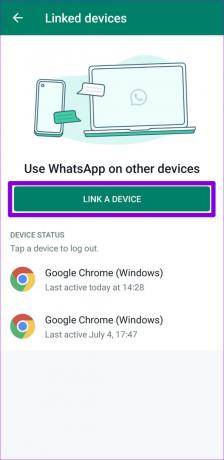
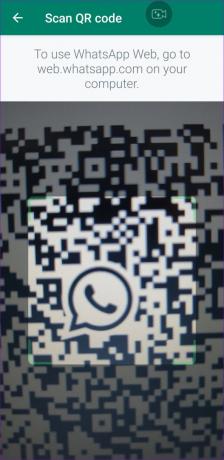
6. Pataisykite arba iš naujo nustatykite programą
„Windows“ yra su mechanizmu, leidžiančiu taisyti programą neprarandant jokių duomenų. Taigi, jei aukščiau pateikti sprendimai neveikia, galite taisyti arba iš naujo nustatyti „WhatsApp“ atlikdami toliau nurodytus veiksmus.
1 žingsnis: Spustelėkite paieškos piktogramą užduočių juostoje arba paspauskite „Windows“ klavišą + S, kad atidarytumėte paieškos meniu. Tipas WhatsApp paieškos laukelyje ir pasirinkite Programos nustatymai.
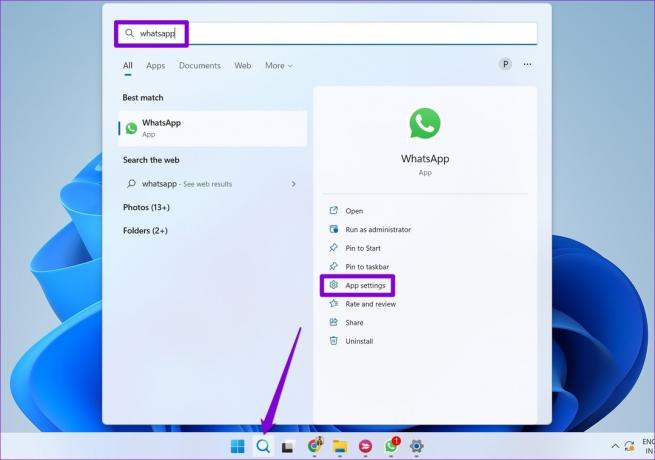
2 žingsnis: Slinkite žemyn iki skilties Atstatyti ir spustelėkite mygtuką Taisyti.
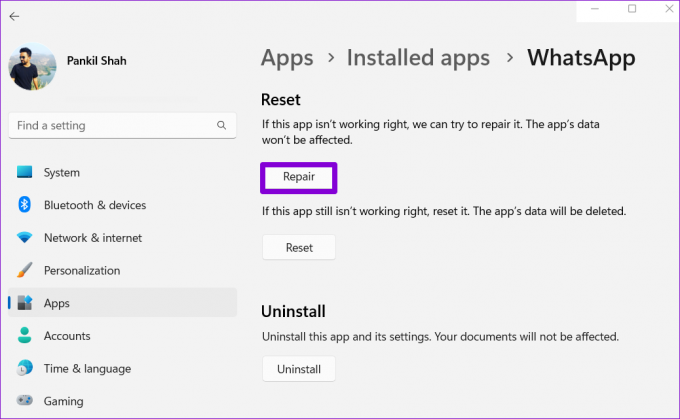
Jei problema kyla net taisant programą, galite pabandyti iš naujo nustatyti programą tame pačiame meniu. Atminkite, kad iš naujo nustatę programą bus pašalinti visi pranešimai ir prisijungimo duomenys, todėl tai bus taip pat gerai, kaip iš naujo įdiegti programą.

7. Atnaujinkite WhatsApp
Jei reguliariai neatnaujinsite programų, jos ilgainiui pasens. Jei jūsų problemos su WhatsApp kyla dėl pasenusios programos versijos, programos atnaujinimas turėtų padėti dažniau.
„WhatsApp“, skirta „Windows“.
Susisiekite su WhatsApp
Apmaudu, kai jūsų mėgstamiausia pranešimų programa pradeda veikti be jokios priežasties. Vienas iš aukščiau pateiktų sprendimų turėtų padėti ištaisyti „WhatsApp“ sistemoje „Windows 11“. Tačiau jei niekas neveikia, galite kurį laiką apsvarstyti galimybę naudoti „WhatsApp Web“.
Paskutinį kartą atnaujinta 2022 m. liepos 31 d
Aukščiau pateiktame straipsnyje gali būti filialų nuorodų, kurios padeda palaikyti „Guiding Tech“. Tačiau tai neturi įtakos mūsų redakciniam vientisumui. Turinys išlieka nešališkas ir autentiškas.

Parašyta
Pankilas pagal profesiją yra statybos inžinierius, kuris savo kelią pradėjo kaip rašytojas EOTO.tech. Neseniai jis prisijungė prie „Guiding Tech“ kaip laisvai samdomas rašytojas, kad apžvelgtų „Android“, „iOS“, „Windows“ ir žiniatinklio naudojimo instrukcijas, paaiškinimus, pirkimo vadovus, patarimus ir gudrybes.