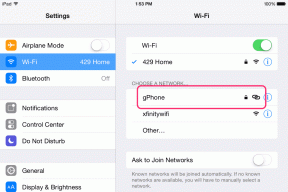Kaip įterpti, pertvarkyti ir ištrinti puslapius PDF naudojant Adobe Acrobat DC
Įvairios / / July 31, 2022
Ar žinojote, kad galite keisti PDF failą? Kartais nereikia konvertuoti PDF į DOCX failą („Microsoft Word“), kad galėtumėte atlikti pakeitimus ir jį konvertuoti iš naujo. „Adobe Acrobat DC“ leidžia pridėti arba pašalinti puslapius ir netgi pertvarkyti juos PDF faile.

Taigi, jei norite patobulinti PDF failą, galite su juo dirbti tiesiogiai, o ne konvertuoti į teksto apdorojimo formatą. Štai kaip tai galite padaryti:
Kaip įterpti naują puslapį į PDF naudojant Adobe Acrobat DC
„Adobe Acrobat DC“ viršuje yra juostelės sąsaja su keliomis funkcijomis ir įrankiais PDF redaguoti. Viena iš jų yra įterpimo funkcija, kurią galite naudoti puslapiams pridėti. Norėdami įterpti naują puslapį į esamą PDF failą, turite atlikti šiuos veiksmus:
Pastaba: Šiame įraše aprašyti veiksmai tinka „Adobe Acrobat Pro DC“, „Adobe Acrobat 2020“ ir „Adobe Acrobat 2017“.
1 žingsnis: Kompiuteryje spustelėkite meniu Pradėti ir ieškokite Adobe Acrobat.

2 žingsnis: Spustelėkite Atidaryti, kad paleistumėte „Adobe Acrobat“ programą iš rezultatų.

3 veiksmas: Paleidus programą, viršutiniame kairiajame kampe spustelėkite parinktį Failas.

4 veiksmas: Iš pateiktų parinkčių spustelėkite Atidaryti.

5 veiksmas: Naršykite iki PDF failo, į kurį norite įterpti naujus puslapius, ir spustelėkite Atidaryti, kad jį paleistumėte.

6 veiksmas: „Adobe Acrobat“ programos kairėje spustelėkite puslapio piktogramą, vaizduojančią puslapių miniatiūras.

7 veiksmas: Slinkite žemyn miniatiūra iki vietos, kurioje norite įterpti naują puslapį.

8 veiksmas: Užveskite žymeklį po puslapiu, esančiu prieš naujo puslapio įterpimą (tai darydami turėtumėte matyti mėlyną liniją) ir spustelėkite dešinįjį pelės klavišą.

9 veiksmas: Spustelėkite Įterpti puslapius, kad peržiūrėtumėte įvairias parinktis.
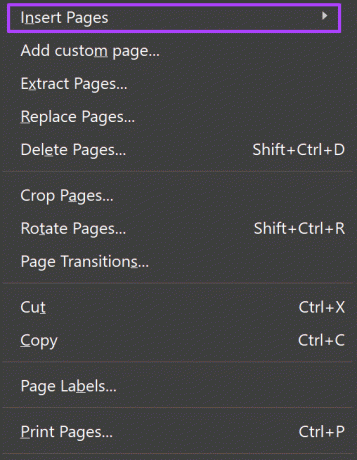
10 veiksmas: Iš parinkčių galite pasirinkti Įterpti puslapius
- Iš failo: jei norite sujungti kito failo puslapius su dabartiniu failu.
- Iš mainų srities: jei jau turite puslapį, nukopijuotą iš kito dokumento.
- Tuščias puslapis: sukuria visiškai naują tuščią puslapį.

11 veiksmas: Pasirinkę pageidaujamą parinktį (šiuo atveju pasirinkome tuščią puslapį), dialogo lange patvirtinkite naują naujojo puslapio vietą. Spustelėkite Gerai.

Pastaba: Jei pasirinksite parinktį sukurti tuščią puslapį, „Adobe Acrobat“ neatkartos ankstesnių PDF puslapių formato.
Kaip pertvarkyti puslapius PDF faile naudojant „Adobe Acrobat DC“.
Kai nuskaitote dokumentus, viena iš pageidaujamų parinkčių yra išsaugoti juos PDF formatu. Bet jei nuskaitote dokumentus neteisinga tvarka, jums nereikia pradėti nuskaitymo proceso iš naujo. Štai kaip galite pertvarkyti PDF puslapius naudodami „Adobe Acrobat DC“.
1 žingsnis: Kompiuteryje spustelėkite meniu Pradėti ir ieškokite Adobe Acrobat.

2 žingsnis: Spustelėkite Atidaryti, kad paleistumėte „Adobe Acrobat“ programą iš rezultatų.

3 veiksmas: Paleidę programą spustelėkite skirtuką Įrankiai.
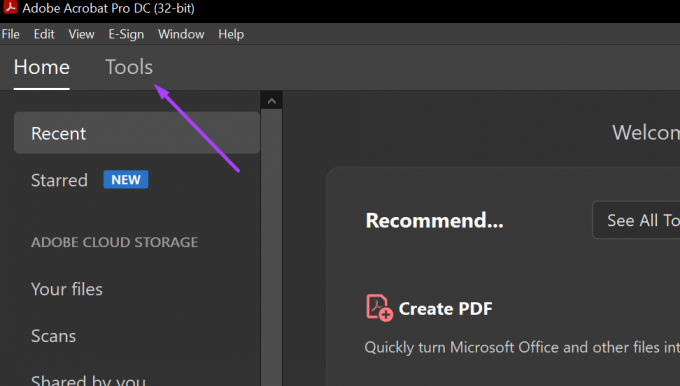
4 veiksmas: Iš rodomų parinkčių spustelėkite Tvarkyti puslapius.
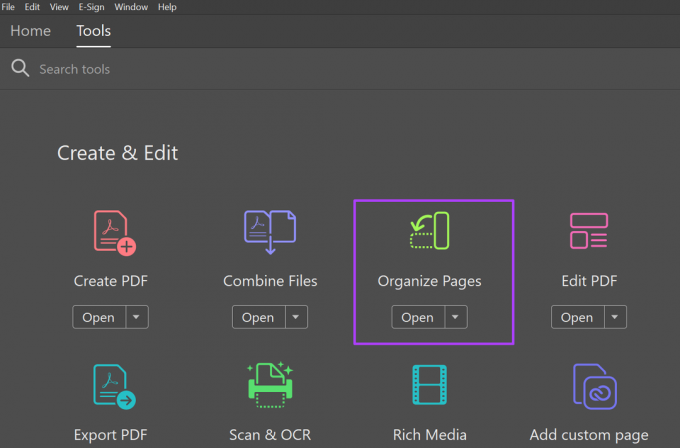
5 veiksmas: Spustelėkite Pasirinkti failą.
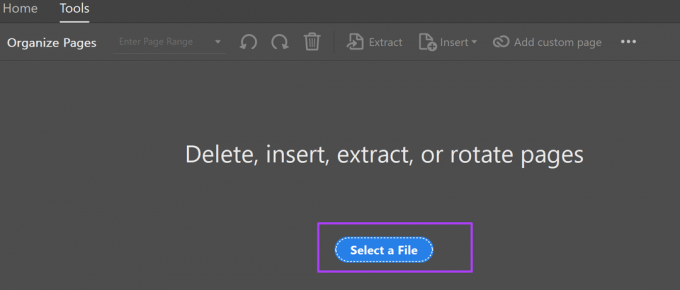
6 veiksmas: Raskite PDF failą, kurio puslapius norite pertvarkyti, ir spustelėkite Atidaryti, kad jį paleistumėte.

7 veiksmas: „Adobe Acrobat“ programos kairėje spustelėkite puslapio piktogramą, vaizduojančią puslapių miniatiūras.

8 veiksmas: Slinkite žemyn miniatiūra iki puslapio, kurį norite iš naujo užsisakyti.

Įsitikinkite, kad žymeklyje rodoma rodyklė su puslapiu, o ne ranka, kai jį įdedate į puslapį.
9 veiksmas: Užveskite žymeklį ant puslapio. Nuvilkite puslapį į pageidaujamą naują vietą.
Norėdami vienu metu vilkti kelis puslapius, laikykite nuspaustą klavišą „Shift“.
Kaip ištrinti puslapį PDF faile naudojant „Adobe Acrobat DC“.
Taip pat galite pašalinti nepageidaujamus puslapius iš PDF failo. Tai padaryti gana paprasta, štai keli žingsniai, kaip tai padaryti:
1 žingsnis: Kompiuteryje spustelėkite meniu Pradėti ir ieškokite Adobe Acrobat.

2 žingsnis: Spustelėkite Atidaryti, kad paleistumėte „Adobe Acrobat“ programą iš rezultatų.

3 veiksmas: Paleidę programą, perkelkite žymeklį į viršutinį kairįjį kampą ir spustelėkite Failas.

4 veiksmas: Iš pateiktų parinkčių spustelėkite Atidaryti.

5 veiksmas: Naršykite iki PDF failo, kuriame yra puslapiai, kuriuos norite ištrinti, ir spustelėkite Atidaryti, kad jį paleistumėte.

6 veiksmas: „Adobe Acrobat“ programos kairėje spustelėkite puslapio piktogramą, vaizduojančią puslapių miniatiūras.

7 veiksmas: Slinkite žemyn miniatiūra iki puslapio, kurį norite ištrinti, vietos.

8 veiksmas: Spustelėkite puslapį, kurį norite ištrinti, ir spustelėkite piktogramą Ištrinti įrankių juostoje.

9 veiksmas: Iššokančiajame lange spustelėkite Gerai, kad patvirtintumėte sprendimą ištrinti puslapį.
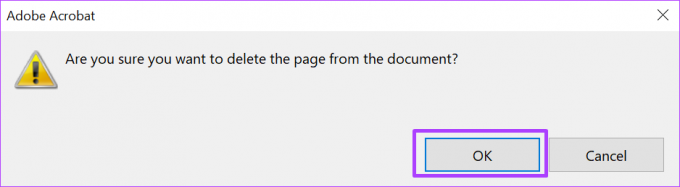
Word failo įterpimas į PDF
Naudodami tinkamą PDF skaitytuvą galite redaguoti arba keisti PDF taip, kaip tai darote naudodami „Word“. Pavyzdžiui, galite susieti priedą arba iĮdėkite Word failą į PDF.
Paskutinį kartą atnaujinta 2022 m. liepos 31 d
Aukščiau pateiktame straipsnyje gali būti filialų nuorodų, kurios padeda palaikyti „Guiding Tech“. Tačiau tai neturi įtakos mūsų redakciniam vientisumui. Turinys išlieka nešališkas ir autentiškas.