5 geriausi būdai, kaip ištaisyti registro rengyklę, kuri neveikia sistemoje „Windows 11“.
Įvairios / / August 01, 2022
Registro rengyklė saugo svarbią informaciją, parinktis, nustatymus ir išsamią informaciją sistemoje „Windows“. Kartais gali tekti modifikuoti šiuos registro failus, kad būtų pašalintos įvairios problemos arba būtų atlikti visos sistemos pakeitimai. Tačiau tvarkytis su registro failais gali būti sunku, jei registro rengyklė nereaguoja arba nustos veikti.

Jei „Windows“ nuolat užšąla kiekvieną kartą, kai pasiekiate arba naudojate registro rengyklę, toliau pateikiami keli trikčių šalinimo patarimai, kurie padės.
1. Paleiskite SFC ir DISM nuskaitymą
Problemos, susijusios su sistemos failais jūsų kompiuteryje, gali sukelti Windows ir jos programų veikimo sutrikimus. SFC (System File Checker) nuskaitymas gali automatiškai aptikti ir pakeisti sugadintus arba trūkstamus sistemos failus talpykloje saugoma versija. Štai kaip jį paleisti.
1 žingsnis: Dešiniuoju pelės mygtuku spustelėkite piktogramą Pradėti ir sąraše pasirinkite Terminalas (administratorius).

2 žingsnis: Konsolėje įklijuokite šią komandą ir paspauskite Enter.
sfc /scannow

Kai nuskaitymas bus baigtas, pamatysite pranešimą, jei yra kokių nors klaidų. Taip pat gausite instrukcijas, kaip ištaisyti klaidas, jei kyla problemų.
Po to paleiskite DISM (diegimo vaizdo aptarnavimas ir valdymas) nuskaitymą.
Dar kartą paleiskite Windows terminalą su administratoriaus teisėmis, paleiskite šias komandas ir po kiekvienos iš jų paspauskite Enter:
DISM /Prisijungęs /Išvalymo vaizdas /Patikrinkite sveikatą. DISM /Prisijungęs /Išvalymo vaizdas /ScanHealth. DISM /Prisijungęs /Išvalymo vaizdas /Sveikatos atkūrimas

DISM prisijungs prie „Windows Update“, kad prireikus atsisiųstų sistemos failus. Paleidę aukščiau pateiktas komandas, iš naujo paleiskite kompiuterį ir patikrinkite, ar galite naudoti registro rengyklę.
2. Pakeiskite Broken Regedit.exe
Jei registro rengyklės vykdomasis failas yra sugadintas, jums bus sunku jį pasiekti sistemoje „Windows 11“. Galite pabandyti pakeisti sugadintą registro rengyklės failą nauju, kad pamatytumėte, ar tai padeda.
1 žingsnis: Užduočių juostoje spustelėkite paieškos piktogramą, įveskite komandinė eilutėir pasirinkite Vykdyti kaip administratorių.
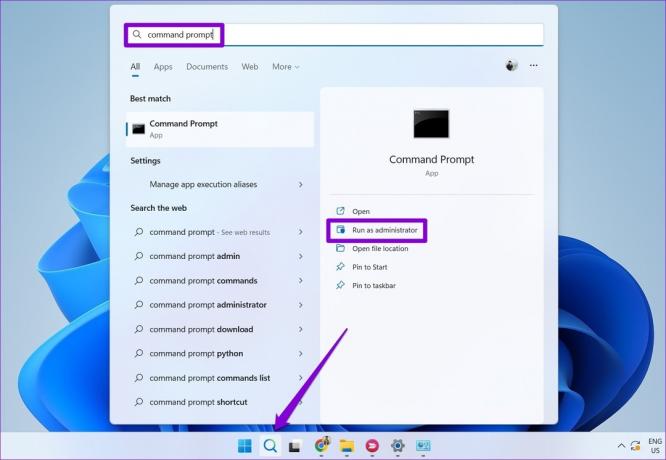
2 žingsnis: Vykdykite šias komandas ir po kiekvienos paspauskite Enter:
takeown /f „C:\Windows\regedit.exe“ icacls "C:\Windows\regedit.exe" /grant "%username%":F

Paleidę aukščiau pateiktas komandas, paspauskite „Windows“ klavišą + E, kad atidarytumėte „File Explorer“ ir pereitumėte į šį aplanką.
C:\Windows
Pervardykite regedit.exe failą į regeditOLD.exe ir iš naujo paleiskite kompiuterį.

3. Paleiskite sistemos priežiūros trikčių šalinimo įrankį
Sistemos priežiūros trikčių šalinimo įrankis sistemoje „Windows“ gali automatiškai aptikti ir pašalinti visus pažeidimus darbalaukio spartieji klavišai, disko apimtis, failų keliai ir kt. Jei negalite pasiekti registro rengyklės sistemoje „Windows“, pasinaudokite priežiūros trikčių šalinimo įrankiu. Štai kaip.
1 žingsnis: Paspauskite „Windows“ klavišą + S, kad atidarytumėte „Windows Search“, įveskite kontrolės skydelisir paspauskite Enter.

2 žingsnis: Valdymo skydo lange perjunkite rodinio tipą į Didelės piktogramos ir eikite į Trikčių šalinimas.

3 veiksmas: Dalyje Sistema ir sauga spustelėkite parinktį Vykdyti priežiūros užduotis.

Toliau vykdykite ekrane pateikiamas instrukcijas, kad užbaigtumėte trikčių šalinimo procesą. Tada pažiūrėkite, ar problema vis dar išlieka.
4. Įgalinti registro rengyklę iš grupės strategijos
Kita priežastis, dėl kurios registro rengyklė gali neveikti, yra tai, kad prieiga išjungta iš grupės strategijos. Norėdami atgauti prieigą, galite atlikti šiuos veiksmus.
Atminkite, kad grupės strategijos rengyklė pasiekiama tik Windows Pro, Enterprise ir Education leidimuose. Taigi, šis metodas jums neveiks, jei naudojate „Windows Home“ leidimą.
1 žingsnis: Paspauskite Windows klavišą + R, kad paleistumėte dialogo langą Vykdyti. Tipas gpedit.msc lauke Atidaryti ir paspauskite Enter.

2 žingsnis: Dalyje Vartotojo konfigūracija dukart spustelėkite Administravimo šablonai, kad jį išplėstumėte. Tada eikite į aplanką Sistema.

3 veiksmas: Dukart spustelėkite dešinėje esančią politiką „Neleisti pasiekti registro redagavimo įrankių“.

4 veiksmas: Šiame lange pasirinkite parinktį Išjungta arba nesukonfigūruota. Tada spustelėkite Taikyti ir Gerai.

Kai iš naujo paleisite kompiuterį, registro rengyklė turėtų veikti gerai.
5. Atlikite sistemos atkūrimą
Jei pirmiau minėti sprendimai nepadeda, galite naudokite sistemos atkūrimą Norėdami atkurti Windows į ankstesnę būseną, kol problema pirmą kartą pasirodė. Štai kaip galite tai padaryti.
1 žingsnis: Atidarykite paieškos meniu, įveskite sukurti atkūrimo taškąir pasirinkite pirmąjį pasirodžiusį rezultatą.

2 žingsnis: Skirtuke Sistemos apsauga spustelėkite mygtuką Sistemos atkūrimas.

3 veiksmas: Spustelėkite Kitas.

4 veiksmas: Pasirinkite atkūrimo tašką prieš pirmą kartą pasirodant problemai.

5 veiksmas: Prieš spustelėdami Baigti, peržiūrėkite išsamią atkūrimo taško informaciją.

Jūsų kompiuteris bus paleistas iš naujo ir grįš į nurodytą atkūrimo tašką. Po to registro rengyklė turėtų veikti normaliai.
Tęskite atsargiai
Galite naudoti registro rengyklę atlikdami rimtus trikčių šalinimo ar sistemos lygio pakeitimus. Ir kai nepavyksta atidaryti registro rengyklės, dažnai būnate sutrikę. Aukščiau pateikti trikčių šalinimo sprendimai gali padėti išspręsti problemą, kai registro rengyklė neveikia sistemoje „Windows 11“.
Paskutinį kartą atnaujinta 2022 m. rugpjūčio 01 d
Aukščiau pateiktame straipsnyje gali būti filialų nuorodų, kurios padeda palaikyti „Guiding Tech“. Tačiau tai neturi įtakos mūsų redakciniam vientisumui. Turinys išlieka nešališkas ir autentiškas.

Parašyta
Pankilas pagal profesiją yra statybos inžinierius, kuris savo kelią pradėjo kaip rašytojas EOTO.tech. Neseniai jis prisijungė prie „Guiding Tech“ kaip laisvai samdomas rašytojas, kad apžvelgtų „Android“, „iOS“, „Windows“ ir žiniatinklio naudojimo instrukcijas, paaiškinimus, pirkimo vadovus, patarimus ir gudrybes.



