6 geriausi būdai, kaip pataisyti peržiūros sritį, kuri neveikia „Windows 11“.
Įvairios / / August 02, 2022
„Windows 11“ sistemoje „File Explorer“ peržiūros sritis gali suteikti jums žvilgsnį į failą jo neatidarius. Galite naudoti peržiūros sritį, kad pamatytumėte vaizdus, vaizdo įrašus, dokumentus ir kt. Gana naudinga pamatyti momentinę failo tipo nuotrauką prieš jį atidarant.

Kartais peržiūros sritis gali neaptikti kai kurių neaiškių failų tipų. Blogiausia, kad peržiūros srityje gali būti rodoma ne viskas jūsų failų miniatiūros. Laimei, yra keletas trikčių šalinimo gudrybių, kad peržiūros sritis vėl taptų normali. Taigi, patikrinkime juos.
1. Įgalinti peržiūros sritį
Jei „File Explorer“ nėra peržiūros srities, ji gali būti išjungta. Štai kaip galite jį grąžinti „Windows 11“ kompiuteryje.
1 žingsnis: Paspauskite „Windows“ klavišą + E, kad atidarytumėte „File Explorer“.
2 žingsnis: Viršuje spustelėkite meniu Rodymas, eikite į Rodyti ir pažymėkite Peržiūros srities parinktį.

Peržiūros sritis bus rodoma naršyklės lango dešinėje. Galite naršyti aplanką ir pasirinkti bet kurį failą, kad jį peržiūrėtumėte.

Peržiūros sritis gali nepasirodyti, jei failų naršyklės langas yra per siauras. Turėsite maksimaliai padidinti lango vaizdą, kad galėtumėte kuo geriau išnaudoti peržiūros sritį.
2. Patikrinkite „File Explorer“ parinktis
Kol peržiūros sritis įjungta, ji gali neveikti normaliai, jei tvarkyklės neįjungtos. Šios tvarkyklės yra atsakingos už pasirinkto failo tik skaitymo stiliaus momentinės nuotraukos rodymą. Štai kaip tai padaryti.
1 žingsnis: Dešiniuoju pelės mygtuku spustelėkite piktogramą Pradėti ir sąraše pasirinkite File Explorer.

2 žingsnis: Spustelėkite trijų taškų meniu piktogramą viršuje ir pasirinkite Parinktys.

3 veiksmas: Failų naršyklės parinkčių lange pereikite į skirtuką Rodinys ir pažymėkite žymimąjį laukelį „Rodyti peržiūros tvarkykles peržiūros srityje“.

4 veiksmas: Panaikinkite laukelio „Visada rodyti piktogramas, niekada nerodyti miniatiūrų“ žymėjimą. Tada spustelėkite Taikyti ir Gerai.

Po to iš naujo paleiskite „File Explorer“ ir patikrinkite, ar problema vis dar išlieka.
3. Iš naujo paleiskite „Windows Explorer“.
„Windows Explorer“ yra svarbus procesas, suteikiantis grafinę vartotojo sąsają (GUI) kelioms „Windows“ programoms, įskaitant „File Explorer“. Jei vykstant procesui kyla problemų, tam tikros funkcijos, pvz., peržiūros sritis, gali nustoti veikti. Tokias problemas galite išspręsti tiesiog iš naujo paleisdami „Windows Explorer“ procesą.
1 žingsnis: Dešiniuoju pelės mygtuku spustelėkite piktogramą Pradėti arba paspauskite „Windows“ klavišą + X, kad pasiektumėte „Power User“ meniu ir pasirinkite „Task Manager“.

2 žingsnis: Skirtuke Procesai raskite Windows Explorer. Dešiniuoju pelės mygtuku spustelėkite jį ir pasirinkite Paleisti iš naujo.

The Užduočių juosta išnyks kelias sekundes, kol vėl pasirodys. Po to patikrinkite, ar Peržiūros sritis veikia.
4. Keiskite našumo parinktis
Išplėstiniai sistemos nustatymai sistemoje „Windows 11“ leidžia keisti vaizdinius efektus, atminties naudojimą, procesoriaus planavimą ir kt. Jei anksčiau pakoregavote kurią nors iš šių parinkčių teikti pirmenybę našumui, peržiūros sritis gali nustoti veikti. Štai ką galite padaryti, kad tai ištaisytumėte.
1 žingsnis: Atidarykite meniu Pradėti ir spustelėkite krumpliaračio formos piktogramą, kad paleistumėte programą „Nustatymai“.

2 žingsnis: Skirtuke Sistema slinkite žemyn, kad pasirinktumėte Apie.

3 veiksmas: Spustelėkite Išplėstiniai sistemos nustatymai.

4 veiksmas: Skirtuke Išsamiau spustelėkite mygtuką Nustatymai, esantį skiltyje Našumas. Bus atidarytas našumo parinkčių langas.

5 veiksmas: Pasirinkite „Koreguoti, kad išvaizda būtų geriausia“, tada spustelėkite Taikyti ir Gerai.

5. Paleiskite sistemos failų tikrinimo (SFC) nuskaitymą
Tam tikros „Windows“ funkcijos gali tinkamai neveikti, jei kai kurie jūsų kompiuteriai sistemos failai yra sugadinti arba trūksta. Galite paleisti SFC (sistemos failų tikrintuvo) nuskaitymą, kad aptiktumėte ir pataisytumėte tokius pažeistus sistemos failus sistemoje Windows.
1 žingsnis: Paspauskite „Windows“ klavišą + S, kad pasiektumėte paieškos meniu, ir įveskite tekstą Terminalas dėžėje. Dešiniuoju pelės mygtuku spustelėkite pirmąjį rezultatą ir pasirinkite Vykdyti kaip administratorių.

2 žingsnis: Konsolėje įveskite šią komandą ir paspauskite Enter.
sfc /scannow

SFC nuskaitys visus apsaugotus sistemos failus ir, jei aptiks klaidų, gausite instrukcijas, kaip jas ištaisyti.
Baigę nuskaitymą, iš naujo paleiskite kompiuterį ir patikrinkite, ar veikia peržiūros sritis.
6. Iš naujo nustatykite „File Explorer“ nustatymus
Jei niekas neveikia, kaip paskutinę priemonę galite iš naujo nustatyti „File Explorer“ nustatymus. Štai kaip tai padaryti.
1 žingsnis: Atidarykite paieškos meniu, įveskite „File Explorer“ parinktysir pasirinkite pirmąjį pasirodžiusį rezultatą.

2 žingsnis: Skirtuke Bendra spustelėkite mygtuką Atkurti numatytuosius nustatymus.
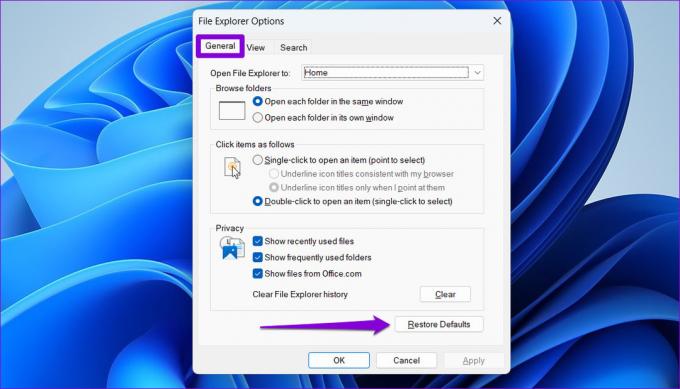
3 veiksmas: Tada pereikite prie skirtuko Rodinys ir spustelėkite mygtuką Atkurti numatytuosius nustatymus. Tada spustelėkite Taikyti ir Gerai.

Po to iš naujo paleiskite „File Explorer“ ir peržiūros sritis turėtų veikti kaip anksčiau.
Peržiūrėkite failus sistemoje „Windows“.
Ne paslaptis, kad „File Explorer“ nėra pati patikimiausia „Windows 11“ programa. Tačiau tokios problemos, susijusios su peržiūros sritis, neturėtų priversti jus atidaryti kiekvieno failo, kad peržiūrėtumėte jo turinį. Aukščiau pateiktų sprendimų peržiūra turėtų padėti greitai sutvarkyti „Windows 11“ peržiūros sritį.
Paskutinį kartą atnaujinta 2022 m. rugpjūčio 02 d
Aukščiau pateiktame straipsnyje gali būti filialų nuorodų, kurios padeda palaikyti „Guiding Tech“. Tačiau tai neturi įtakos mūsų redakciniam vientisumui. Turinys išlieka nešališkas ir autentiškas.

Parašyta
Pankilas pagal profesiją yra statybos inžinierius, kuris savo kelią pradėjo kaip rašytojas EOTO.tech. Neseniai jis prisijungė prie „Guiding Tech“ kaip laisvai samdomas rašytojas, kad apžvelgtų „Android“, „iOS“, „Windows“ ir žiniatinklio naudojimo instrukcijas, paaiškinimus, pirkimo vadovus, patarimus ir gudrybes.



