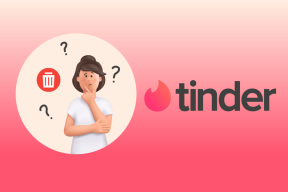Kaip išjungti „WiFi Direct“ sistemoje „Windows 10“.
Įvairios / / November 28, 2021
Turint neįtikėtinai ilgą „Microsoft“ teikiamų „Windows“ operacinėje sistemoje funkcijų sąrašą, visiškai normalu pamiršti kai kurias iš jų. Viena iš tokių funkcijų yra sukurti kompiuterio „Wi-Fi“ viešosios interneto prieigos tašką, panašų į mūsų mobiliuosius įrenginius, kad būtų galima bendrinti interneto ryšį su netoliese esančiais vartotojais. Ši funkcija vadinama Priglobtas tinklas ir yra automatiškai įdiegiamas visuose staliniuose ir nešiojamuosiuose kompiuteriuose, kuriuose veikia „Wi-Fi“.. Pirmą kartą jis buvo pristatytas „Windows 7“, bet dabar įtrauktas į „Windows 10“ komandų eilutės įrankį „Netsh“. Komandinės eilutės įrankis su OS sukuria a virtualus belaidis WiFi Direct adapteris Norėdami gana greitai bendrinti interneto ryšį arba perkelti failus tarp dviejų įrenginių. Nors priglobtas tinklas yra naudingas, jis retai patiria kokių nors veiksmų ir daugeliui vartotojų tai tik sukelia nepatogumų, nes gali trukdyti jūsų tinklo ryšiui. Be to, tai gali sukelti painiavą, nes programose ir konfigūracijos nustatymuose jis pateikiamas kartu su kitais adapteriais. Išjungus tai pagerina tinklo našumą. Taigi, jei retai arba niekada nenaudojate savo įrenginio kaip „Wi-Fi“ viešosios interneto prieigos taško, gali būti labai naudinga žinoti, kaip išjungti „Microsoft WiFi Direct“ virtualųjį adapterį „Windows 10“ kompiuteriuose. Taigi, skaitykite žemiau!

Turinys
- Kaip išjungti „Microsoft WiFi Direct“ virtualųjį adapterį „Windows 10“ kompiuteryje
- 1 būdas: išjunkite „WiFi Direct“ per įrenginių tvarkytuvę
- 2 būdas: išjunkite „WiFi Direct“ per CMD / „PowerShell“.
- 3 būdas: ištrinkite „WiFi Direct“ naudodami registro rengyklę.
- Dažnai užduodami klausimai (DUK)
Kaip išjungti „Microsoft WiFi Direct“ virtualųjį adapterį „Windows 10“ kompiuteryje
Yra du gerai žinomi ir paprasti išjungimo būdai Microsoft WiFi Direct Virtualus adapteris sistemoje „Windows 10“, ty naudojant įrenginių tvarkytuvę arba padidintą komandų eilutę arba „PowerShell“ langą. Tačiau, jei norite visam laikui ištrinti „Wi-Fi Direct“ adapterius, o ne tik laikinai juos išjungti, turėsite pakeisti „Windows“ registro rengyklę. Norėdami sužinoti daugiau, skaitykite Kas yra „WiFi Direct“ sistemoje „Windows 10“? čia.
1 būdas: išjunkite „WiFi Direct“ per įrenginių tvarkytuvę
Ilgą laiką „Windows“ naudotojai gali žinoti apie integruotą įrenginių tvarkytuvės programą, kuri leidžia peržiūrėti ir valdyti visus prie kompiuterio prijungtus vidinius ir išorinius aparatūros įrenginius. Įrenginių tvarkytuvė leidžia atlikti šiuos veiksmus:
- atnaujinti įrenginių tvarkykles.
- pašalinti įrenginių tvarkykles.
- įjungti arba išjungti aparatinės įrangos tvarkyklę.
- patikrinkite įrenginio savybes ir informaciją.
Štai žingsniai, kaip išjungti „WiFi Direct“ sistemoje „Windows 10“ naudojant įrenginių tvarkytuvę:
1. Paspauskite „Windows + X“ klavišai vienu metu atidaryti Galingo vartotojo meniu ir pasirinkite Įrenginių tvarkytuvė, taip, kaip parodyta.
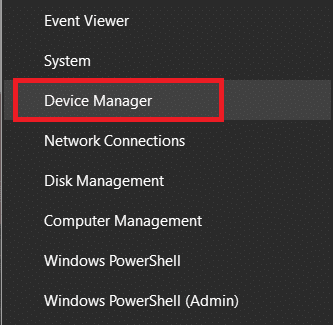
2. Kartą Įrenginių tvarkytuvė paleidžia, išplėskite Tinklo adapteriai etiketę dukart spustelėdami.
3. Dešiniuoju pelės mygtuku spustelėkite „Microsoft Wi-Fi Direct“ virtualus adapteris ir pasirinkite Išjungti įrenginį iš sekančio meniu. Jei jūsų sistemoje yra keli „Wi-Fi Direct“ virtualus adapteris, pirmyn ir Viską išjungti iš jų tokiu pačiu būdu.
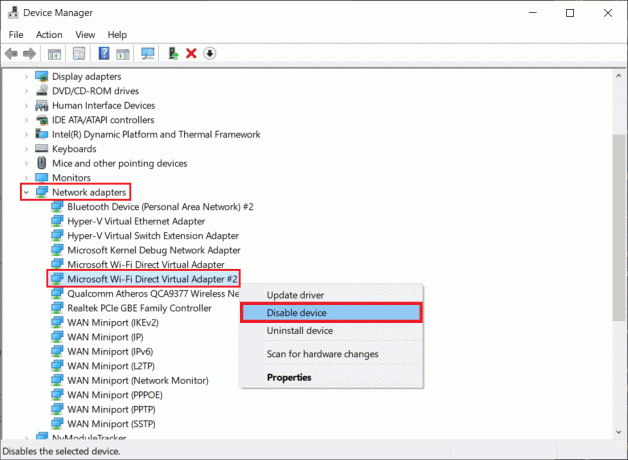
Pastaba: Jei nerandate „Wi-Fi Direct“. Virtualus adapteris išvardyti čia, spustelėkite Žiūrėti >Rodyti paslėptus įrenginius, kaip parodyta žemiau. Tada sekite 3 veiksmas.
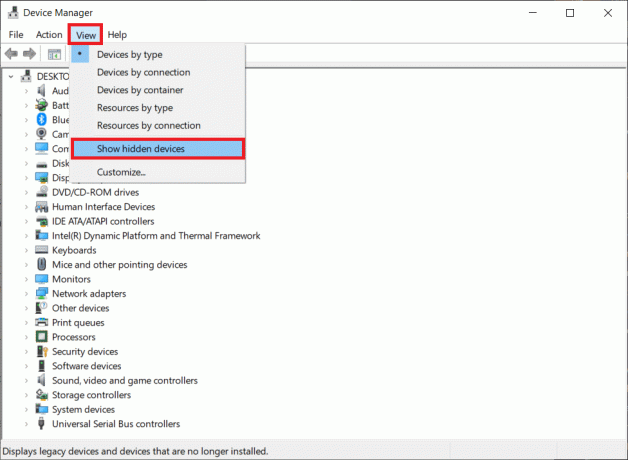
4. Kai visi adapteriai bus išjungti, pasirinkite Veiksmas > Ieškokite aparatūros pakeitimų parinktis, kaip parodyta žemiau.

Pastaba: Jei kada nors ateityje norėsite vėl įjungti „Wi-Fi Direct“ įrenginį, tiesiog eikite į atitinkamą tvarkyklę, spustelėkite ją dešiniuoju pelės mygtuku ir pasirinkite Įgalinti įrenginį.
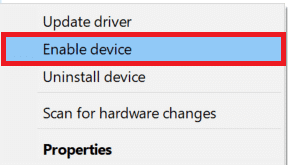
2 būdas: Išjungti „WiFi Direct“. per CMD/ PowerShell
Arba taip pat galite išjungti „Windows 10 WiFi Direct“ iš padidinto „PowerShell“ arba „Command Prompt“ lango. Komandos yra vienodos, nepriklausomai nuo programos. Tiesiog atlikite nurodytus veiksmus:
1. Spustelėkite Pradėti ir tipas komandinė eilutė in „Windows“ paieškos juosta.
2. Tada pasirinkite Paleisti kaip administratorius paleisti Komandinė eilutė su administracinėmis teisėmis.

3. Įveskite nurodytą komandą, kad pirmiausia išjungtumėte aktyvų priglobtą tinklą ir paspauskite Įveskite raktą:
netsh wlan sustabdyti prieglobos tinklą
4. Išjunkite „WiFi Direct“ virtualų adapterį vykdydami nurodytą komandą:
netsh wlan nustatyti hostednetwork mode=disallow

Pastaba: Norėdami iš naujo įjungti adapterį ir ateityje iš naujo paleisti priglobtą tinklą, paleiskite nurodytas komandas vieną po kitos:
netsh wlan nustatyti hostednetwork mode=allownetsh wlan paleiskite prieglobos tinklą
Taip pat skaitykite: Ištaisykite „Windows 10“ įrenginio neperkeltas klaidas
3 būdas: Ištrinkite „WiFi Direct“. Per registro rengyklę
Ataskaitose teigiama, kad aukščiau aprašyti metodai „Wi-Fi Direct“ adapterius išjungia tik laikinai, o kompiuterio paleidimas iš naujo juos atgaus. Norėdami visam laikui ištrinti „Wi-Fi Direct“ adapterius, vartotojai turi iš naujo nustatyti esamus „Windows“ registro nustatymus ir tokiu būdu neleisti automatiškai sukurti naujų adapterių paleidžiant kompiuterį.
Pastaba: Būkite atsargūs keisdami registro reikšmes, nes bet kokia klaida gali sukelti papildomų problemų.
1. Paleiskite Bėk komandų laukelį paspausdami Windows + R klavišai tuo pačiu metu.
2. Štai, įveskite regedit ir spustelėkite Gerai paleisti Registro redaktorius.
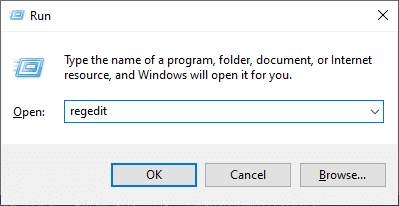
3. Naršymo juostoje įveskite šį kelią ir paspauskite Įeikite.
HKEY_LOCAL_MACHINE\SYSTEM\CurrentControlSet\services\Wlansvc\Parameters\HostedNetworkSettings
4. Dešinėje srityje dešiniuoju pelės mygtuku spustelėkite HostedNetworkSettings ir pasirinkite Ištrinti, taip, kaip parodyta.

5. Patvirtinkite iššokantįjį langą rodoma, kad ištrintų failą ir Iš naujo paleiskite kompiuterį.
Pastaba: Galite vykdyti netsh wlan šou prieglobos tinklas komandą CMD, kad patikrintumėte, ar priglobto tinklo nustatymai tikrai buvo ištrinti. Nustatymai turėtų būti paženklintas Nesukonfigūruotas kaip parodyta paryškinta.
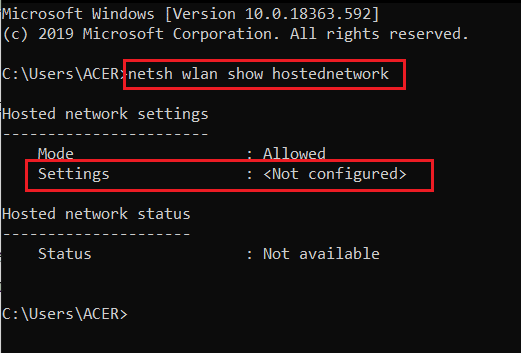
Jei norite sužinoti, kaip naudoti „Microsoft WiFi Direct“ virtualųjį adapterį, skaitykite Kas yra „Microsoft Virtual WiFi Miniport“ adapteris ir kaip jį įjungti?
Dažnai užduodami klausimai (DUK)
Q1. Kaip išjungti „WiFi-Direct“ ryšį?
Ans. Norėdami išjungti „Wi-Fi Direct“, atidarykite „CommandPprompt“ kaip administratorių. Įveskite nurodytą komandą ir paspauskite Enter: netsh wlan sustabdyti prieglobos tinklą.
Q2. Kaip pašalinti „Microsoft Virtual Wi-Fi Miniport“ adapterį?
Ans. Norėdami visam laikui pašalinti „Wi-Fi Miniport“ adapterį, ištrinkite „HostedNetworkSettings“ reikšmę, saugomą „Windows“ registro rengyklėje, atlikdami toliau nurodytus veiksmus. 3 būdas šio vadovo.
Rekomenduojamas:
- Kaip pakeisti paleisties programas sistemoje „Windows 10“.
- Ištaisykite „Windows 10“ mėlynojo ekrano klaidą
- Pataisykite „Windows 10“ naujinimą, laukiantį diegimo
- Kaip nutildyti mikrofoną „Windows 10“.
Tikimės, kad galėsite išmokti kaipišjunkite „WiFi Direct“ sistemoje „Windows 10“.. Praneškite mums, kuris metodas jums buvo geriausias. Praneškite mums savo užklausas ir pasiūlymus toliau pateiktame komentarų skyriuje.