Ištaisykite „Windows 10“ tinklo profilio trūkumo problemą
Įvairios / / August 03, 2022
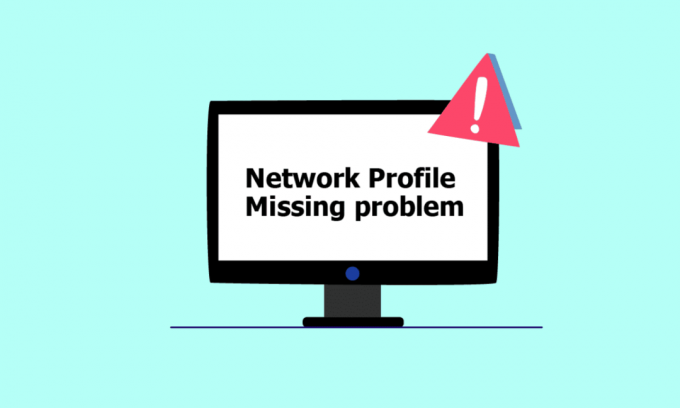
Nesvarbu, ar jungiatės prie laidinio įrenginio, pvz., klaviatūros ar garsiakalbio, ar belaidžio įrenginio, pvz., pelės, spausdintuvo ar ekrano, kompiuteris ir įrenginys yra sujungti per prisijungti prie tinklo ir veikti naudojant tokią laikmeną kaip USB prievadas (universalioji nuoseklioji magistralė), „Bluetooth“, „Wi-Fi“ arba radijo dažnis, taip pat per tinklo profilį, belaidį tinklą adapteris. Naujo įrenginio prijungimas prie kompiuterio kartais gali būti nepaprastai skausmingas, nes rodomas pranešimas, kad Windows neturi šio įrenginio tinklo profilio. Jei taip pat susiduriate su ta pačia problema, esate tinkamoje vietoje. Pateikiame jums puikų vadovą, kuris padės išspręsti trūkstamą „Windows 10“ tinklo profilio problemą. Prieš tai trumpai supraskime apie tinklo profilį.

Turinys
- Kaip išspręsti trūkstamo „Windows 10“ tinklo profilio problemą
- 1 būdas: perjunkite į privataus tinklo profilį
- 2 būdas: atnaujinkite įrenginio tvarkyklę
- 3 būdas: paleiskite tinklo adapterio trikčių šalinimo įrankį
- 4 būdas: paleiskite aparatūros ir įrenginio trikčių šalinimo įrankį
- 5 būdas: iš naujo įdiekite įrenginio tvarkyklę
- 6 būdas: modifikuokite tinklo profilį
- 7 būdas: pakeiskite SNMP paslaugos nustatymus
Kaip išspręsti trūkstamo „Windows 10“ tinklo profilio problemą
Tinklo profiliai naudojami norint nustatyti, kaip įrenginiai jungiasi per tinklus. Norint užmegzti ryšį su kitais įrenginiais, reikalingas tinklo profilis, kuris sąveikauja su kitais įrenginiais ir kuriame saugomi pagrindiniai tinklo nustatymai, saugumas ir kiti svarbūs duomenys.
Toliau pateikiamos kelios trūkstamos klaidos problemos priežastys:
- Pasenęs arba sugedęs vairuotojas
- Pakeiskite tinklo profilio tipą
- Problema gali būti pačiame įrenginyje arba USB prievade
Tačiau nesijaudinkite, turime keletą sprendimų, kaip pataisyti trūkstamą „Windows 10“ tinklo profilį. Visų pirma įsitikinkite, kad įrenginys, prie kurio bandote prisijungti, yra suderinamas su jūsų sistema. Pavyzdžiui, USB 3.0 įrenginiai tinkamai neveiks su senesniais USB 2.0 prievadais. Todėl sistemos reikalavimų patikrinkite įrenginio svetainėje.
Dabar parodėme trikčių šalinimo būdus, kaip išspręsti „Windows“ neturi tinklo profilio šiai įrenginio problemai spręsti.
1 būdas: perjunkite į privataus tinklo profilį
Kai naudojamas viešasis tinklo profilis, kompiuteris yra paslėptas nuo kitų tame pačiame tinkle esančių įrenginių. Kita vertus, privatūs tinklo profiliai leidžia matyti kitus netoliese esančius įrenginius. Štai kaip galite padaryti savo tinklo profilį matomą:
1. Paspauskite „Windows + I“ klavišai vienu metu paleisti Nustatymai.
2. Spustelėkite Tinklas ir internetas nustatymą.
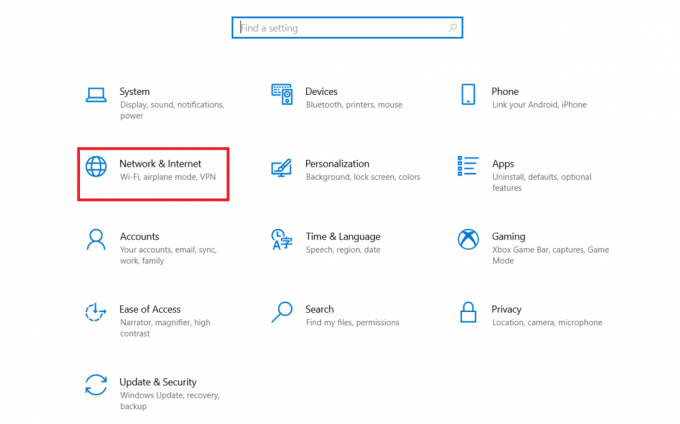
3. Pasirinkite prijungtą tinklą ir spustelėkite Savybės.

4. Perjungti iš Viešas į Privatus Tinklo profilis.

5. Pagaliau, perkraukite kompiuterį.
Taip pat skaitykite:Pataisykite kompiuterius, kurie nerodomi tinkle sistemoje „Windows 10“.
2 būdas: atnaujinkite įrenginio tvarkyklę
Jei toks pat klaidos pranešimas rodomas Windows neturi šio įrenginio tinklo profilio, problema taip pat gali slypėti konkrečioje įrenginio tvarkyklėje. Norėdami pataisyti trūkstamą „Windows 10“ tinklo profilį, pabandykite atnaujinti konkretaus įrenginio tvarkyklę. Perskaitykite mūsų vadovą kaip atnaujinti įrenginių tvarkykles sistemoje Windows 10.

3 būdas: paleiskite tinklo adapterio trikčių šalinimo įrankį
Vis dar susiduriate su trūkstama „Windows 10“ tinklo profilio problema, galite išbandyti tinklo adapterio trikčių šalinimo įrankį. Perskaitykite mūsų vadovą Kaip pašalinti tinklo ryšio problemas sistemoje „Windows 10“..

4 būdas: paleiskite aparatūros ir įrenginio trikčių šalinimo įrankį
Jei paleidus tinklo trikčių šalinimo įrankį minėta problema vis tiek išlieka, galite paleisti atitinkamą įrenginio, prie kurio bandote prisijungti, trikčių šalinimo įrankį. Pavyzdžiui, jei kyla problemų prisijungiant prie klaviatūros, pasirinkite klaviatūros trikčių šalinimo įrankį, kuris nustatys ir išspręs problemą. Atsikratykite klaidos pranešimo „Windows“ neturi šio įrenginio tinklo profilio, atlikdami šį metodą. Perskaitykite mūsų vadovą Norėdami išspręsti problemas, paleiskite aparatūros ir įrenginių trikčių šalinimo įrankį.
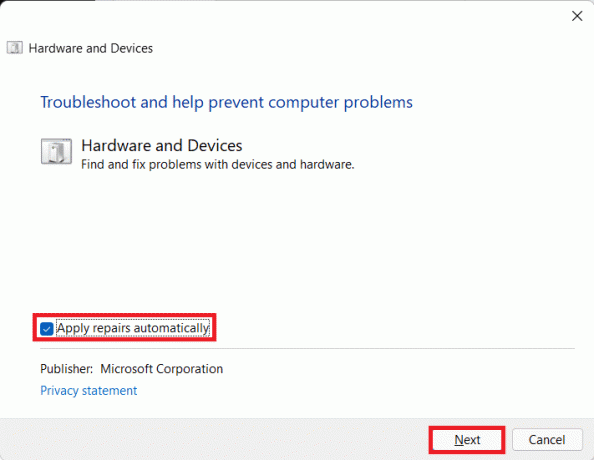
Taip pat skaitykite: Kaip iš naujo nustatyti tinklo nustatymus „Windows 10“.
5 būdas: iš naujo įdiekite įrenginio tvarkyklę
Kai kurios problemos nepastebimos dėl sugadintų duomenų failų arba nežinomų priežasčių. Rekomenduojame iš naujo įdiegti tvarkyklę su naujais nustatymais naudojant šį metodą. Norėdami pašalinti ir iš naujo įdiegti tvarkyklę, perskaitykite mūsų vadovą kaip pašalinti ir iš naujo įdiegti tvarkykles sistemoje Windows 10.
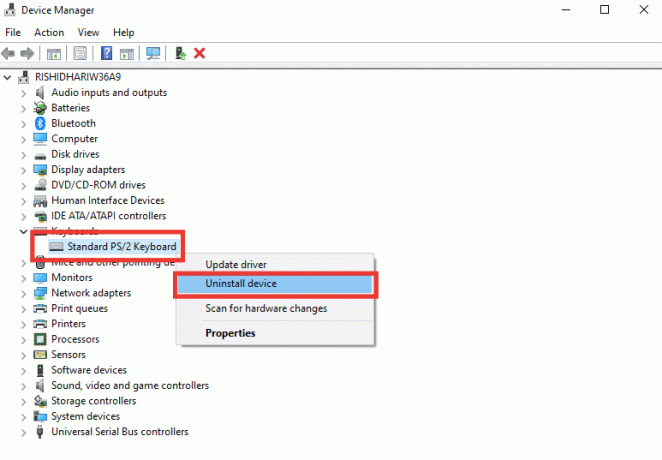
6 būdas: modifikuokite tinklo profilį
Jei jūsų tinklo profilis dar nepasikeitė arba nerandate parinkties tai padaryti, čia yra alternatyvus būdas perjungti iš viešojo į privatų profilį.
I variantas: per registro rengyklę
1. Paspauskite „Windows“ klavišas, tipas registro redaktoriusir spustelėkite Vykdyti kaip administratorius.

2. Spustelėkite Taip viduje Vartotojo abonemento valdymas paraginti.
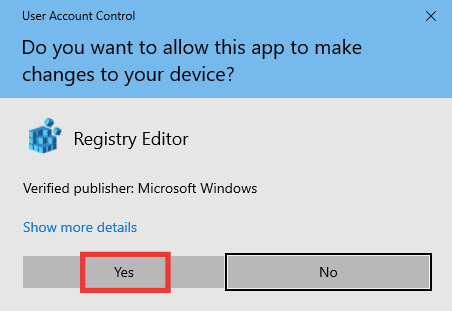
3. Dukart spustelėkite HKEY_LOCAL_MACHINE aplanką.
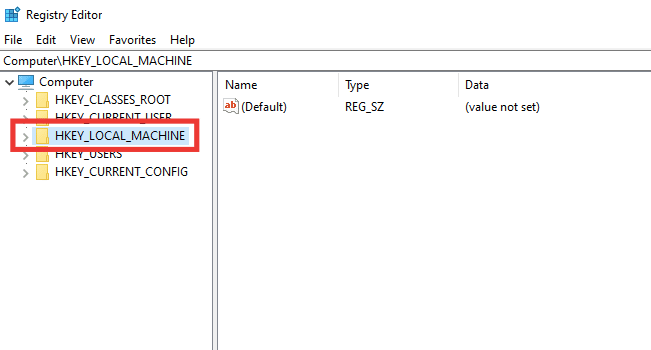
4. Išplėskite PROGRAMINĖ ĮRANGA aplanką, tada spustelėkite Microsoft raktų aplankas.

5. Slinkite žemyn ir eikite į Windows NT >Dabartinė versija raktų aplankas.
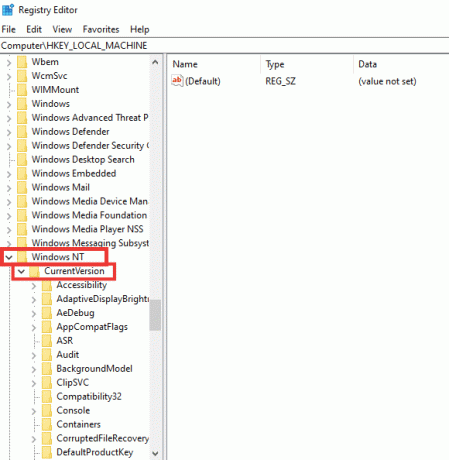
6. Dar kartą slinkite žemyn ir išplėskite Tinklo sąrašas raktų aplankas. Tada išplėsti Profiliai aplanką ir spustelėkite profilio pavadinimą.

7. Dukart spustelėkite Kategorija vertė.

8. Pakeisti Vertės duomenys iš 0 į 1. Tada spustelėkite Gerai.
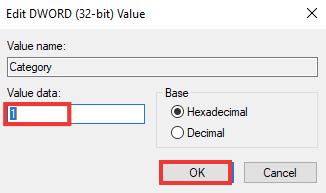
Taip pat skaitykite: Ištaisykite „Windows 10 Netwtw04.sys“ mėlynojo ekrano klaidą
II variantas: per Windows PowerShell
Panašus į aukščiau pateiktą metodą, tai taip pat yra alternatyvus būdas perjungti iš viešojo į privatų profilį, kad išspręstumėte trūkstamą „Windows 10“ tinklo profilio problemą.
1. Paspauskite „Windows“ klavišas, tipas PowerShellir spustelėkite Atviras.

2. Įveskite Get-NetConnectionProfile komandą ir paspauskite Įveskite raktą norėdami patikrinti savo tinklo profilį.
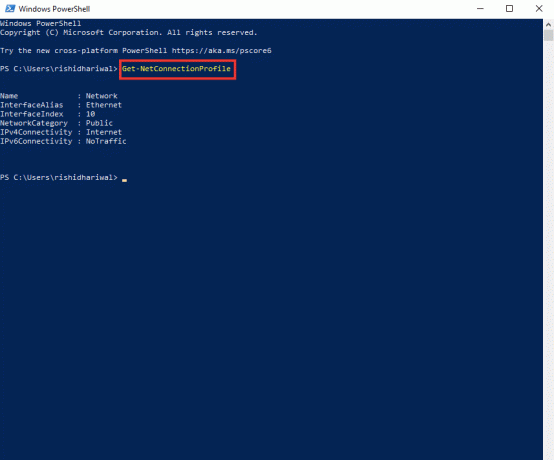
3. Norėdami pakeisti jį į privatų, įveskite šią komandą ir paspauskite Įveskite raktą.
Set-NetConnectionProfile -Name Network -InterfaceIndex 10 -NetworkCategory Private
Pastaba: Pakeiskite InterfaceIndex numerį komandoje pagal jūsų sistemą.
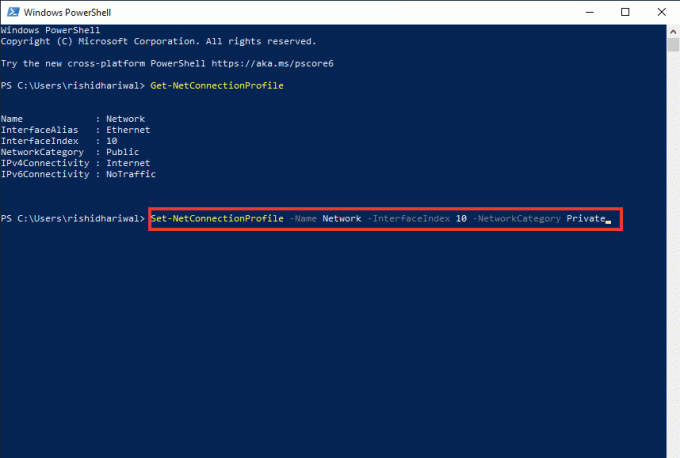
4. Galiausiai patikrinkite, ar „Windows“ neturi tinklo profilio, kad ši įrenginio problema būtų išspręsta.
III variantas: taikant vietinę saugumo politiką
1. Paspauskite „Windows“ klavišas, tipas vietinisir spustelėkite Vietinė saugumo politika.
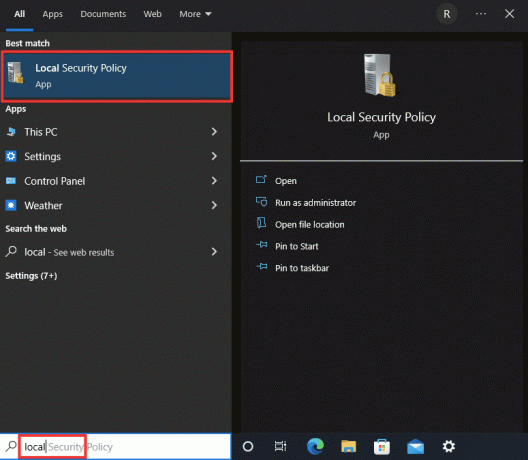
2. Spustelėkite Tinklo sąrašų tvarkyklės politika.

3. Pasirinkite prijungtą Tinklas ir dukart spustelėkite jį.
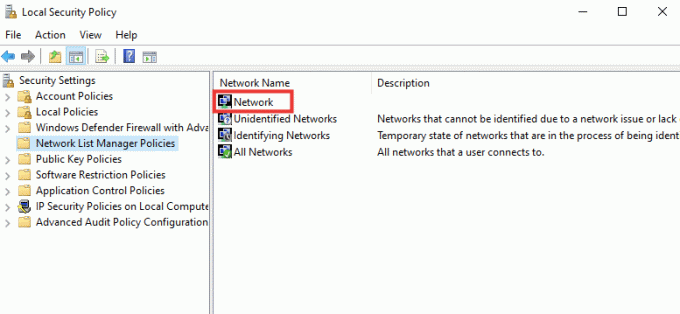
4. Eikite į Tinklo vieta skyrius.
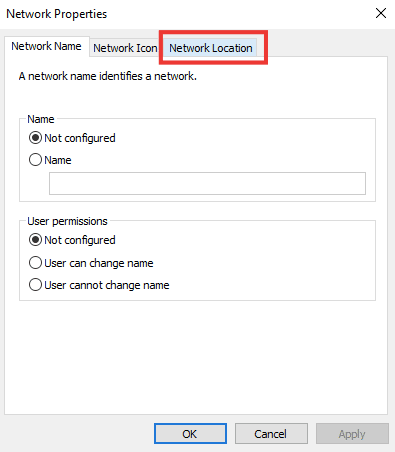
5. Pasirink Privatus variantas.
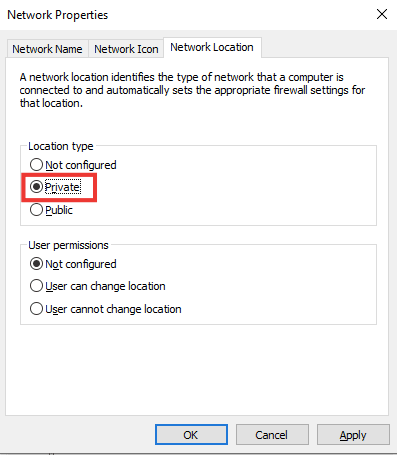
6. Spustelėkite Taikyti ir tada spustelėkite Gerai.
Taip pat skaitykite:Pataisykite „Windows 10“ nerasta „WiFi“ tinklų
7 būdas: pakeiskite SNMP paslaugos nustatymus
SNMP (paprastas tinklo valdymo protokolas) teikia tinklo valdytojams informaciją apie įrenginius, prijungtus prie tinklo. Norėdami išspręsti trūkstamą „Windows 10“ tinklo profilio problemą, naudosime šį metodą SNMP būsenai patikrinti ir automatiniam paleidimui įjungti.
1. Paspauskite Windows +R klavišai vienu metu atidaryti Bėk dialogo langas.
2. Tipas Paslaugos.msc ir paspauskite Įveskite raktą atidaryti Paslaugos langas.
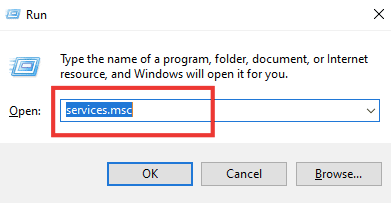
3. Dešiniuoju pelės mygtuku spustelėkite SNMP spąstai jį ir tada spustelėkite Savybės.

4. Nuo Paleidimo tipas išskleidžiamajame meniu, perjunkite iš Rankinis į Automatinis.

6. Spustelėkite Taikyti ir tada spustelėkite Gerai.
Rekomenduojamas:
- Ištaisyti „Twitch“ išteklių formatas nepalaikomas
- Ištaisykite klaidos kodą 0x80d0000a sistemoje „Windows 10“.
- Ištaisykite nuotolinio darbalaukio ryšį. Įvyko vidinė klaida
- Kas yra „Microsoft“ tinklo adapterio multipleksoriaus protokolas?
Tikimės, kad šis vadovas buvo naudingas ir jums pavyko tai pataisyti Trūksta „Windows 10“ tinklo profilio problema. Praneškite mums, kuris metodas jums tinka geriausiai. Jei turite klausimų ar pasiūlymų, nedvejodami pateikite juos toliau esančiame komentarų skyriuje.



