6 geriausi būdai, kaip pataisyti išblukusias spalvas po „Windows 11“ atnaujinimo
Įvairios / / August 03, 2022
Nors „Microsoft“ dažnai išleidžia „Windows“ naujinimus, kad pridėtų naujų funkcijų ir ištaisytų klaidas, kai kurie naujinimai gali sutrikdyti jūsų darbo eigą ir patirtį, jei nesate tam pasiruošę. Pavyzdžiui, vartotojai skundėsi išplitusiomis spalvomis įdiegę „Windows 11“ naujinimą.

Išplautos spalvos gali sutrikdyti darbo eigą, ypač tiems, kurie kuria turinį darbalaukyje. Žmonėms, kurie naudoja grafikos ir vaizdo redagavimo programas, patinka Photoshop, „Lightroom“ ar bet kuriai vaizdo įrašų redagavimo programai, jums reikės įmantraus spalvų profilio, kad išvestis būtų vienoda visuose įrenginiuose. Prieš iš naujo nustatydami „Windows“ ir pradėdami nuo nulio, galite peržvelgti toliau pateiktus patarimus, kaip sutvarkyti išblukusias darbalaukio spalvas.
1. Atsisiųskite papildomų naujinimų
Galite atsisiųsti papildomus naujinimus į savo kompiuterį, kad ištaisytumėte tokius trikdžius. Atlikite toliau nurodytus veiksmus.
1 žingsnis: Paspauskite „Windows“ klavišą + I spartųjį klavišą, kad atidarytumėte „Windows 11“ nustatymų meniu.
2 žingsnis: Kairėje šoninėje juostoje pasirinkite „Windows“ naujinimas ir dešinėje srityje spustelėkite „Išplėstinės parinktys“.

3 veiksmas: Pasirinkite „Pasirenkami naujinimai“.

4 veiksmas: Galite atsisiųsti funkcijų, kokybės ir tvarkyklių naujinimus iš toliau pateikto meniu.
„Microsoft“ paprastai juos praleidžia su pagrindiniu atnaujinimu. Papildomus naujinimus galite įdiegti tik tada, kai kas nors sugenda arba neveikia taip, kaip tikėtasi (išnyko spalvų problema) po didelio „Windows“ naujinimo.
2. Tweak Color Calibration
Retai žmonės dažnai keičia jūsų kompiuterio ar monitoriaus spalvų kalibravimą. Kai kurie vartotojai to niekada nedaro. Tačiau turėsite naudoti įtaisytąjį spalvų kalibravimo įrankį, kad ištaisytumėte išblukusias spalvas sistemoje „Windows“. Be to, galite pasirinkti vieną iš iš anksto nustatytų profilių arba sukurti tinkintą.
1 žingsnis: Paspauskite Windows klavišą, įveskite sukalibruoti ekrano spalvąir paspauskite Enter.

2 žingsnis: Spustelėkite mygtuką Kitas.
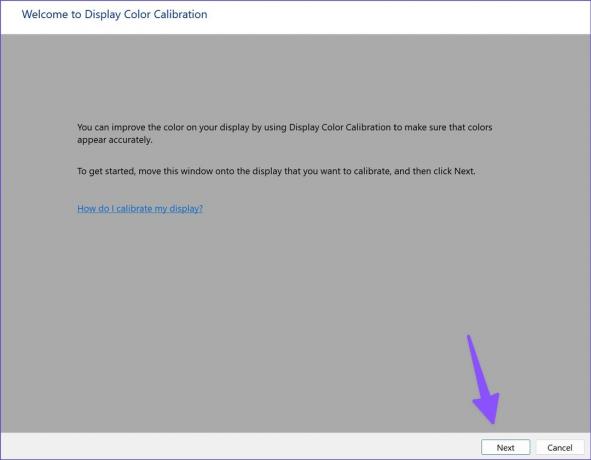
3 veiksmas: Vykdykite ekrane pateikiamas instrukcijas ir slankikliu reguliuokite gama.

4 veiksmas: Sureguliuokite ryškumą ir kontrastą ir užbaikite procesą.
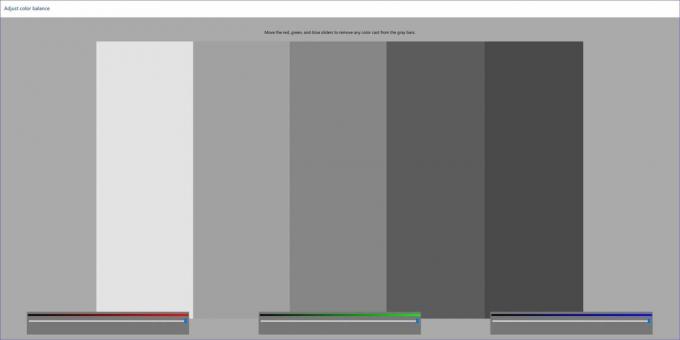
Kai iš naujo paleisite kompiuterį, „Windows“ grįš į ankstesnį kalibravimą. Kalibruotą ekraną turite nustatyti kaip numatytąjį.
1 žingsnis: Paspauskite Windows klavišą, įveskite spalvų valdymasir paspauskite Enter, kad atidarytumėte programą.
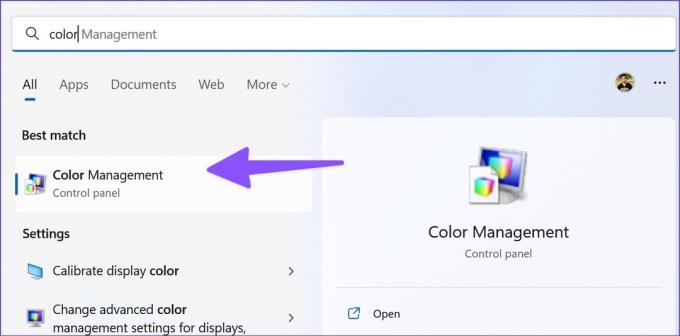
2 žingsnis: Pasirinkite kalibruotą ekrano profilį ir apatiniame dešiniajame kampe pasirinkite mygtuką „Nustatyti kaip numatytąjį profilį“.

3. Atnaujinkite ekrano adapterio tvarkykles
Dėl pasenusių ekrano adapterio tvarkyklių jūsų kompiuteryje išblunka spalvos. Turite atsisiųsti naujausias ekrano tvarkykles iš žiniatinklio ir įdiegti jas naudodami meniu Įrenginių tvarkytuvė. Štai kaip.
1 žingsnis: Paspauskite „Windows“ klavišą + I klavišą, kad atidarytumėte „Windows 11“ nustatymų meniu, ir kairiajame stulpelyje spustelėkite Sistema. Tada spustelėkite ekraną dešinėje pusėje.

2 žingsnis: Tada pasirinkite Ekranas ir atidarykite išplėstinio ekrano meniu.

3 veiksmas: Atkreipkite dėmesį į ekrano adapterių informaciją iš šio meniu.

Jei naudojate kompiuterius su AMD grafika viduje, eikite į AMD tvarkyklės ir palaikymo svetainė ir atsisiųskite naujausias suderinamo modelio tvarkykles. Taip pat galite atsisiųsti ir įdiegti NVIDIA Geforce grafikos tvarkyklės be GeForce Experience.
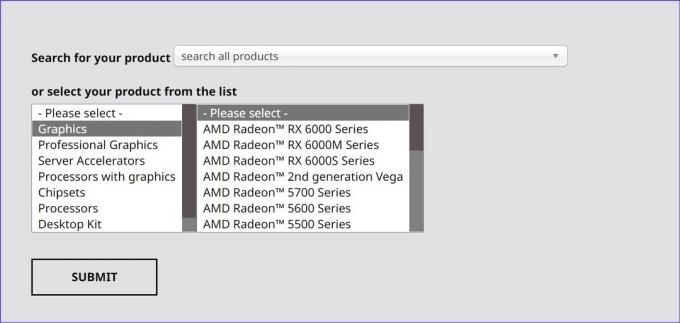
Taip pat galite priversti „Windows 11“ gauti ir atnaujinti geriausią kompiuterio grafikos tvarkyklę. Štai kaip tai padaryti.
1 žingsnis: Dešiniuoju pelės mygtuku spustelėkite „Windows“ klavišą ir atidarykite „Device Manager“.

2 žingsnis: Išskleiskite Ekrano adapteriai.
3 veiksmas: Dešiniuoju pelės mygtuku spustelėkite ekrano grafiką ir kontekstiniame meniu pasirinkite Atnaujinti tvarkyklę.

4 veiksmas: Pasirinkite „Automatiškai ieškoti tvarkyklių“. „Windows“ ieškos jūsų kompiuteryje geriausios galimos tvarkyklės ir įdiegs ją jūsų įrenginyje.
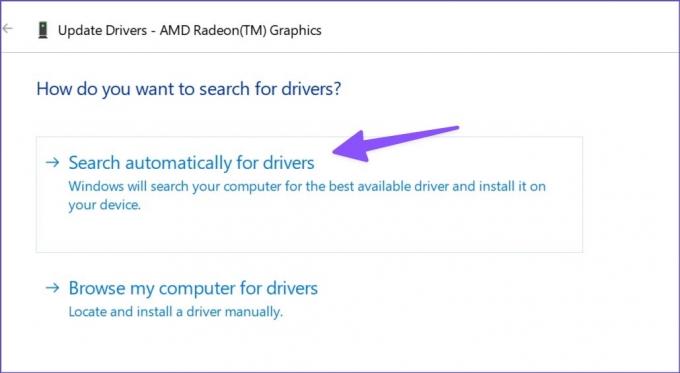
Iš naujo paleiskite kompiuterį ir patikrinkite, ar spalvos atrodo natūralios, ar išbluko. AMD taip pat siūlo specialią programinę įrangą, skirtą automatiškai aptikti ir įdiegti tvarkyklių naujinimus AMD Radeon ir Ryzen serijos procesoriams. Programinę įrangą galite atsisiųsti iš tos pačios svetainės, kaip minėta aukščiau.
4. Iš naujo įdiekite ekrano tvarkykles
Sugadinta arba sugedusi ekrano tvarkyklė sistemoje „Windows“ gali išblukti. Taip gali nutikti, jei kurį laiką neatnaujinote grafikos tvarkyklės. Štai kodėl verta iš naujo įdiegti ekrano tvarkykles, jei ekrano spalvos atrodo išplautos.
1 žingsnis: Atidarykite „Windows“ įrenginių tvarkytuvės meniu (žr. aukščiau nurodytus veiksmus).
2 žingsnis: Išskleiskite Ekrano adapteriai ir dešiniuoju pelės mygtuku spustelėkite ekrano grafiką.
3 veiksmas: Pasirinkite „Pašalinti įrenginį“ ir patvirtinkite savo sprendimą.
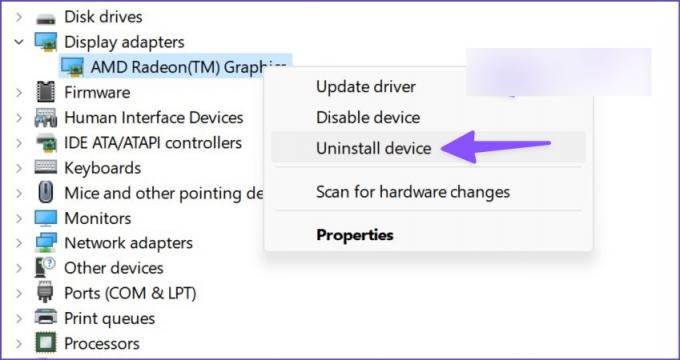
Jūsų ekranas gali atrodyti neįprastai dėl netvarkingos skiriamosios gebos ir spalvų. Dabar reikia iš naujo paleisti kompiuterį. Perkrovimo metu jūsų kompiuteris atsisiųs reikiamas ekrano adapterio tvarkykles.
5. Išjungti HDR
Ar jūsų darbalaukis monitorius suderinamas su HDR? Jei ne, turėtumėte išjungti numatytąjį HDR režimą sistemoje „Windows 11“. Privertus Windows 11 HDR nustatymus standartiniame monitoriuje, spalvos gali išplauti.
1 žingsnis: Paspauskite „Windows“ klavišą + I spartųjį klavišą, kad paleistumėte „Windows 11“ nustatymų meniu. Kairiajame stulpelyje spustelėkite Sistema ir dešinėje srityje pasirinkite Ekranas.

2 žingsnis: Pasirinkite Ekranas ir išjunkite parinkties Naudoti HDR jungiklį.

Norite patikrinti, ar jūsų monitorius arba nešiojamas kompiuteris palaiko HDR, ar ne? Štai greitas būdas tai patikrinti.
1 žingsnis: „Windows“ nustatymuose atidarykite išplėstinio ekrano meniu (žr. aukščiau nurodytus veiksmus).
2 žingsnis: Patikrinkite ekrano HDR sertifikatą meniu „Ekrano informacija“.

6. Sureguliuokite monitoriaus nustatymus
Galite rankiniu būdu reguliuoti savo monitoriaus ryškumą, kontrastą, sodrumą ir kt. Daugumoje monitorių yra fiziniai mygtukai, skirti keisti ekrano nustatymus. Kai kuriuose monitoriuose, pvz., „Samsung M“ serijoje, yra fizinis nuotolinio valdymo pultas, kad būtų galima atlikti tokius pakeitimus.
Dirbkite su teisingu spalvų profiliu „Windows 11“.
Darbas su išblukusiomis spalvomis sistemoje „Windows 11“ gali sukelti didelių nepatogumų. Redaguoti vaizdai, vaizdo įrašai ar skrajutės kliento įrenginyje atrodys visiškai kitaip. Kuris triukas padėjo jums išspręsti išblukusios spalvos problemą? Pasidalykite savo išvadomis toliau pateiktuose komentaruose.
Paskutinį kartą atnaujinta 2022 m. rugpjūčio 03 d
Aukščiau pateiktame straipsnyje gali būti filialų nuorodų, kurios padeda palaikyti „Guiding Tech“. Tačiau tai neturi įtakos mūsų redakciniam vientisumui. Turinys išlieka nešališkas ir autentiškas.

Parašyta
Parth anksčiau dirbo EOTO.tech, skaitė technologijų naujienas. Šiuo metu jis laisvai samdomas „Guiding Tech“ rašo apie programų palyginimą, mokymo programas, programinės įrangos patarimus ir gudrybes bei gilinasi į „iOS“, „Android“, „MacOS“ ir „Windows“ platformas.



