Išspręskite įrenginių tvarkytuvės energijos valdymo problemą
Įvairios / / August 05, 2022

Įrenginių tvarkytuvės energijos valdymo klaidos yra dažnos Windows 10; šios klaidos atsiranda, kai kyla problemų dėl tam tikros aparatinės įrangos arba sistemos disko. Šios klaidos nėra labai rimtos ir nekelia rimtos grėsmės jūsų sistemai. Tačiau šių klaidų gavimas gali sudirginti ir sukelti rimtų problemų naudojant sistemą. Neturite leidimo įjungti arba išjungti įrenginio pažadinimą taip pat gali sukelti netinkami BIOS nustatymai. „Windows“ pažadinimo klaidas paprastai lengva ištaisyti, todėl reikia iš naujo įdiegti probleminę aparatinę įrangą; tačiau kai kuriais atvejais galbūt norėsite imtis jautrių priemonių, pvz., iš naujo nustatyti įrenginį.
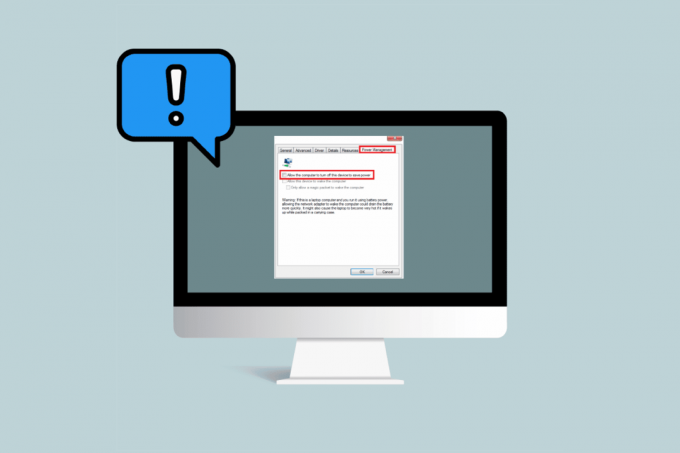
Turinys
- Kaip išspręsti įrenginių tvarkytuvės energijos valdymo problemą sistemoje „Windows 10“.
- 1 būdas: atnaujinkite „Windows“.
- 2 būdas: atnaujinkite įrenginio tvarkykles
- 3 būdas: iš naujo įdiekite problemines tvarkykles
- 4 būdas: suteikite prieigą prie energijos valdymo
- 5 būdas: pakeiskite sistemos registrą
- 6 būdas: pakeiskite BIOS nustatymus
- 7 būdas: atlikite sistemos atkūrimą
Kaip išspręsti įrenginių tvarkytuvės energijos valdymo problemą sistemoje „Windows 10“.
Įrenginių tvarkytuvės energijos valdymo problemų gali kilti dėl įvairių priežasčių. Kai kurios iš šių priežasčių išvardytos toliau.
- Pasenę Windows naujinimai
- Neteisingi BIOS nustatymai
- Problema diegiant aparatinę įrangą
- Problemos su sistemos diskais
- Problemos su sistemos registru
Šiame vadove bus pateikti būdai, kaip išspręsti jūsų sistemos energijos valdymo įrankių problemas.
1 būdas: atnaujinkite „Windows“.
Vienas iš pirmųjų dalykų, kuriuos galite pabandyti išspręsti „Windows“ pažadinimo problemas savo įrenginyje, yra atnaujinti Windows 10. Perskaitykite mūsų vadovą, kaip atsisiųsti ir įdiegti naujausią „Windows 10“ naujinimą.

2 būdas: atnaujinkite įrenginio tvarkykles
Jei ankstesnis metodas neišsprendžia problemos, pabandykite atnaujinti sistemos diską. Norėdami atnaujinti sistemos diską, galite atlikti šiuos veiksmus.
1. Paspauskite „Windows“ klavišas, tipas įrenginių tvarkytuvė ir spustelėkite Atviras.

2. Dukart spustelėkite įrenginį (pvz. Pelės ir kiti nukreipimo įrenginiai) išplėsti tvarkykles.
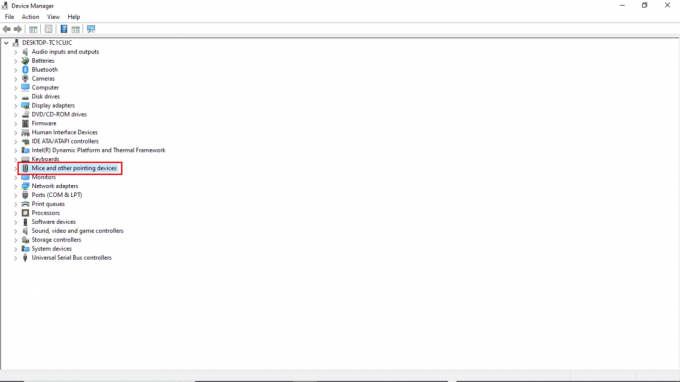
3. Dešiniuoju pelės mygtuku spustelėkite pasenusią tvarkyklę ir pasirinkite Atnaujinti tvarkyklę variantas.

4. Spustelėkite ant Automatiškai ieškoti tvarkyklių.
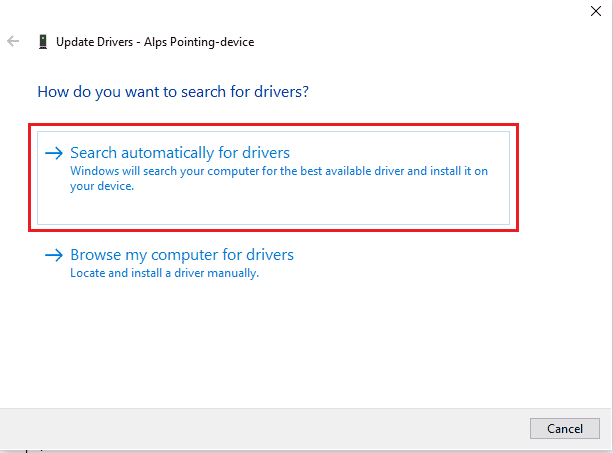
5. Palaukite, kol tvarkyklė bus automatiškai atnaujinta. Dabar atlikite aukščiau nurodytus veiksmus, kad atnaujintumėte visas kitas pasenusias kompiuterio tvarkykles.
Taip pat skaitykite:Nepavyko nustatyti vartotojo nustatymų į tvarkyklę sistemoje „Windows 10“.
3 būdas: iš naujo įdiekite problemines tvarkykles
Įrenginių tvarkytuvės energijos valdymo problemos kyla dėl netinkamos aparatinės įrangos. Jei ir toliau gausite tą pačią klaidą, galite pabandyti iš naujo įdiegti sistemos tvarkykles. Norėdami iš naujo įdiegti sistemos tvarkykles, galite atlikti šiuos veiksmus.
1. Paleiskite Įrenginių tvarkytuvė iš „Windows“ paieška Meniu.

3. Dukart spustelėkite įrenginį (pvz. Pelės ir kiti nukreipimo įrenginiai) išplėsti tvarkykles.

4. Dešiniuoju pelės mygtuku spustelėkite tvarkyklę ir pasirinkite Pašalinkite įrenginį.
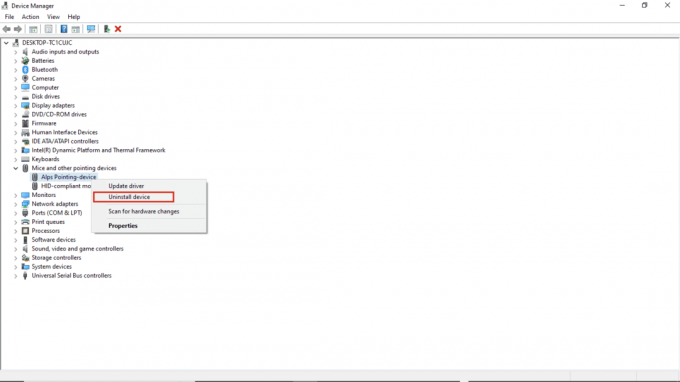
5. Patvirtinkite pašalinimą spustelėdami Pašalinkite.
Pastaba: Netikrinkite Ištrinkite šio įrenginio tvarkyklės programinę įrangą variantas.
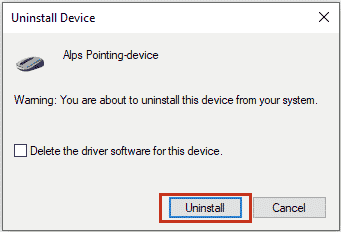
6. Dabar perkraukite kompiuterį automatiškai įdiegti tvarkyklę.
4 būdas: suteikite prieigą prie energijos valdymo
Jei paskutinis būdas neveikia, galite pabandyti pasiekti energijos valdymo skirtuką naudodami valdymo skydelį. Atlikite toliau nurodytus veiksmus.
1. Paspauskite „Windows“ klavišas, tipas Kontrolės skydelis, tada spustelėkite Atviras.
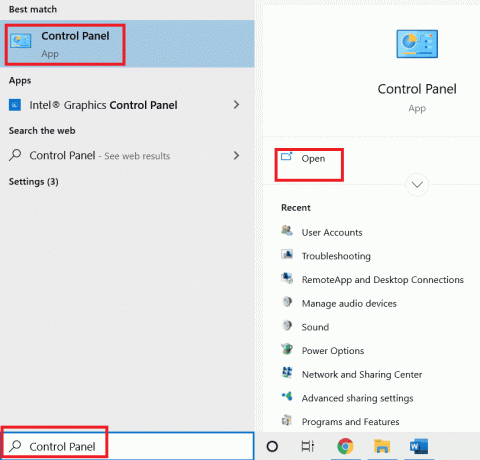
2. Nustatyti Žiūrėti pagal > Kategorija, tada spustelėkite Aparatūra ir garsas nustatymą.
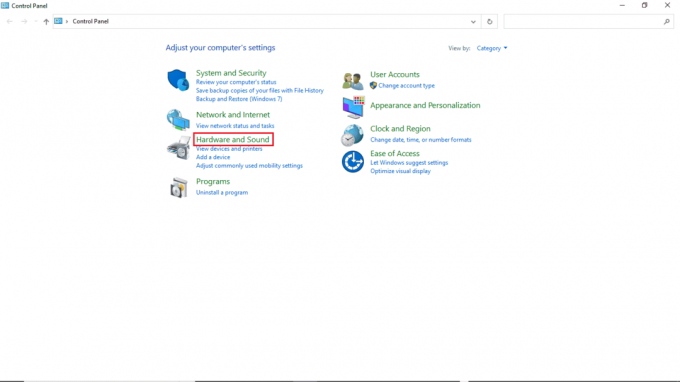
3. Spustelėkite Prietaisai ir spausdintuvai.
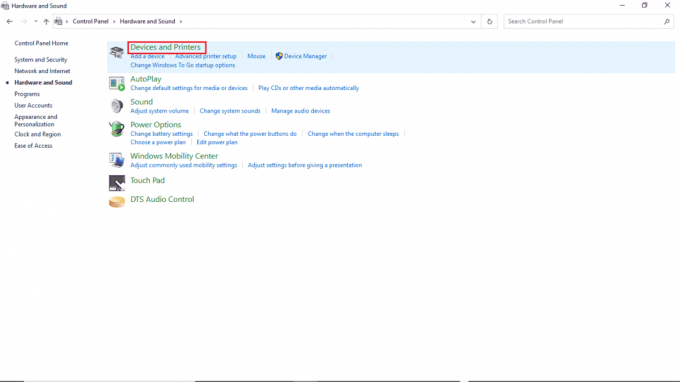
4. Dešiniuoju pelės mygtuku spustelėkite prietaisas norite pakeisti nustatymus.
5. Spustelėkite Savybės.
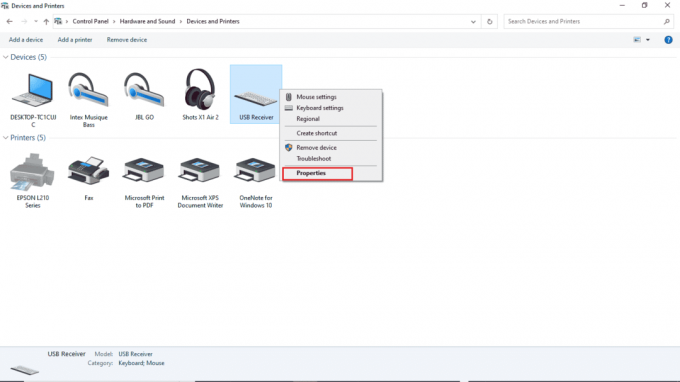
6. Spustelėkite ant Aparatūra skirtuką.
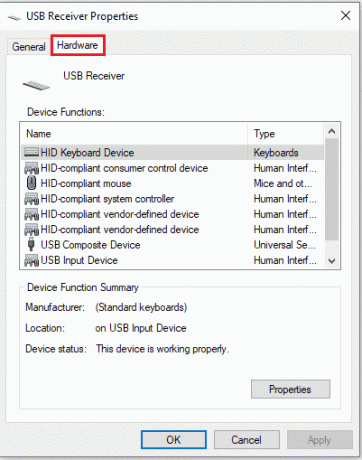
7. Dukart spustelėkite žemiau esančius įrašus Įrenginio funkcijos atidaryti Savybės.
8. Spustelėkite Pakeisti nustatymus.
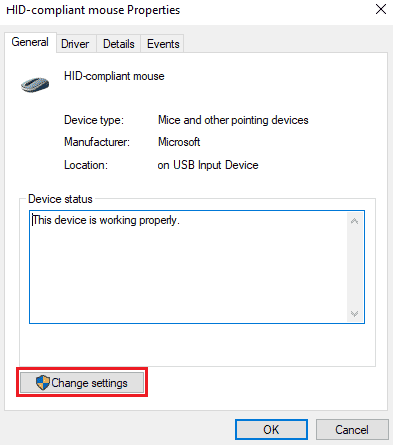
9. Spustelėkite ant Galios valdymas skirtuką, atlikite reikiamus pakeitimus ir spustelėkite Gerai.
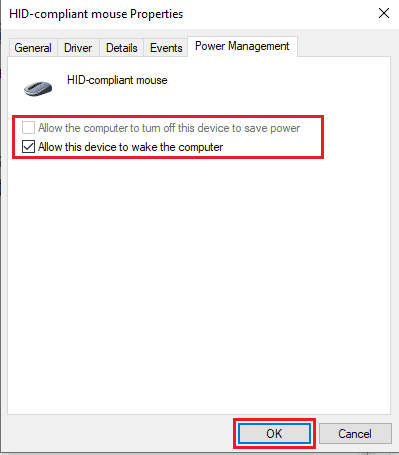
Taip pat skaitykite:Pataisykite „Windows 10“ USB prievado įtampos padidėjimą
5 būdas: pakeiskite sistemos registrą
Taip pat galite pabandyti išspręsti šią problemą pakeisdami sistemos registrą; tiesiog atlikite šiuos paprastus veiksmus, kad pakeistumėte sistemos registrą.
Pastaba: Padarykite atsarginę registro raktų kopiją, kad atkurtumėte ankstesnius nustatymus, jei keičiant rankiniu būdu įvyktų klaidų. Perskaitykite mūsų vadovą kaip sukurti atsarginę kopiją ir atkurti registrą sistemoje Windows.
1. Paspauskite Windows + R klavišai vienu metu atidaryti Bėk dialogo langas.
2. Tipas regedit ir pataikė į Įveskite raktą paleisti Registro redaktorius.

3. Dukart spustelėkite HKEY_LOCAL_MACHINE.
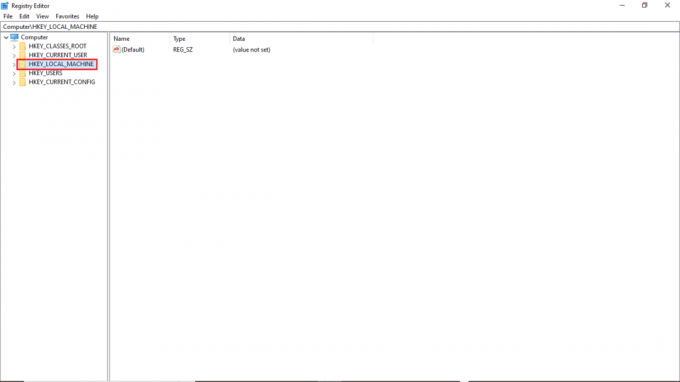
4. Tada atidarykite SISTEMA raktų aplankas.
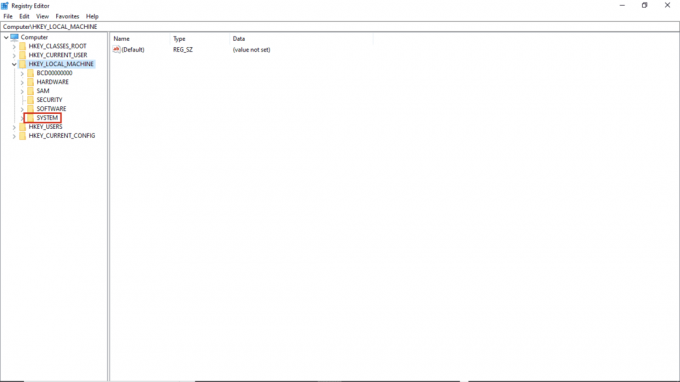
5. Tada paleiskite CurrentControlSet aplanką.
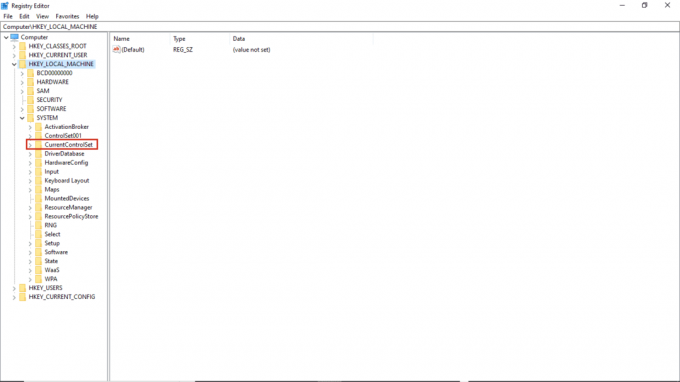
6. Dabar atidarykite Kontrolė raktų aplankas.
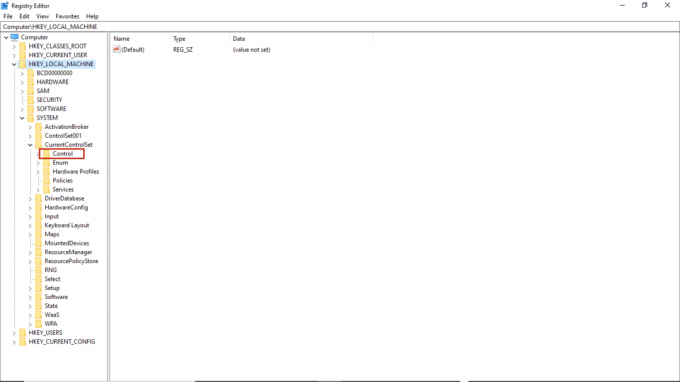
7. Galiausiai eikite į Galia aplanką.
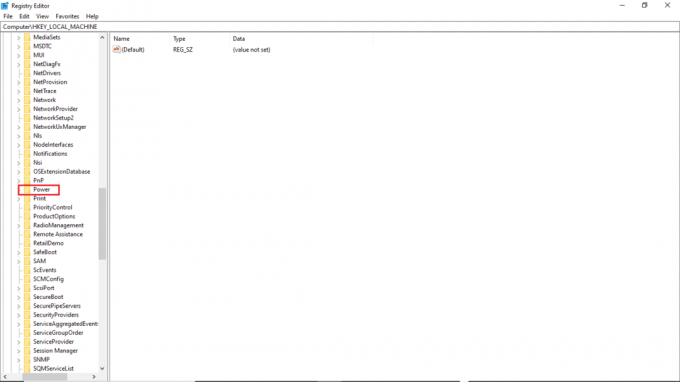
8A. Čia raskite CsEnabled klavišą dešinėje srityje.
8B. Jei negalite rasti CsEnabled rakto, dešiniuoju pelės mygtuku spustelėkite tuščią vietą dešinėje srityje, spustelėkite naujas ir pasirinkite DWORD (32 bitų) reikšmė, tada pavadinkite raktą CsEnabled.
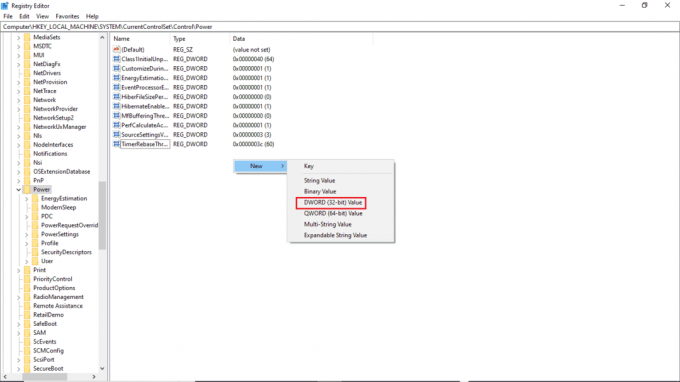
9. Dukart spustelėkite CsEnabled ir į Vertės duomenys ir būtinai įeikite 0.
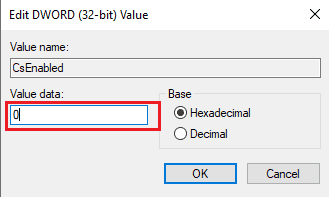
10. Pagaliau, perkraukite kompiuterį.
6 būdas: pakeiskite BIOS nustatymus
Jei ir toliau gausite, kad neturite leidimo įjungti arba išjungti įrenginio pažadinimo klaidą sistemoje, galbūt norėsite pakeisti savo įrenginio BIOS nustatymus. BIOS yra svarbi jūsų kompiuterio dalis; BIOS tikrina ir tikrina aparatūros įrenginius, kurie veikia jūsų sistemoje. Perskaitykite mūsų vadovą kaip įvesti BIOS sistemoje Windows 10. Tada atlikite toliau nurodytus veiksmus.
1. Spustelėkite ant Galios valdymas skirtuką.

2. Įgalinti USB pažadinimo palaikymas.
3. Išsaugoti pakeitimus ir išeikite iš BIOS.

Taip pat skaitykite:Kaip pašalinti arba iš naujo nustatyti BIOS slaptažodį (2022)
7 būdas: atlikite sistemos atkūrimą
Galiausiai, jei nė vienas iš šių metodų neveikia, galite pabandyti atkurti sistemą. Jei neseniai atnaujinote „Windows 10“ operacinę sistemą, o vėliau susiduriant su interneto problema vis nutrūksta, naujausia „Windows“ naujinimo komponentai gali trikdyti bet kokią jūsų kompiuteryje esančią programinę įrangą ir dėl to tinklas gali nuolat atsijungti nuo „Windows 10“. sutrikimas. Taigi šiuo atveju turite atkurti ankstesnę kompiuterio versiją, kai jis veikė gerai. Norėdami tai padaryti, vadovaukitės mūsų vadovu Kaip naudoti sistemos atkūrimą sistemoje „Windows 10“. ir įgyvendinkite instrukcijas, kaip parodyta.

Dažnai užduodami klausimai (DUK)
Q1. Kodėl įrenginių tvarkyklė neveikia mano kompiuteryje?
Ans. Gali būti keletas priežasčių, kodėl įrenginių tvarkytuvė neveikia jūsų sistemoje. Įprastos priežastys apima klaidingos „Windows“ klaidos,tvarkyklės problemos, aparatinės įrangos gedimasir kt.
Q2. Kodėl pelė negali pažadinti kompiuterio?
Ans. Viena iš dažniausių priežasčių, kodėl pelė nepažadina kompiuterio, yra ta jis nebuvo tinkamai sumontuotas. Galite pabandyti iš naujo įdiegti pelės nustatymus savo kompiuteryje.
Q3. Kodėl negaliu pažadinti kompiuterio?
Ans. Tam gali būti daug priežasčių, įskaitant neteisingi BIOS nustatymai, pasenusios tvarkyklės, ir aparatinės įrangos problemos.
Rekomenduojamas:
- Kodėl mano „Facebook“ neatnaujinamas „Windows 10“?
- Pataisyti Windows 10 Buvo bandoma nurodyti prieigos raktą
- Ištaisykite sistemos aptiktus neleistinus programinės aparatinės įrangos operacinės sistemos arba UEFI tvarkyklių pakeitimus
- Pataisyti darbalaukio langų tvarkyklę nustojo veikti
Tikimės, kad šis vadovas buvo naudingas ir kad jums pavyko išspręsti problemą įrenginių tvarkyklės energijos valdymas Problemos. Komentuokite ir praneškite mums, kuris metodas padėjo jums išspręsti, jūs neturite leidimo įjungti arba išjungti įrenginio pažadinimo problemą. Be to, jei turite klausimų, užklausų ar pasiūlymų, nedvejodami pasidalykite jais su mumis.


