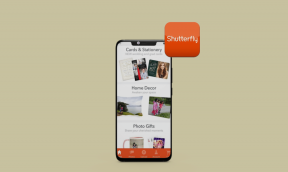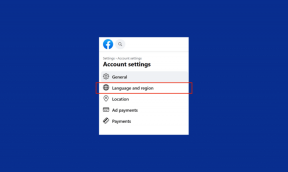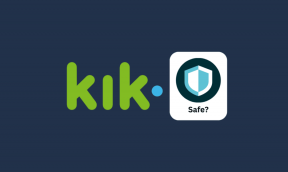2 geriausi būdai, kaip naudoti iškarpinę „Samsung Galaxy“ telefonuose
Įvairios / / August 05, 2022
Nors „Android“ elementų kopijavimas ir įklijavimas yra paprastas, jis gali saugoti tik vieną informaciją. Taigi, kai kopijuojate ką nors kita, jis perrašo ir ištrina anksčiau nukopijuotą elementą. Kaip ir kiti Android, Samsung Galaxy telefonas vartotojai, kai tik įmanoma, gali išnaudoti visas mainų srities funkcijas, kad pasiektų nukopijuotus elementus.
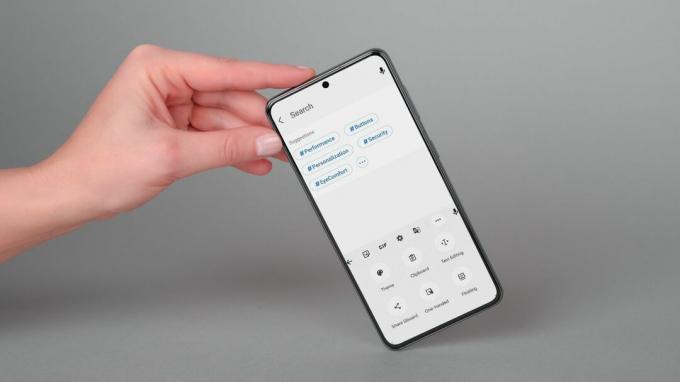
Tačiau jei kopijuodavote ir įklijavote dalykus po vieną, yra kitas būdas tai padaryti efektyviai. Mes parodome du geriausius būdus, kaip įjungti ir naudoti iškarpinę savo Samsung Galaxy telefone. Pradėkime.
1. Naudokite Samsung klaviatūrą
Galite naudoti One UI savąją iškarpinę, jei Samsung klaviatūra yra jūsų numatytoji klaviatūros programa. Iškarpinės funkcija yra iš anksto įjungta ir galite ją pasiekti kitaip.
Prieiga prie „Samsung“ klaviatūros mainų srities
Norėdami pasiekti iškarpinę Samsung telefone, ilgai paspauskite teksto lauką ir pasirodžiusiame meniu pasirinkite Iškarpinė. Tada slinkite per mainų srities elementus ir bakstelėkite norimą įklijuoti tekstą ar vaizdą.
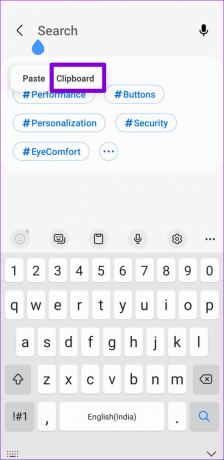
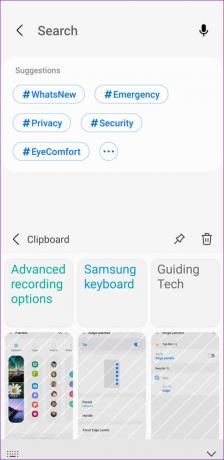
Be to, iškarpinę galite pasiekti iš Samsung klaviatūros įrankių juostos. Štai kaip galite įjungti klaviatūros įrankių juostą, jei dar to nepadarėte.
1 žingsnis: Telefone atidarykite nustatymus ir eikite į Bendrasis valdymas.

2 žingsnis: Eikite į „Samsung“ klaviatūros nustatymus ir kitame ekrane įgalinkite klaviatūros įrankių juostą.


Įjungę klaviatūros įrankių juostą, bakstelėkite teksto lauką, kad pasiektumėte klaviatūrą. Bakstelėkite trijų taškų piktogramą ir pasirinkite Mainų sritis, kad peržiūrėtumėte nukopijuotus elementus.


Pasirinktinai galite pridėti iškarpinės nuorodą į įrankių juostą, kad ją greitai pasiektumėte.


„Samsung“ klaviatūros mainų srities naudojimas
Galite peržiūrėti iškarpinės elementus naudodami bet kurį iš aukščiau aprašytų metodų. Be to, galite prisegti dažnai naudojamus elementus arba ištrinti nereikalingus iš mainų srities. Norėdami tai padaryti, ilgai paspauskite iškarpinės elementą ir pasirinkite prisegimo arba ištrynimo parinktį.

2. Naudokite „Gboard“ iškarpinę
Taip pat galite pasinaudoti Gboard mainų srities funkcija, jei tai jūsų pageidaujama klaviatūros programa. Štai kaip galite įjungti ir naudoti „Gboard“ iškarpinę „Samsung Galaxy“ telefone.
Įgalinti „Gboard“ iškarpinę
1 žingsnis: Pakelkite „Gboard“ bakstelėdami teksto lauką. Bakstelėkite trijų taškų meniu piktogramą ir pasirinkite Mainų sritis.
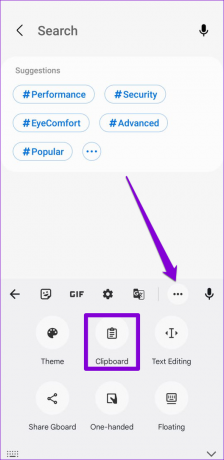
2 žingsnis: Bakstelėkite Įjungti iškarpinę.

Pasirinktinai galite nuvilkti iškarpinę į įrankių juostą, kad būtų lengviau pasiekti.


Naudokite „Gboard“ iškarpinę
Įgalinus „Gboard“ iškarpinę, visas tekstas ir vaizdai, kuriuos nukopijuojate iš naršyklės mobiliesiems arba programų, bus rodomi jos iškarpinėje. Taip pat galite tvarkyti iškarpinės turinį. Norėdami tai padaryti, bakstelėkite pieštuko piktogramą viršutiniame dešiniajame klaviatūros kampe ir naudokite viršuje esančias parinktis, kad prisegtumėte arba ištrintumėte elementus.


Taip pat galite rankiniu būdu įtraukti elementus į mainų sritį. Tai gali būti naudinga, jei į mainų sritį norite įtraukti adresą, el. pašto ID ir telefono numerį. Norėdami tai padaryti, bakstelėkite pliuso piktogramą, įveskite tekstą laukelyje „Pridėti naują elementą“ ir paspauskite Išsaugoti.


Konfigūruokite „Gboard“ iškarpinę
Be standartinių iškarpinės funkcijų, „Gboard“ iškarpinėje yra keletas įdomių funkcijų, kurios jums gali būti naudingos.
Kai kopijuojate tekstą, kuriame yra informacijos, pvz., telefono numerio ar el. pašto adreso, „Gboard“ automatiškai įdeda šią informaciją į atskirą planšetę. Tai suteikia galimybę įklijuoti tuos elementus ir atskirai.

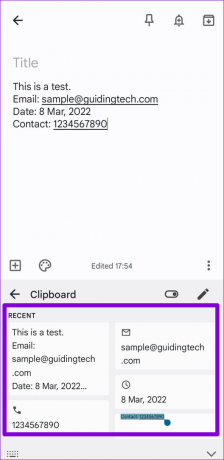
Tačiau ši funkcija taip pat gali užgriozdinti jūsų mainų sritį per daug elementų. Laimei, galite jį išjungti prisijungę „Gboard“ nustatymai. Štai kaip.
1 žingsnis: Atidarykite „Gboard“ programą telefone ir bakstelėkite Iškarpinę.

2 žingsnis: Išjunkite jungiklį šalia „Rodyti elementus, pvz., adresus / telefono numerius neseniai nukopijuotame tekste“.

Be to, galite sukonfigūruoti „Gboard“, kad naujausios ekrano nuotraukos būtų automatiškai išsaugotos iškarpinėje. Turėsite leisti programai pasiekti telefono saugyklą.


Papildomas patarimas: įgalinkite iškarpinės prieigos įspėjimus „Android 12“.
Jei dažnai naudojate ją slaptažodžiams, telefonų numeriams ir el. pašto adresams kopijuoti ir įklijuoti, galite susirūpinti, kad trečiųjų šalių programos pasiekia jūsų mainų sritį. Laimei, jei jūsų „Samsung“ telefone veikia „Android 12“ („One UI 4.0“ arba naujesnė versija), galite gauti privatumo įspėjimus, kai programa bando pasiekti jūsų mainų sritį. Norėdami jį įjungti, eikite į programą „Nustatymai“ ir slinkite žemyn, kad bakstelėkite Privatumas. Tada įjunkite jungiklį šalia „Įspėti, kai pasiekiama iškarpinė“.


Lengva prieiga
Be aukščiau išvardytų parinkčių, „Play“ parduotuvėje ir „Galaxy Store“ yra keletas iškarpinės programų. Kai kurios programos taip pat leidžia sinchronizuoti iškarpinės elementus su „Windows“ kompiuteriu. Tačiau laikykitės numatytosios „Android“ parinkties, jei nenorite kopijuoti slaptos informacijos, pvz., slaptažodžių, kredito kortelių numerių ir kt., į trečiosios šalies „Android“ programą.
Paskutinį kartą atnaujinta 2022 m. rugpjūčio 05 d
Aukščiau pateiktame straipsnyje gali būti filialų nuorodų, kurios padeda palaikyti „Guiding Tech“. Tačiau tai neturi įtakos mūsų redakciniam vientisumui. Turinys išlieka nešališkas ir autentiškas.

Parašyta
Pankilas pagal profesiją yra statybos inžinierius, kuris savo kelią pradėjo kaip rašytojas EOTO.tech. Neseniai jis prisijungė prie „Guiding Tech“ kaip laisvai samdomas rašytojas, kad apžvelgtų „Android“, „iOS“, „Windows“ ir žiniatinklio naudojimo instrukcijas, paaiškinimus, pirkimo vadovus, patarimus ir gudrybes.