Pataisykite „Windows“ rastas jūsų įrenginio tvarkykles, tačiau įvyko klaida
Įvairios / / August 08, 2022

Bandydami įdiegti „Windows 10“ tvarkyklių naujinimą, galite susidurti su „Windows“ rastomis jūsų įrenginio tvarkyklėmis, tačiau buvo pateiktas klaidos pranešimas. Šis pranešimas rodomas jums, nes atnaujinant tvarkyklę įvyko klaida. Ši klaida taip pat gali atsirasti, kai prijungiate įrenginį prie sistemos, net jei „Windows“ rado jūsų įrenginio tvarkyklės programinę įrangą. Galite pabandyti ištaisyti šią klaidą naudodami įtaisytąsias trikčių šalinimo priemones sistemoje „Windows 10“. Norėdami išspręsti problemą, perskaitykite šį straipsnį.

Turinys
- Kaip pataisyti „Windows“ rado jūsų įrenginio tvarkykles, bet įvyko klaida
- 1 būdas: iš naujo paleiskite kompiuterį
- 2 būdas: paleiskite aparatūros ir įrenginių trikčių šalinimo įrankį
- 3 būdas: atnaujinkite įrenginio tvarkykles
- 4 būdas: iš naujo įdiekite įrenginio tvarkykles
- 5 būdas: taisykite sistemos failus
- 6 būdas: suteikite „TrustedInstaller“ visišką valdymą
- 7 būdas: įdiekite naudodami paslėptą administratoriaus paskyrą
- 8 būdas: modifikuokite registro rengyklės raktus
Kaip pataisyti „Windows“ rado jūsų įrenginio tvarkykles, bet įvyko klaida
Yra keletas galimų priežasčių Windows Jūsų sistemoje pasirodys rastos įrenginio klaidos tvarkyklės. Kai kurios iš šių priežasčių yra išvardytos žemiau.
- Klaida dėl an pasenusi Windows tvarkyklė
- Klaida dėl a netinkamas tvarkyklės diegimas
- Klaida, kurią sukėlė sistemos failai
- Klaida dėl neteisingi registro raktai
Šiame vadove bus pateikti būdai, kaip ištaisyti „Windows“ rastos tvarkyklės programinę įrangą, susijusią su įrenginio klaidomis.
1 būdas: iš naujo paleiskite kompiuterį
Pagrindinis bet kokių problemų trikčių šalinimas būtų įrenginio paleidimas iš naujo. Tai lengvai pašalins visus laikinus nesklandumus. Atlikite toliau nurodytus veiksmus.
1. Paspauskite „Windows“ klavišas ir spustelėkite Galia variantas.

2. Pasirinkite Perkrauti.

2 būdas: paleiskite aparatūros ir įrenginių trikčių šalinimo įrankį
„Windows 10“ turi integruotą trikčių šalinimo įrankį, skirtą įvairioms sistemos klaidoms spręsti. „Windows 10“ trikčių šalinimo įrankis gali būti labai naudingas sprendžiant tvarkyklės problemas jūsų sistemoje. Patikrinkite Kaip paleisti aparatūros ir įrenginių trikčių šalinimo įrankį, kad išspręstumėte problemas vadovas, kaip paleisti trikčių šalinimo įrankį sistemoje „Windows 10“.

3 būdas: atnaujinkite įrenginio tvarkykles
Veiksmingiausias sprendimas, kai „Windows“ rado jūsų įrenginio tvarkykles, bet įvyko klaida, yra atnaujinti kompiuterio tvarkykles. Galite lengvai atnaujinti „Windows 10“ tvarkykles naudodami įrenginių tvarkytuvę.
I parinktis: atnaujinkite tvarkykles automatiškai
Norėdami saugiai atnaujinti „Windows 10“ tvarkykles, atlikite šiuos paprastus veiksmus. Perskaitykite mūsų vadovą Kaip atnaujinti įrenginių tvarkykles „Windows 10“. Norėdami atnaujinti įrenginio tvarkykles sistemoje „Windows 10“.

Taip pat skaitykite: Ištaisyti užklausą nepavyko dėl mirtinos įrenginio aparatinės įrangos klaidos
II parinktis: atnaujinkite tvarkyklę rankiniu būdu
Vienas iš efektyviausių „Windows“ sprendimų rado jūsų įrenginio tvarkykles, bet susidūrė su klaida – tvarkyklių diegimas rankiniu būdu. Galite rankiniu būdu įdiegti kompiuterio tvarkykles naudodami įrenginių tvarkyklės priemonę. Norėdami saugiai įdiegti tvarkykles, atlikite šiuos paprastus veiksmus.
1. Paspauskite „Windows“ klavišas, tipas Įrenginių tvarkytuvė ir spustelėkite Atviras.

2. Dešiniuoju pelės mygtuku spustelėkite probleminę tvarkyklę (pvz., „Intel“ (R) dinaminės platformos ir „Thermal Framework“ mikroschemų rinkinio dalyvis) ir pasirinkite Atnaujinti tvarkyklę.
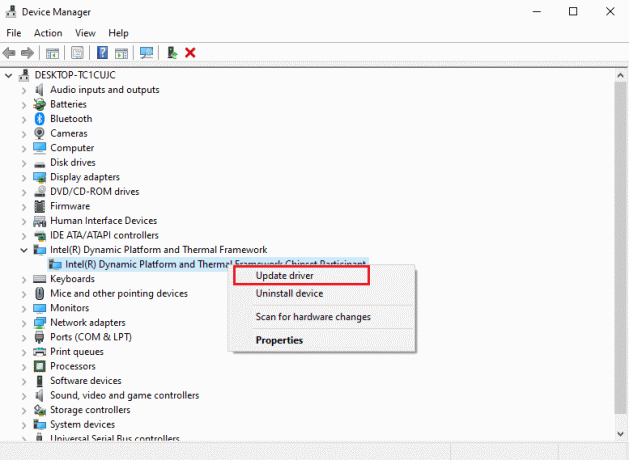
3. Spustelėkite Naršyti mano kompiuteryje ieškokite tvarkyklių.
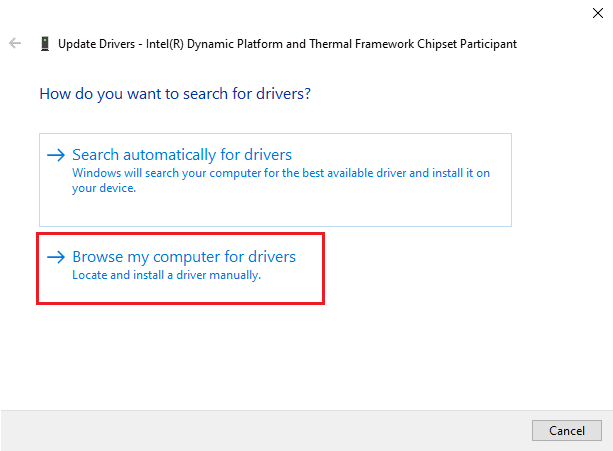
4. Įveskite šią vietą Ieškokite vairuotojų šioje vietoje ir spustelėkite Kitas.
C:\Windows\WinSxS

Jūsų kompiuteris ieškos a tvarkyklės atnaujinimas šioje vietoje.
4 būdas: iš naujo įdiekite įrenginio tvarkykles
Neteisingai įdiegus tvarkyklę, „Windows“ taip pat gali rasti jūsų įrenginio tvarkyklės programinę įrangą, tačiau iškilo klaida. Taip pat galite pabandyti pašalinti ir iš naujo įdiegti probleminę tvarkyklę, kad išvengtumėte šios klaidos. Perskaitykite mūsų vadovą Kaip pašalinti ir iš naujo įdiegti tvarkykles sistemoje „Windows 10“. ir įgyvendinti tą patį.

Taip pat skaitykite:Kas yra įrenginio tvarkyklė? Kaip tai veikia?
5 būdas: taisykite sistemos failus
Gali kilti problemų dėl sistemos failų, kurias galima išspręsti naudojant integruotus įrankius. Perskaitykite mūsų vadovą Kaip taisyti sistemos failus „Windows 10“., ir atlikite veiksmus, kaip nurodyta, kad pataisytumėte visus sugadintus failus kompiuteryje.

Palaukite, kol komandos bus įvykdytos, ir patikrinkite, ar „Windows“ rado jūsų įrenginio tvarkykles, bet buvo išspręsta klaida.
6 būdas: suteikite „TrustedInstaller“ visišką valdymą
„TrustedInstaller“ programa yra integruota vartotojo abonementas. Ši vartotojo paskyra galima „Windows 7“, „Windows 8“, „Windows Vista“ ir „Windows 10“. Šią paskyrą sudaro įvairūs sistemos failai, pvz., Programų failai ir „Windows“ aplankai. Turite visiškai valdyti „TrustedInstaller“, kad išspręstumėte tvarkyklės problemas atlikdami sistemos trikčių diagnostiką. Norėdami suteikti „TrustedInstaller“ visišką valdymą, galite atlikti šiuos paprastus veiksmus.
1. Paspauskite „Windows + E“ klavišai vienu metu atidaryti Failų naršyklė.
2. Dukart spustelėkite Vietinis diskas (C:) kad atidarytumėte aplanką.
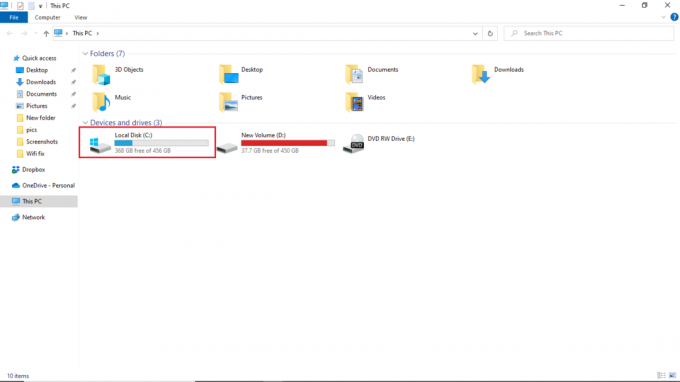
3. Dabar atidarykite Windows aplanką dukart spustelėdami jį.

4. Naršyti ir dešiniuoju pelės mygtuku spustelėkite ant Sistema 32 aplanką.
5. Pasirinkite Savybės.

6. Eikite į Saugumas skirtuką ir spustelėkite Redaguoti mygtuką.
Pastaba: Suteikite mygtuką Redaguoti administratoriaus leidimas (jei paprašys).

7. Pagal Grupės arba vartotojų vardai, pasirinkite Patikimas montuotojas.

8. Viduje „TrustedInstaller“ leidimai, Patikrink Leisti langelis šalia Pilna kontrolė.
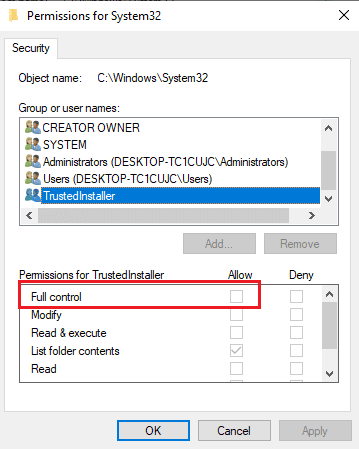
9. Pakartokite tuos pačius veiksmus su SysWOW64 aplanke esančiame Windows aplankas Vietinis diskas (C:).

Taip pat skaitykite:Išspręskite daugialypės terpės garso valdiklio tvarkyklės problemą
7 būdas: įdiekite naudodami paslėptą administratoriaus paskyrą
Jei naujinimas rankiniu būdu nepadeda ištaisyti „Windows“ rastų įrenginio tvarkyklių, bet įvyko klaida, įdiekite naudodami paslėptą administratoriaus paskyrą. Tai suteiktų daugiau paslėptų pranašumų. Atlikite toliau nurodytus veiksmus.
1. Pirma, perkraukite kompiuterį.

2. Prisijungimo ekrane palaikykite Shift klavišas.
3. Pasirinkite Trikčių šalinimas, po kurio seka Išplėstiniai nustatymai.
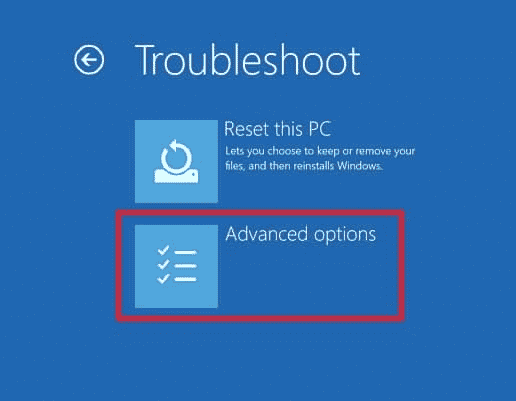
4. Dabar pasirinkite Komandinė eilutė variantas.

5. Įveskite toliau pateiktą informaciją komandą ir paspauskite Įveskite raktą.
tinklo vartotojo administratorius /aktyvus: taip

6. Dabar prisijunkite prie šios paskyros ir įdiegti tvarkyklę.
7. Įdiegę tvarkyklę paspauskite „Windows“ klavišas. Tipas Komandinė eilutė ir spustelėkite Vykdykite kaip administratorius.
8. Įveskite duotą komandą ir pataikė į Įveskite raktą išjungti administratoriaus teises.
tinklo vartotojo administratorius /aktyvus: ne

9. Galiausiai iš naujo paleiskite kompiuterį ir prisijungti prie pagrindinės paskyros jūs visada naudojate.
Taip pat skaitykite:Pataisymas Šiuo metu „Active Directory“ domeno paslaugos nepasiekiamos
8 būdas: modifikuokite registro rengyklės raktus
Dėl neteisingų arba sugadintų registro raktų „Windows“ gali rasti jūsų įrenginio tvarkykles, bet susidūrė su klaida. Ištrynus filtrų tvarkyklių raktus, problema gali būti išspręsta. Norėdami pakeisti registro raktus, turite žinoti tvarkyklės GUID. Atlikite toliau nurodytus veiksmus.
Pastaba: Padaryti atsarginė registro raktų kopija atkurti ankstesnius nustatymus, jei keičiant rankiniu būdu įvyko klaidų.
1. Paleiskite Įrenginių tvarkytuvė.

2. Dešiniuoju pelės mygtuku spustelėkite probleminę tvarkyklę ir pasirinkite Savybės.

3. Eikite į Detalės skirtuką. Pasirinkite Klasės vadovas viduje Nuosavybė išskleidžiamąjį meniu.
4. Atkreipkite dėmesį į Vertė rodomas.

5. Dabar paspauskite Windows + R klavišai atidaryti Vykdyti dialogo langą.
6. Įeikite regedit ir pataikė į Įveskite raktą atidaryti Registro redaktorius langas.
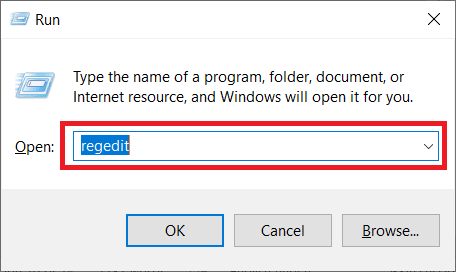
7. Spustelėkite Taip raginime.
8. Eikite į kitą raktų aplanką kelias.
Kompiuteris\HKEY_LOCAL_MACHINE\SYSTEM\CurrentControlSet\Control\Class
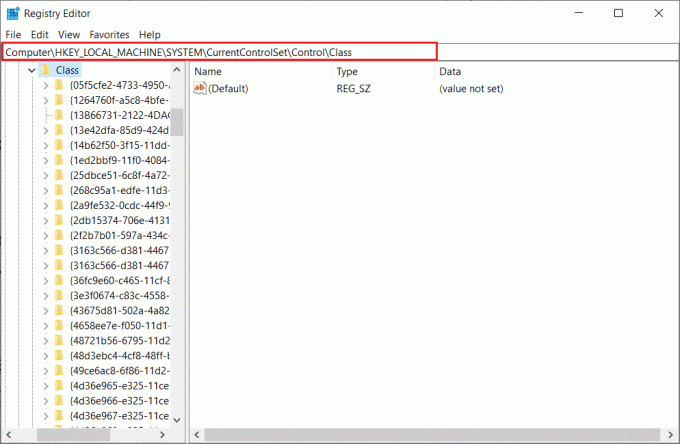
9. Surask Vertė pažymėtą stulpelyje Vertė ir spustelėkite jį.
10. Dešiniuoju pelės mygtuku spustelėkite Viršutiniai filtrai ir pasirinkite Ištrinti variantas.
Pastaba: Jei nerandate UpperFilters, ieškokite Žemesni filtrai.
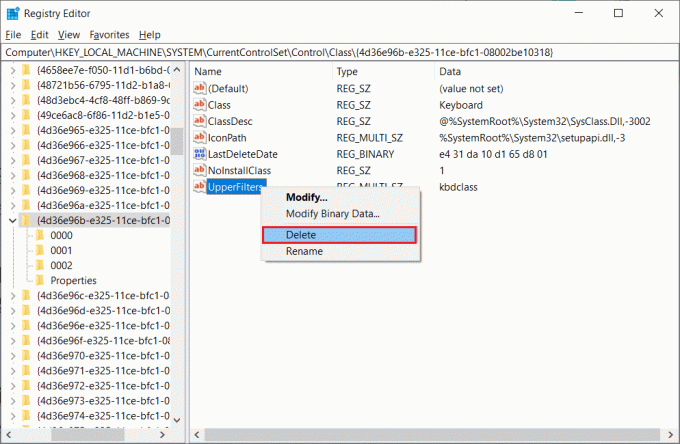
11. Patvirtinkite įspėjimo raginimą ir perkraukite kompiuterį.
Dažnai užduodami klausimai (DUK)
Q1. Kas yra „Windows“ tvarkyklės?
Ans. „Windows“ tvarkyklės yra svarbi jūsų kompiuterio sistemos dalis. Tvarkyklės yra jūsų sistemos programinės įrangos komponentai, užmezgantys ryšį tarp įrenginio ir kompiuterio operacinės sistemos.
Q2. Iš kur galiu atnaujinti tvarkykles sistemoje „Windows 10“?
Ans. Norėdami pamatyti visų kompiuteryje esančių aktyvių tvarkyklių sąrašą, galite eiti į įrenginių tvarkytuvę kompiuteryje. Įrenginių tvarkytuvėje taip pat galite atnaujinti savo tvarkykles.
Q3. Ar galiu įdiegti naujas tvarkykles sistemoje „Windows 10“?
Ans. Taip, galite įdiegti naujas tvarkykles į savo „Windows 10“ kompiuterį rankiniu būdu arba naudodami sistemos paslaugų programą.
Rekomenduojamas:
- Kaip ištrinti „Uber“ istoriją
- Pataisykite „Valorant Graphics“ tvarkyklę, sudužusią „Windows 10“.
- Pataisyti Windows 10 Buvo bandoma nurodyti prieigos raktą
- Ištaisykite sistemos aptiktus neleistinus programinės aparatinės įrangos operacinės sistemos arba UEFI tvarkyklių pakeitimus
Tikimės, kad šis vadovas buvo naudingas ir jums pavyko tai pataisyti „Windows“ rado jūsų įrenginio tvarkykles, bet įvyko klaida sutrikimas. Komentuokite ir praneškite mums, kuris metodas jums tiko. Be to, jei turite klausimų, užklausų ar pasiūlymų, nedvejodami pasidalykite jais su mumis.



