Kaip užšifruoti arba apsaugoti PDF naudojant Adobe Acrobat DC
Įvairios / / August 08, 2022
Nesvarbu, ar išsaugote PDF failus į savo kompiuterį, įkeliate juos į diską ar dalijatės jais el. paštu, jie greičiausiai yra jautrios informacijos. Jei nerimaujate, kad PDF failas nepateks į netinkamas rankas, galite pridėti papildomą failo apsaugos sluoksnį. Galite apsvarstyti galimybę užšifruoti PDF turinį slaptažodžiu arba sertifikatu.

Šifruojant PDF užtikrinama, kad tik atitinkamą slaptažodį turintys vartotojai galės pasiekti jo turinį. „Adobe Acrobat DC“ siūlo šifravimą pagal slaptažodį ir sertifikatus. Tiek slaptažodžio, tiek sertifikato šifravimas skiriasi, kaip paaiškinta toliau:
Ką reiškia šifruoti naudojant slaptažodį „Adobe Acrobat“.
Slaptažodžio šifravimas yra vienas iš labiausiai paplitusių PDF failų apsaugos būdų. Šis metodas reikalauja, kad PDF savininkas užblokuotų PDF ir sukurtų unikalų slaptažodį. Kai PDF pateks kitiems vartotojams, jie turės naudoti slaptažodį, kad atrakintų failą.
Nors šis metodas gali atrodyti saugus, jis taip pat turi savo trūkumų. Kai nenustatote stipraus slaptažodžio, žmonės gali lengvai atspėti arba lengvai nulaužti silpną slaptažodį. Norėdami pasiekti PDF, įsilaužėliai taip pat gali naudoti nemokamas slaptažodžio atkūrimo programas. Jei turite naudoti slaptažodžio šifravimą, įsitikinkite, kad nustatėte tvirtą slaptažodį ir siunčiate PDF per saugų serverį.
Slaptažodžio šifravimo įgalinimas programoje „Adobe Acrobat“.
Štai kaip „Adobe Acrobat“ įjungti slaptažodžio šifravimą:
1 žingsnis: Kompiuteryje spustelėkite meniu Pradėti ir ieškokite Adobe Acrobat.

2 žingsnis: Spustelėkite Atidaryti, kad paleistumėte „Adobe Acrobat“ programą iš rezultatų.

3 veiksmas: Paleidę programą spustelėkite skirtuką Įrankiai.

4 veiksmas: Slinkite žemyn į įrankių puslapį iki grupės Apsaugoti ir standartizuoti.

5 veiksmas: Spustelėkite mygtuką Atidaryti, esantį po apsauga.

6 veiksmas: Spustelėkite mygtuką Pasirinkti failą.

7 veiksmas: Raskite PDF failą, kuriame norite įjungti slaptažodžio šifravimą, ir spustelėkite Atidaryti.

8 veiksmas: „Adobe Acrobat“ juostelėje spustelėkite išskleidžiamąjį meniu, esantį šalia Papildomos parinktys.

9 veiksmas: Meniu spustelėkite Šifruoti naudojant slaptažodį.
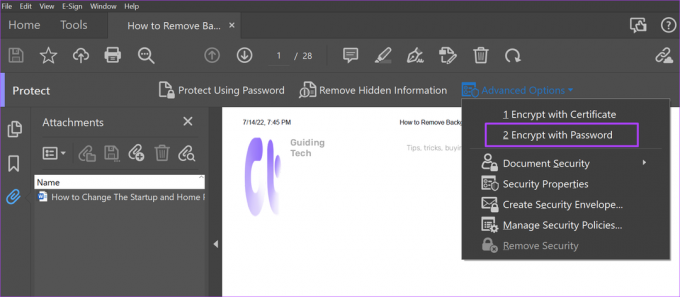
10 veiksmas: Spustelėkite Taip dialogo lange „Taikyti naujus saugos parametrus“, kad paleistumėte slaptažodžio saugos nustatymus.

11 veiksmas: Grupėje „Dokumento atidarymas“ pažymėkite langelį šalia „Reikalauti slaptažodžio norint atidaryti dokumentą“.
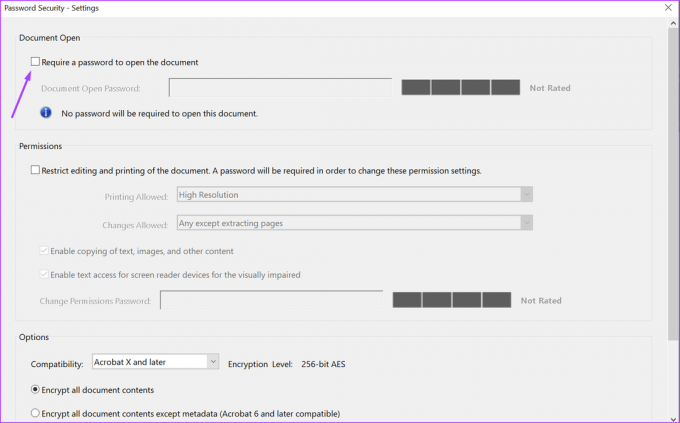
12 veiksmas: Lauke Dokumento atidarymo slaptažodis įveskite savo slaptažodį. Įsitikinkite, kad atkreipkite dėmesį į slaptažodžio stiprumo juostą.

13 veiksmas: Slinkite žemyn iki slaptažodžio saugos nustatymų puslapio pabaigos ir spustelėkite Gerai, kad išsaugotumėte pakeitimus.

14 veiksmas: Dialogo lange įveskite naują slaptažodį ir spustelėkite Gerai, kad jį patvirtintumėte.
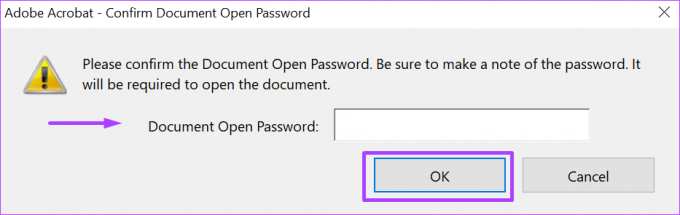
Ką reiškia šifruoti naudojant sertifikatą „Adobe Acrobat“.
Sertifikatų šifravimas yra antroji „Adobe Acrobat“ apsaugos parinktis. Taikant sertifikato šifravimą, sertifikatas sugeneruojamas PDF faile ir sukuria viešuosius ir privačius raktus. Galite atskleisti viešąjį raktą kitiems vartotojams, kad užšifruotumėte savo informaciją. Neturėtumėte atskleisti privataus rakto, nes jis turi būti naudojamas informacijai iššifruoti. Tik numatytas gavėjas, turintis viešąjį raktą, galės pasiekti failo turinį.
Nors sertifikato šifravimas yra saugesnis nei slaptažodžio šifravimas, jame naudojama viešojo rakto infrastruktūros (PKI) sistema. Šiai sistemai reikalingas sertifikatų valdymo katalogas ir skaitmeninis ID, kurių paprastas vartotojas gali neturėti.
Sertifikatų šifravimo įgalinimas programoje „Adobe Acrobat“.
Štai kaip „Adobe Acrobat“ įjungti slaptažodžio šifravimą:
1 žingsnis: Kompiuteryje spustelėkite meniu Pradėti ir ieškokite Adobe Acrobat.

2 žingsnis: Spustelėkite Atidaryti, kad paleistumėte „Adobe Acrobat“ programą iš rezultatų.

3 veiksmas: Paleidę programą spustelėkite skirtuką Įrankiai.

4 veiksmas: Slinkite žemyn į įrankių puslapį iki grupės Apsaugoti ir standartizuoti.

5 veiksmas: Spustelėkite mygtuką Atidaryti, esantį po apsauga.

6 veiksmas: Spustelėkite mygtuką Pasirinkti failą.

7 veiksmas: Raskite PDF failą, kuriame norite įjungti slaptažodžio šifravimą, ir spustelėkite Atidaryti.

8 veiksmas: „Adobe Acrobat“ juostelėje spustelėkite išskleidžiamąjį meniu, esantį šalia Papildomos parinktys.

9 veiksmas: Meniu spustelėkite Šifruoti naudojant sertifikatą.
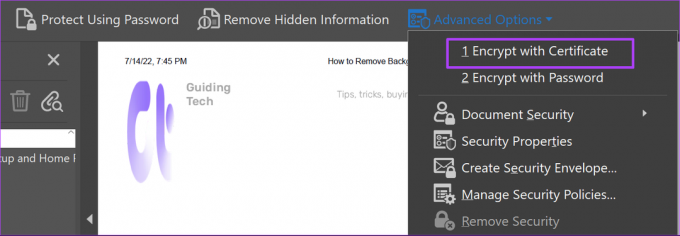
10 veiksmas: Puslapyje Sertifikato saugos nustatymai pasirinkite, ar išsaugoti nustatymus kaip politiką, ar atmesti juos pritaikius.

11 veiksmas: Slinkite puslapiu žemyn ir spustelėkite mygtuką Kitas.

12 veiksmas: Spustelėkite skaitmeninį ID, kurį norite naudoti PDF užšifravimui, ir spustelėkite Gerai.

13 veiksmas: Norėdami pasirinkti numatytus failo gavėjus, spustelėkite Ieškoti.
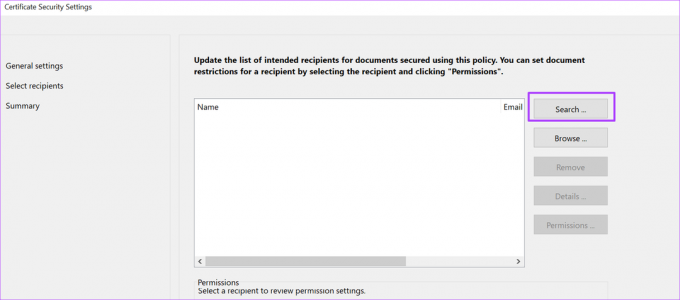
14 veiksmas: Nurodykite gavėjų vardus ir el. pašto adresus ir spustelėkite Ieškoti.
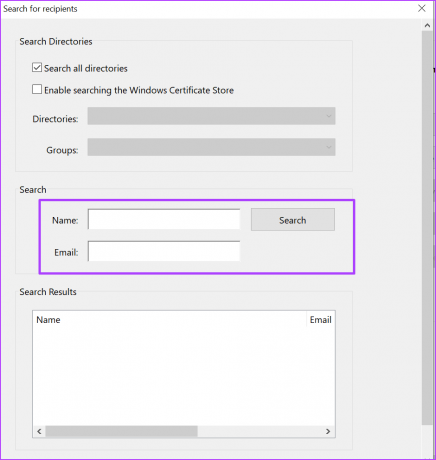
Įsitikinkite, kad įtraukėte savo vardą ir el. pašto adresą į numatytus gavėjus, kad galėtumėte turėti prieigą ir ateityje.
15 veiksmas: Spustelėkite Pirmyn, kad peržiūrėtumėte visus pasirinkimus.

16 veiksmas: Spustelėkite Baigti, kad išsaugotumėte pakeitimus.
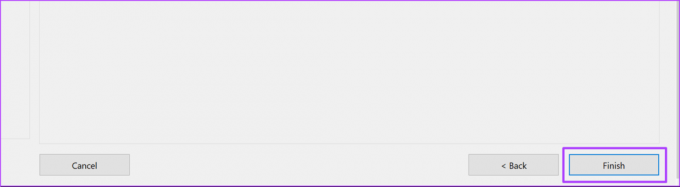
Skaitmeninių parašų patvirtinimas naudojant „Adobe Acrobat“.
Naudojant sertifikato šifravimą, prieš atidarant failą turės būti patikrinta numatyto PDF gavėjo skaitmeninė tapatybė. Jūs galite padaryti tą patį skaitmeniniai parašai „Adobe Acrobat“.. Patvirtindami skaitmeninius parašus galite patvirtinti, kad dokumentai yra tikri.
Paskutinį kartą atnaujinta 2022 m. rugpjūčio 08 d
Aukščiau pateiktame straipsnyje gali būti filialų nuorodų, kurios padeda palaikyti „Guiding Tech“. Tačiau tai neturi įtakos mūsų redakciniam vientisumui. Turinys išlieka nešališkas ir autentiškas.



