Kaip ištraukti vaizdus iš „Word Document 2021“ [GUIDAS]
Įvairios / / November 28, 2021
Šiandien užklumpau svarbią problemą. Norėjau išgauti vaizdus iš savo Word dokumento, bet negalėjau, nes nežinojau, kaip tai padaryti. Tada pradedu ieškoti įvairių būdų, kaip išgauti vaizdus iš „Word“ dokumento. Dėl to aš sudariau šį mielą vadovą apie įvairius būdus, kaip išgauti vaizdus iš „Microsoft Word“ failo nenaudojant jokios trečiosios šalies programinės įrangos.
![Kaip išgauti vaizdus iš „Word Document 2019“ [GUIDAS]](/f/de12dfcdc4ec0bdeaadcb76fc04c3b9b.png)
Dabar leiskite man pasakyti, kodėl man reikėjo išgauti vaizdus iš Word failo, šiandien mano draugas atsiuntė man Word dokumentą, kuris yra 25–30 vaizdų, kuriuos jis man turėjo atsiųsti ZIP faile, bet jis visiškai pamiršo pridėti vaizdus į ZIP failą failą. Vietoj to, jis ištrynė vaizdus iškart po to, kai įterpė vaizdus į Word dokumentą. Laimei, aš vis dar turiu žodį dokumentas. Paieškojęs internete, man pavyko rasti paprastus būdus, kaip išgauti vaizdus iš Word dokumento nenaudojant jokios programinės įrangos.
Paprasčiausias būdas yra atidaryti Word dokumentą ir nukopijuoti norimą išgauti vaizdą, įklijuoti jį į Microsoft Paint ir išsaugoti paveikslėlį. Tačiau šio metodo problema yra ta, kad išgauti 30 vaizdų užtruktų per daug laiko, todėl vietoj to pamatysime 3 paprastus būdus, kaip lengvai išgauti vaizdus iš „Word“ dokumento, nenaudojant jokios programinės įrangos.
Turinys
- Kaip ištraukti vaizdus iš „Word Document 2021“ [GUIDAS]
- 1 būdas: pervardykite .docx failą į .zip
- 2 būdas: išsaugokite „Word“ dokumentą kaip tinklalapį
- 3 būdas: kopijavimo ir įklijavimo metodas
Kaip ištraukti vaizdus iš „Word Document 2021“ [GUIDAS]
Būtinai sukurti atkūrimo tašką tik tuo atveju, jei kas nors negerai.
1 būdas: pervardykite .docx failą į .zip
1. Įsitikinkite, kad jūsų Word dokumentas yra išsaugotas naudojant .docx plėtinys, jei ne, dukart spustelėkite Word failą.

2. Spustelėkite Failo mygtukas įrankių juostoje ir pasirinkite Išsaugoti kaip.
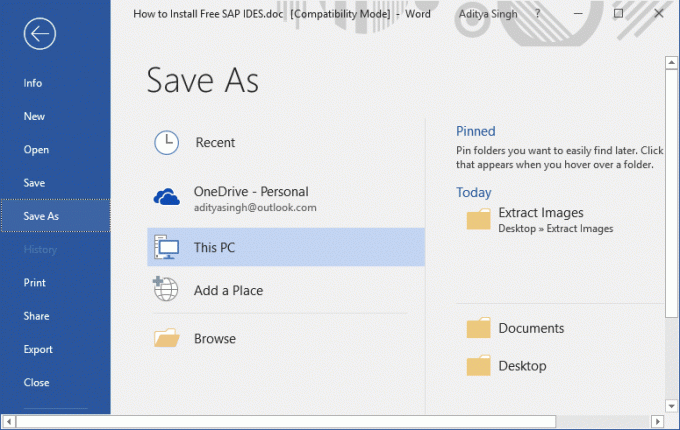
3. Pasirinkite vietą kur tu nori išsaugoti šį failą ir tada iš „Išsaugoti kaip tipą“ išskleidžiamajame meniu pasirinkite “„Word“ dokumentas (*.docx)“ ir spustelėkite Sutaupyti.

4. Tada dešiniuoju pelės mygtuku spustelėkite šį .docx failą ir pasirinkite Pervardyti.

5. Būtinai įveskite .zip vietoj .docx failo plėtinyje ir paspauskite Įveskite norėdami pervardyti failą.
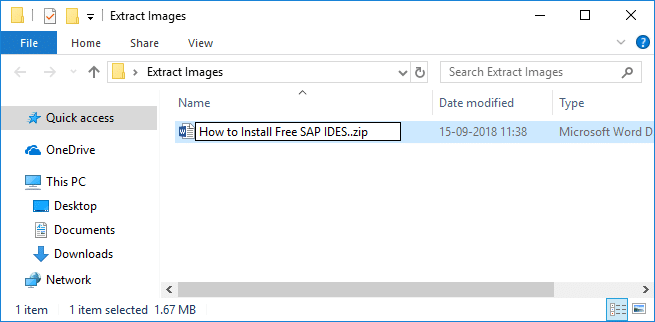
Pastaba: Gali reikėti duoti leidimą spustelėjus taip norėdami pervardyti failą.

6. Dar kartą dešiniuoju pelės mygtuku spustelėkite ZIP failą ir pasirinkite „Išskleisti čia“.
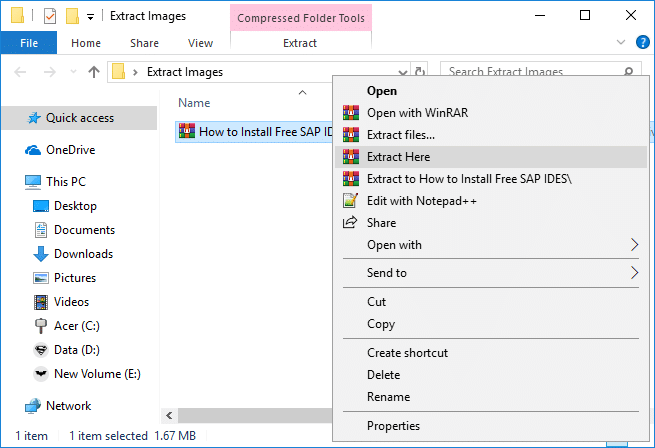
7. Dukart spustelėkite aplanką (su tuo pačiu failo pavadinimu kaip ir .docx dokumentas) ir eikite į žodis > žiniasklaida.
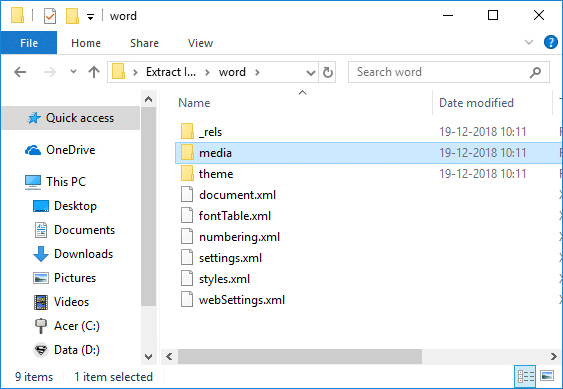
8. Viduje medijos aplanką, jūs raskite visus vaizdus, ištrauktus iš jūsų „Word“ dokumento.

2 būdas: išsaugokite „Word“ dokumentą kaip tinklalapį
1. Atidarykite „Word“ dokumentą, iš kurio norite išgauti visus vaizdus, ir spustelėkite Failo mygtukas įrankių juostoje ir pasirinkite Išsaugoti kaip.
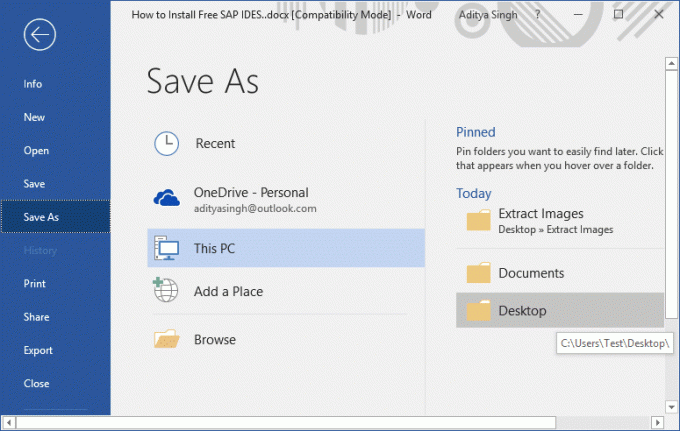
2. Pasirinkite, kur norite išsaugoti failą, tada eikite į darbalaukį arba dokumentą ir iš „Išsaugoti kaip tipą“ išskleidžiamajame meniu pasirinkite “Tinklalapis (*.html;*.html)“ ir spustelėkite Sutaupyti.
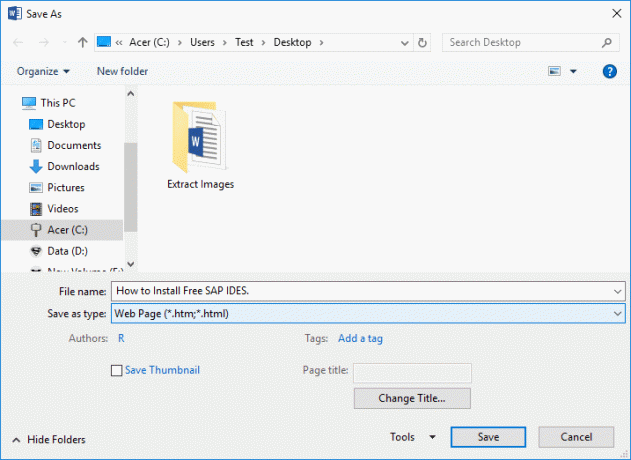
Pastaba: Jei norite, galite pakeisti failo pavadinimą skiltyje „Failo pavadinimas“.
3. Eikite į vietą, kurią išsaugojote aukščiau esančiame tinklalapyje ir čia pamatysite .htm failą ir aplanką tuo pačiu pavadinimu.
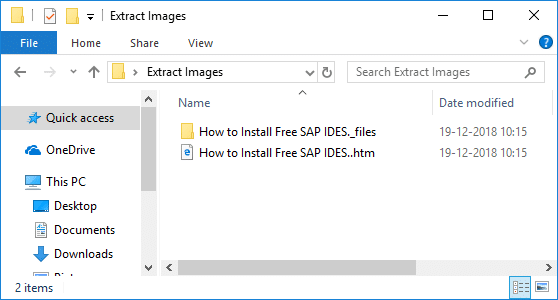
4. Dukart spustelėkite aplanką, kad jį atidarytumėte, ir pamatysite čia visi vaizdai, išgauti iš Word dokumento.
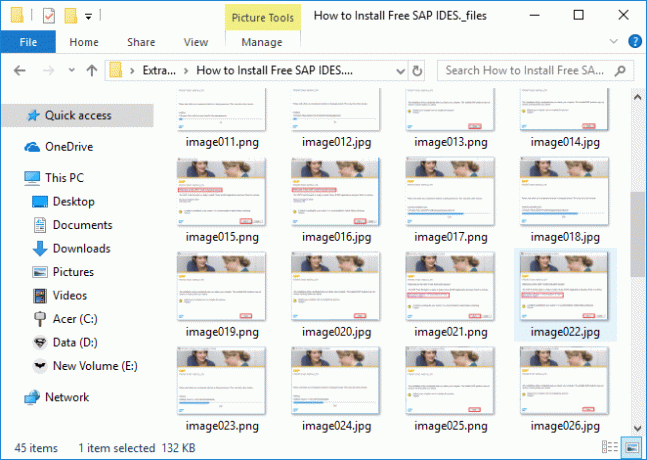
3 būdas: kopijavimo ir įklijavimo metodas
Naudokite šį metodą, kai reikia išgauti tik 2–4 vaizdus; kitu atveju šis metodas užtruktų per daug laiko norint išgauti daugiau nei 5 vaizdus.
1. Atidarykite savo Word dokumentą, pasirinkite vaizdą, kurį norite išskleisti, tada paspauskite Ctrl + C, norėdami nukopijuoti paveikslėlį į mainų sritį.

2. Tada atidarykite „Microsoft Paint“ ir paspauskite Ctrl + V, norėdami įklijuoti paveikslėlį iš iškarpinės tapyti.

3. Paspauskite Ctrl+S, kad išsaugotumėte vaizdą ir naršykite, kur norite išsaugoti failą tada naujas failo pavadinimas ir spustelėkite Išsaugoti.

Problema ta, kad paveikslėlis, kurį įklijuojate į dažus, bus tokio pat dydžio, koks jis rodomas Word. Ir jei norite, kad vaizdas būtų geresnės skiriamosios gebos, pirmiausia turėsite pakeisti vaizdo dydį Word dokumente ir įklijuoti paveikslėlį dažais.
Vienintelis klausimas, kuris man atėjo į galvą, buvo tai, kodėl „Microsoft“ neįtraukė šios funkcijos į patį „Word“. Bet kokiu atveju, tai buvo keli metodai, kuriuos naudodami galite lengvai ekstraktasvaizdus iš Word dokumento nenaudodami jokios programinės įrangos. Bet jei neprieštaraujate naudoti trečiųjų šalių įrankius, galite lengvai išgauti vaizdus iš „Word“ naudodami šią nemokamą programinę įrangą Biuro vaizdo ištraukimo vedlys.
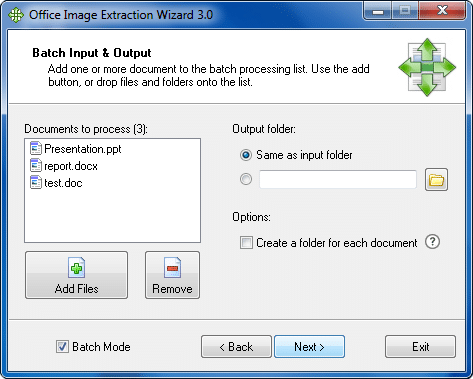
Rekomenduojamas:
- Ištaisykite 100% disko naudojimą „Windows 10“ užduočių tvarkytuvėje
- Kaip prijungti „Cortana“ prie „Gmail“ paskyros sistemoje „Windows 10“.
- Pataisa Windows negali susisiekti su įrenginiu ar šaltiniu
- Pataisykite, kad sistemoje „Windows 10“ trūksta MSVCP140.dll
Tai jūs sėkmingai išmokote Kaip ištraukti vaizdus iš „Word Document 2021“. bet jei vis dar turite klausimų apie šią mokymo programą, nedvejodami užduokite juos komentarų skiltyje.
![Kaip ištraukti vaizdus iš „Word Document 2021“ [GUIDAS]](/uploads/acceptor/source/69/a2e9bb1969514e868d156e4f6e558a8d__1_.png)

