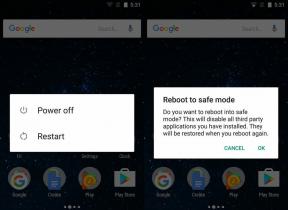3 geriausi būdai, kaip sumažinti PDF dydį „iPhone“.
Įvairios / / August 09, 2022
Kartais reikia suspausti PDF dydį, nes ne kiekviena programa ar programinė įranga palaiko didžiulius PDF failus. Visada galite perkelti PDF failą į darbalaukį ir suspausti jį naudodami internetinį sprendimą arba a PDF redaktorius. Tačiau norint sumažinti PDF dydį, jums nebereikia ilgai trukti. Tai galite lengvai padaryti savo iPhone naudodami trečiųjų šalių programas. Sužinokime, kaip.

„Apple“ „MacOS“ leidžia sumažinti PDF dydį naudojant numatytąją peržiūros programą. Deja, tokios savosios parinkties „iOS“ nėra. Norėdami atlikti darbą, turite atsisiųsti ir naudoti trečiųjų šalių programas iš „App Store“. Leiskite man pradėti sąrašą nuo Adobe Acrobat.
1. Adobe Acrobat
Jei užsiprenumeruojate „Adobe Creative Cloud“ planą, gausite tą patį galingą „Adobe PDF“ rengyklę mobiliosiose platformose. Naudodami Adobe Acrobat galite lengvai redaguoti, pasirašyti ir eksportuoti suspausto dydžio PDF failą. Pažiūrėkime.
1 žingsnis: Atsisiųskite „Adobe Acrobat“ iš „Apple App Store“.
Atsisiųskite „Adobe Acrobat“, skirtą „iPhone“.
2 žingsnis: Atidarykite programą ir prisijunkite naudodami savo „Adobe“ paskyros informaciją.
3 veiksmas: Bakstelėkite + piktogramą apatiniame dešiniajame kampe ir pasirinkite Redaguoti PDF.

4 veiksmas: Importuokite PDF iš įrenginio saugyklos, „Adobe“ saugyklos debesyje, „OneDrive“, „Google“ disko arba „Dropbox“.
5 veiksmas: Norėdami pridėti komentarą, užpildyti ir pasirašyti arba tvarkyti puslapius, palieskite redagavimo mygtuką apatiniame dešiniajame kampe. Atlikę pakeitimus paspauskite trijų taškų meniu viršutiniame dešiniajame kampe.

6 veiksmas: Pasirinkite Suspausti PDF.

7 veiksmas: Galite patikrinti dabartinį PDF failo dydį ir nustatyti glaudinimo lygį šiame meniu.

8 veiksmas: Jis nustatytas į vidutinį suspaudimą; galite pasirinkti aukštą suspaudimą, jei norite mažiausio dydžio kokybės sąskaita. Pasirinkite žemą glaudinimą, jei nenorite paveikti bendros kokybės.
Jei jūsų PDF faile yra keli svarbūs vaizdai, galite naudoti žemą glaudinimą, kad neprarastumėte kokybės. Jei PDF faile yra daug teksto, galite naudoti didelį glaudinimą. Pasirinkite atitinkamą parinktį ir viršutiniame dešiniajame kampe paspauskite „Suspausti“.
Suglaudinimo procesas prasidės, kol patikrinsite originalų failą ir suglaudintą failą iš „Adobe Home“. Į „Adobe Acrobat“ importavome 1,2 MB PDF failą ir jis suglaudino jį iki 303 KB be pastebimo kokybės praradimo.

Dabar galite bendrinti suspaustą PDF failą. Bakstelėkite trijų taškų meniu šalia PDF failo, pasirinkite siųsti kopiją ir naudokite „iOS“ bendrinimo meniu, kad išsiųstumėte failą.
2. Mažas PDF
Mažas PDF yra viena geriausių „Adobe Acrobat“ alternatyvų „iPhone“. Galite komentuoti, redaguoti arba suspausti PDF failus naudodami Small PDF. Atlikite toliau nurodytus veiksmus.
1 žingsnis: Įdiekite mažą PDF formatą iš „App Store“.
Atsisiųskite mažą PDF, skirtą „iPhone“.
2 žingsnis: Atidarykite mažą PDF ir prisiregistruokite naudodami „Google“ arba „Apple“ paskyrą.
3 veiksmas: Paspauskite + piktogramą ir pridėkite PDF failą iš programos Failai.

4 veiksmas: Mažas PDF failas išsaugos įmonės serveriuose ir atidarys jį telefone.
5 veiksmas: Galite tvarkyti PDF puslapius, pridėti teksto, naudoti žymeklį, piešti ar net pasirašyti dokumentą.
6 veiksmas: Atlikę pakeitimus bakstelėkite trijų taškų meniu viršutiniame dešiniajame kampe.
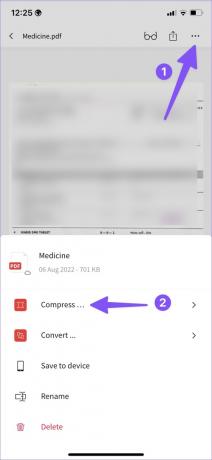
7 veiksmas: Pasirinkite Suspausti.
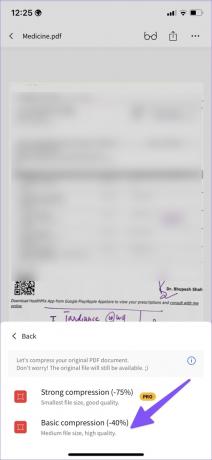
8 veiksmas: Galite pasirinkti stiprų glaudinimą, kuris sumažina PDF dydį maždaug 75%. Jei jums to per daug, pasirinkite pagrindinį glaudinimą, kad sumažintumėte PDF dydį 40%.

Jūsų suspaustas PDF failas yra paruoštas naudoti ir bendrinti.
3. PDF kompresorius
PDF kompresorius yra dar vienas patogus įrankis, skirtas sumažinti PDF dydį iPhone. Galų gale, ne visi naudoja ar teikia pirmenybę brangiam „Adobe“ „Creative Cloud“ planui darbalaukyje. „PDF Expert“ yra vienodai pajėgi ir atlieka savo darbą nenusileisdama prakaito.
1 žingsnis: Atsisiųskite PDF kompresorių iš „App Store“.
Atsisiųskite PDF kompresorių iPhone
2 žingsnis: Prieš atlikdami pakeitimus, pasirinkite suspaudimo lygį. Galite rinktis iš ekstremalaus, rekomenduojamo ar mažesnio suspaudimo. Jie prilygsta aukštai, vidutinei arba žemai kokybei, kurią aptarėme aukščiau.

3 veiksmas: Bakstelėkite Pasirinkti PDF ir importuokite PDF failą iš programos Failai.
4 veiksmas: Pasirinkite mygtuką Suspausti PDF ir procesas prasidės.

5 veiksmas: Galite patikrinti suspaudimo dydį ir procentą. Bakstelėkite „Išsaugoti suglaudintą PDF“, išsaugokite failą ir pereikite į meniu „Suspaustas“.

6 veiksmas: Bakstelėkite failą, kad išsiųstumėte jį naudodami „iOS“ bendrinimo meniu.
Suspauskite PDF failus kelyje
Daugumai vartotojų patartume naudoti mažą PDF. Tai nemokama ir darbas bus atliktas akimirksniu. „Creative Cloud“ prenumeratoriai turi naudoti „Adobe Acrobat“, nes tai yra geriausia „iPhone“ PDF rengyklė. Jei norite suspausti tik vieną ar du PDF failus, savo iPhone naudokite PDF kompresorių.
Paskutinį kartą atnaujinta 2022 m. rugpjūčio 08 d
Aukščiau pateiktame straipsnyje gali būti filialų nuorodų, kurios padeda palaikyti „Guiding Tech“. Tačiau tai neturi įtakos mūsų redakciniam vientisumui. Turinys išlieka nešališkas ir autentiškas.
AR TU ŽINAI
Produktyvumo programa „Notion“ buvo įkurta 2013 m.

Parašyta
Parth anksčiau dirbo EOTO.tech, skaitė technologijų naujienas. Šiuo metu jis laisvai samdomas „Guiding Tech“ rašo apie programų palyginimą, mokymo programas, programinės įrangos patarimus ir gudrybes bei gilinasi į „iOS“, „Android“, „MacOS“ ir „Windows“ platformas.