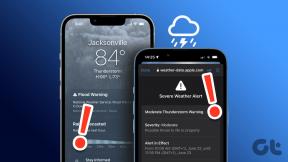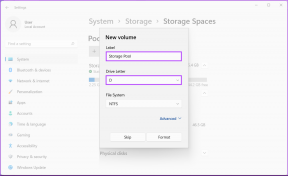3 geriausi SD kortelės formatavimo būdai „Mac“.
Įvairios / / August 09, 2022
„Mac“ naudotojai gali mėgautis failų, pvz., nuotraukų, vaizdo įrašų, didelių dokumentų failų ir kt., perkėlimu iš SD kortelės ir atvirkščiai. Jūs netgi galite naudoti an SD kortelių skaitytuvas, skirtas iPhone sklandžiai perkelti failus. Kartais jums reikia suformatuoti SD kortelę, kad išvalytumėte saugyklą ir ištrintumėte failus, kurių jums nebereikia.

SD kortelės formatavimas yra naudingas, ypač kai turite ribotą skaičių SD kortelių failams saugoti. Šiame įraše parodysime tris geriausius būdus, kaip formatuoti SD kortelę „Mac“.
Ką reikia atsiminti prieš pradedant
Prieš formatuodami SD kortelę „Mac“, įsitikinkite, kad padarėte atsarginę SD kortelės duomenų kopiją „Mac“, „iCloud“, „Google“ diske arba „OneDrive“. Taip pat patikrinkite, ar SD kortelė fiziškai atrakinta, ar ne. SD kortelėje yra nedidelis slankiklio jungiklis, kuris padeda ją užrakinti, kad būtų išvengta duomenų pakeitimo ar ištrynimo. Įsitikinkite, kad jungiklis nustatytas į atrakinimo padėtį.

1. Suformatuokite SD kortelę „Mac“ naudodami „Disk Utility“.
Disko paslaugų programa yra programa, leidžianti valdyti visus vidinius ir išorinius atminties įrenginius, prijungtus prie „Mac“. „Disk Utility“ taip pat padeda patikrinti bet kokias saugojimo klaidas, dėl kurių „Mac“ kompiuteryje veikia netinkamai veikiančios programos. Jis yra iš anksto įdiegtas jūsų „Mac“ ir yra pirmoji mūsų rekomendacija, kaip formatuoti SD kortelę. Štai kaip juo naudotis.
1 žingsnis: Prijunkite SD kortelę prie „Mac“.
2 žingsnis: Paspauskite „Command“ + tarpo klavišą, kad atidarytumėte „Spotlight“ paiešką, įveskite Disko programa, ir paspauskite Grįžti.

3 veiksmas: Kai pasirodys Disk Utility langas, kairiajame meniu spustelėkite savo SD kortelės pavadinimą.
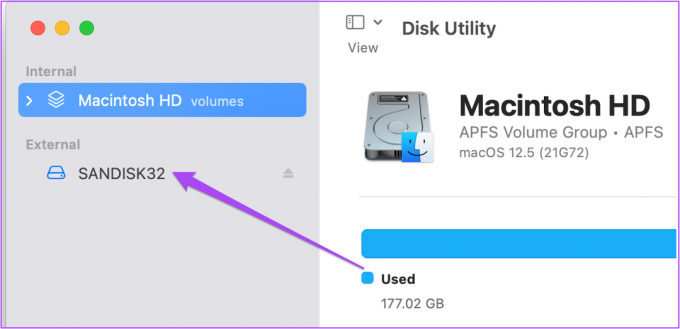
Dešinėje pusėje matysite visą saugojimo informaciją apie SD kortelę.
4 veiksmas: Viršutiniame dešiniajame kampe spustelėkite parinktį Ištrinti.

Ištrynimo langas atidarys jūsų ekraną. Galite pasirinkti pervardyti SD kortelę.

5 veiksmas: Spustelėkite išskleidžiamąjį meniu šalia Formatas, kad pasirinktumėte SD kortelės formatą. Jei naudojate 32 GB SD kortelę, jei neketinate saugoti didesnio nei 4 GB failo, pasirinkite MS-DOS (FAT). Jei SD kortelė yra didesnė nei 32 GB, pasirinkite exFAT.

6 veiksmas: Pasirinkę formatą, spustelėkite Ištrinti.

2. Suformatuokite SD kortelę „Mac“ naudodami SD kortelės formatavimo priemonę
„SD Card Formatter“ yra nemokama programinė įranga, skirta lengvai formatuoti SD korteles „Mac“. Galite atsisiųsti ir įdiegti SD kortelės formatavimas iš oficialios SD kortelių asociacijos svetainės.
Atminkite, kad M1 Mac vartotojų gali būti paprašyta įdiegti Rosetta Norėdami atidaryti SD kortelės formatavimo priemonę. Be to, atsisiųsdami „SD Card Formatter“, turėsite sutikti su galutinio vartotojo licencijos sutartimi, kaip ir su bet kuria kita programine įranga.
Atsisiuntę SD kortelės formatuotoją, štai kaip jį naudoti „Mac“ kompiuteryje.
1 žingsnis: Prijunkite SD kortelę prie „Mac“.
2 žingsnis: Paspauskite „Command“ + tarpo klavišą, kad atidarytumėte „Spotlight“ paiešką, įveskite SD kortelės formatuotojas, ir paspauskite Grįžti.

3 veiksmas: Atsidaręs SD kortelės formatuotojas automatiškai aptiks jūsų SD kortelę ir pateiks visą jos informaciją.

Jums nereikia pasirinkti formato, nes programinė įranga jį pasiims automatiškai.
4 veiksmas: Norėdami pradėti procesą, apačioje spustelėkite Formatas.

3. Suformatuokite SD kortelę „Mac“ naudodami terminalą
Galiausiai, norėdami suformatuoti SD kortelę, taip pat galite naudoti „Mac“ terminalo programą. Šis procesas reikalauja daugiau dėmesio detalėms. Štai kaip tai padaryti.
1 žingsnis: Prijunkite SD kortelę prie „Mac“.
2 žingsnis: Paspauskite „Command“ + tarpo klavišą, kad atidarytumėte „Spotlight“ paiešką, įveskite terminalas, ir paspauskite Grįžti.
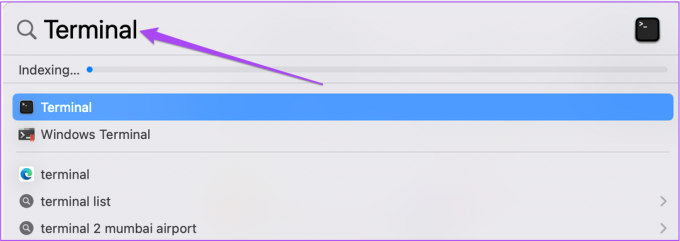
3 veiksmas: Kai atsidarys terminalo programa, įveskite šią komandą ir paspauskite „Return“.
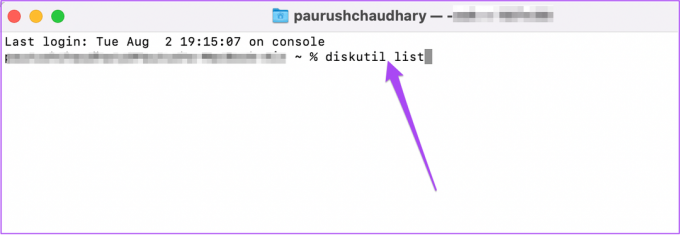
disutil sąrašas
Pastebėsite, kad informacija, susijusi su visais vidiniais ir išoriniais diskais, prijungtais prie jūsų „Mac“, bus rodoma terminale.
4 veiksmas: Ieškokite SD kortelės skilčių Tipo pavadinimas ir Identifikatorius.

5 veiksmas: Įveskite šią komandą, nurodydami savo SD kortelės tipo pavadinimą ir identifikatorių. Tada paspauskite „Return“. Žinoma, SD kortelės kelias skirsis, todėl įsitikinkite, kad jį naudojate prieš paleisdami komandą.

sudo diskutil eraseDisk FAT32 SANDISK32 MBRFormat/dev/disk4
6 veiksmas: Įveskite „Mac“ vartotojo slaptažodį ir paspauskite „Return“.

Taip prasidės SD kortelės formatavimo procesas. Kai jis bus baigtas, pamatysite įprastą raginimą.
Lengvai suformatuokite SD kortelę „Mac“.
SD kortelės formatavimas padeda sutaupyti vietos saugykloje. Kai prijungsite SD kortelę prie „Mac“, ji bus rodoma „Finder“, kad būtų galima pasiekti jūsų duomenis. Jei SD kortelė nebebus rodoma „Mac“ „Finder“, bus sunku pasiekti duomenis. Norėdami pataisyti, žr. mūsų vadovą SD kortelė nerodoma „Mac“..
Paskutinį kartą atnaujinta 2022 m. rugpjūčio 09 d
Aukščiau pateiktame straipsnyje gali būti filialų nuorodų, kurios padeda palaikyti „Guiding Tech“. Tačiau tai neturi įtakos mūsų redakciniam vientisumui. Turinys išlieka nešališkas ir autentiškas.