7 geriausi būdai, kaip ištaisyti „Microsoft Excel“ neatsako „Windows 11“.
Įvairios / / August 10, 2022
„Microsoft Excel“ yra galinga skaičiuoklių programinė įranga, kuri išlieka geriausiu studentų, specialistų ir įmonių pasirinkimu. Tačiau nepaisant savo statuso, „Microsoft Excel“ nėra be trūkumų. Viena iš tokių erzinančių problemų yra tada, kai „Microsoft Excel“ nustoja reaguoti jūsų „Windows 11“ kompiuteryje.

Natūralu, kad „Excel“ susidurs su problemomis „Windows 11“ kompiuteryje. Laimei, yra būdų, kaip juos ištaisyti. Toliau pateikiami keli trikčių šalinimo patarimai, kuriuos galite naudoti, jei „Excel“ nereaguoja „Windows 11“.
1. Priverstinai uždarykite „Microsoft Excel“ iš užduočių tvarkytuvės
„Microsoft Excel“ kartais gali nereaguoti dėl nedidelio gedimo. Dažniausiai problemą galite išspręsti paprasčiausiai priverstinai uždarant programą ir vėl atidarykite. Štai kaip tai padaryti.
1 žingsnis: Paspauskite Ctrl + Shift + Esc spartųjį klavišą, kad atidarytumėte užduočių tvarkytuvę.
2 žingsnis: Skirtuke Procesai sąraše raskite Microsoft Excel. Dešiniuoju pelės mygtuku spustelėkite jį ir pasirinkite Baigti užduotį.
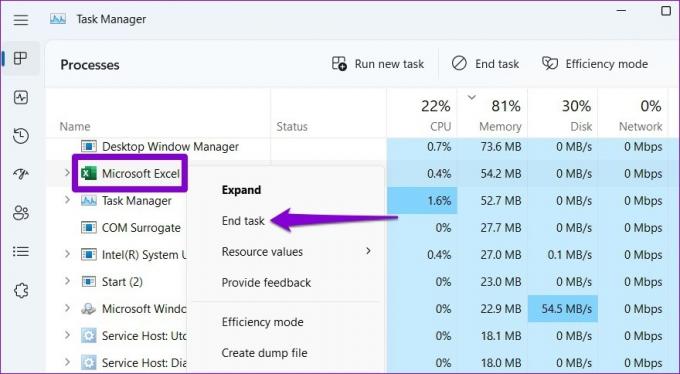
Iš naujo atidarykite „Microsoft Excel“, kad patikrintumėte, ar ji veikia tinkamai.
2. Atidarykite „Microsoft Excel“ saugiuoju režimu ir išjunkite priedus
Galite atidaryti „Excel“ saugiuoju režimu, kad paleistumėte programą be priedų. Tai padės patikrinti, ar problemą sukelia vienas iš įdiegtų papildinių.
Norėdami paleisti „Excel“ saugiuoju režimu, paspauskite „Windows“ klavišą + R, kad atidarytumėte dialogo langą Vykdyti. Tipas Excel - saugus laukelyje ir paspauskite Enter.

Pabandykite naudoti „Excel“ saugiuoju režimu, kad pamatytumėte, ar jis veikia gerai. Jei taip, vienas iš trečiųjų šalių priedų gali būti priežastis, kodėl „Excel“ nereaguoja sistemoje „Windows 11“. Galite išjungti visus priedus ir iš naujo juos įjungti atskirai, kad atskirtumėte kaltininką.
1 žingsnis: Atidarykite Excel ir viršutiniame kairiajame kampe spustelėkite meniu Failas.

2 žingsnis: Apatiniame kairiajame kampe spustelėkite Parinktys.

3 veiksmas: „Excel“ parinkčių lange eikite į skirtuką Priedai. Tada išskleidžiamajame meniu Tvarkyti pasirinkite COM priedus ir spustelėkite mygtuką Eiti.

4 veiksmas: Panaikinkite visų priedų žymėjimą ir spustelėkite Gerai.

Po to iš naujo paleiskite „Excel“ ir įgalinkite priedus po vieną. Stebėkite „Excel“ našumą įjungę kiekvieną priedą, kad nustatytų, kas sukelia problemą.
3. Išvalyti sąlyginį formatavimą
„Excel“ gali susidurti su problemomis atidarant konkrečius skaičiuoklės failus su savitu formatavimu. Jei problema kyla tik bandant pasiekti tam tikrą skaičiuoklę, galite laikinai išjungti to lapo sąlyginį formatavimą. Keletas Microsoft TechCommunity forumų vartotojams pavyko ištaisyti šio metodo problema. Taip pat galite pabandyti.
1 žingsnis: Atidarykite probleminį „Excel“ failą ir perjunkite į skirtuką Pagrindinis.
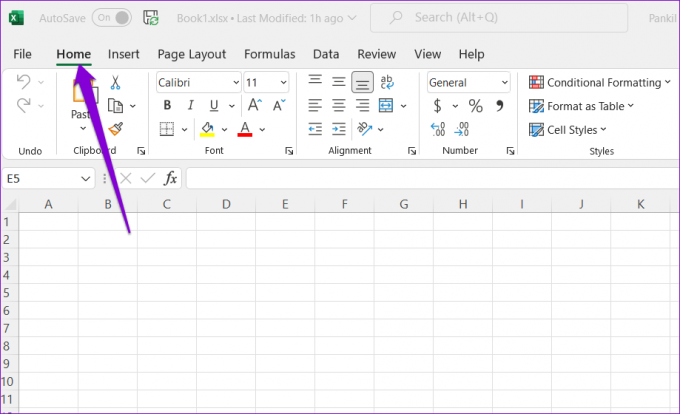
2 žingsnis: Spustelėkite parinktį Sąlyginis formatavimas, eikite į Išvalyti taisykles ir antriniame meniu pasirinkite „Išvalyti taisykles iš viso lapo“.

Pakartokite aukščiau pateiktą veiksmą, kad išvalytumėte visų failo lapų sąlyginį formatavimą.
3 veiksmas: Paspauskite F12, kad iškviestumėte dialogo langą Įrašyti kaip ir išsaugotumėte Excel failą nauju pavadinimu.

Po to iš naujo paleiskite „Excel“ ir patikrinkite, ar problema egzistuoja.
4. Pakeiskite numatytąjį spausdintuvą
Kai atidarote skaičiuoklę programoje „Excel“, programa palaiko ryšį su kompiuterio numatytuoju spausdintuvu, kad nustatytų palaikomas paraštes. Excel gali nepavyksta prisijungti prie numatytojo spausdintuvo jei jis neveikia tinkamai. Tokiais atvejais, pasirinkus kitą spausdintuvą kaip numatytąjį spausdintuvą, problema turėtų būti išspręsta.
1 žingsnis: Paspauskite „Windows“ klavišą + I, kad paleistumėte programą „Nustatymai“.
2 žingsnis: Eikite į „Bluetooth“ ir įrenginių skirtuką ir pasirinkite „Spausdintuvai ir skaitytuvai“.

3 veiksmas: Skiltyje „Spausdintuvo nuostatos“ išjunkite jungiklį šalia „Leisti Windows tvarkyti numatytąjį spausdintuvą“.

4 veiksmas: Iš sąrašo pasirinkite veikiantį spausdintuvą ir spustelėkite mygtuką Nustatyti kaip numatytąjį.

5. Patikrinkite, ar antivirusinė programa neprieštarauja „Excel“.
Kartais trečiųjų šalių antivirusinės programos jūsų kompiuteryje gali trukdyti Excel. Paprastai taip nutinka, kai antivirusinė programa neteisingai pažymi saugų failą (dažnai su makrokomandomis) kaip įtartiną. Jei atrodo, kad taip yra, galite sukonfigūruoti antivirusinę programą, kad pašalintumėte nuskaitymą programoje Excel, kad išspręstumėte problemą.
6. Atnaujinkite „Microsoft Excel“.
Paprastai visos „Office“ programos atnaujinamos automatiškai fone. Tačiau jei „Excel“ dėl kokių nors priežasčių nebaigė naujausio atnaujinimo, galite atnaujinti programą rankiniu būdu, atlikdami toliau nurodytus veiksmus.
1 žingsnis: Atidarykite „Microsoft Excel“ programą ir viršuje spustelėkite Failas.

2 žingsnis: Eikite į skirtuką Paskyra. Tada išplėskite Atnaujinimo parinktys ir pasirinkite Atnaujinti dabar.

Palaukite, kol naujinimai bus įdiegti, tada patikrinkite, ar „Excel“ veikia gerai.
7. Pataisykite „Microsoft Office“.
„Microsoft Office“ siūlo patogų taisymo įrankį, kurį galite naudoti, kai „Office“ programos, pvz., „Word“ ar „Excel“, neveikia tinkamai. Atlikite toliau nurodytus veiksmus, kad paleistumėte „Office“ taisymo įrankį sistemoje „Windows 11“.
1 žingsnis: Dešiniuoju pelės mygtuku spustelėkite piktogramą Pradėti ir sąraše pasirinkite Įdiegtos programos.

2 žingsnis: Slinkite žemyn, kad sąraše rastumėte „Microsoft Office“ produktą. Spustelėkite šalia jos esančią trijų taškų meniu piktogramą ir pasirinkite Keisti.

3 veiksmas: Pasirinkite Greitas taisymas arba Taisymas internetu ir paspauskite Remontas.

Siekite į „Excel“.
„Microsoft Excel“ yra puikus produktyvumo įrankis, padedantis lengvai analizuoti ir apdoroti sudėtingus duomenis. Tačiau gali būti nemalonu, jei „Excel“ pakartotinai užstringa „Windows 11“ kompiuteryje. Tikimės, kad vienas iš sprendimų padėjo išspręsti problemą ir galėsite toliau dirbti su skaičiuoklėmis.
Paskutinį kartą atnaujinta 2022 m. rugpjūčio 09 d
Aukščiau pateiktame straipsnyje gali būti filialų nuorodų, kurios padeda palaikyti „Guiding Tech“. Tačiau tai neturi įtakos mūsų redakciniam vientisumui. Turinys išlieka nešališkas ir autentiškas.

Parašyta
Pankilas pagal profesiją yra statybos inžinierius, kuris savo kelią pradėjo kaip rašytojas EOTO.tech. Neseniai jis prisijungė prie „Guiding Tech“ kaip laisvai samdomas rašytojas, kad apžvelgtų „Android“, „iOS“, „Windows“ ir žiniatinklio naudojimo instrukcijas, paaiškinimus, pirkimo vadovus, patarimus ir gudrybes.



