6 geriausi būdai, kaip saugiai išimti USB atmintinę sistemoje „Windows 11“.
Įvairios / / August 10, 2022
Gera praktika yra saugiai išimti USB diską prieš atjungiant jį nuo „Windows 11“ kompiuterio. Tokiu būdu galite užtikrinti, kad fone nevyktų jokios talpyklos rašymo operacijos, ir sumažinsite duomenų praradimo riziką.

Šis įrašas parodys skirtingus būdus saugiai išimkite USB diską sistemoje Windows 11, pradedant nuo paprasčiausių iki šiek tiek sudėtingesnių. Be to, laikykitės iki galo, jei jus domina papildomas patarimas.
1. Išimkite USB diską iš sistemos dėklo
Greičiausias būdas išimti USB diską sistemoje „Windows 11“ yra sistemos dėkle, apatiniame dešiniajame užduočių juostos skyriuje. Jei skubate, galite naudoti šį metodą.
1 žingsnis: Užduočių juostoje spustelėkite mygtuką Rodyti paslėptas piktogramas (rodyklė aukštyn).

2 žingsnis: Sistemos dėkle raskite USB piktogramą. Dešiniuoju pelės mygtuku spustelėkite jį ir pasirinkite parinktį „Išstumti [Drive Name]“.

A pasirodys pranešimas nurodant, kad aparatinę įrangą išimti saugu. Po to galite atjungti USB diską nuo kompiuterio.

2. Išimkite USB diską iš „File Explorer“.
„Windows 11“ failų naršyklė skiltyje Įrenginiai ir diskai rodomi visi prie sistemos prijungti USB įrenginiai. Jei norite, iš ten taip pat galite išimti USB diską.
1 žingsnis: Dešiniuoju pelės mygtuku spustelėkite piktogramą Pradėti ir sąraše pasirinkite File Explorer.

2 žingsnis: Naudokite kairiąją sritį, kad pereitumėte į Šis kompiuteris ir skiltyje Įrenginiai ir diskai raskite diską, kurį norite pašalinti. Tada dešiniuoju pelės mygtuku spustelėkite diską ir pasirinkite Išstumti.

Pamatę pranešimą „Saugu pašalinti aparatūrą“, atjunkite USB atmintinę.
3. Išimkite USB diską naudodami nustatymų programą
Galite peržiūrėti ir tvarkyti visus prie sistemos prijungtus aparatūros įrenginius, apsilankę nustatymų programėlės skiltyje Įrenginiai. Tai taip pat leidžia saugiai išimti USB atmintinę iš kompiuterio.
1 žingsnis: Atidarykite meniu Pradėti ir spustelėkite krumpliaračio formos piktogramą, kad paleistumėte programą „Nustatymai“.

2 žingsnis: Skirtuke „Bluetooth“ ir įrenginiai spustelėkite „Įrenginiai“.

3 veiksmas: Sąraše raskite savo USB diską. Spustelėkite šalia jos esančią trijų taškų meniu piktogramą ir pasirinkite Pašalinti įrenginį.

4 veiksmas: Pasirinkite Taip, kad patvirtintumėte.

Kai atliksite aukščiau nurodytus veiksmus, jūsų diskas turėtų išnykti iš sąrašo. Po to galite atjungti jį nuo kompiuterio.
4. Išimkite USB diską naudodami disko tvarkyklę
„Windows 11“ galite naudoti disko valdymo įrankį skaidiniams tvarkyti, formato diskai, priskirti disko raides ir kt. Be to, tai taip pat leidžia saugiai išimti USB atmintinę iš kompiuterio.
1 žingsnis: Paspauskite Windows klavišą + R, kad atidarytumėte dialogo langą Vykdyti. Tipas diskmgmt.msc lauke Atidaryti ir paspauskite Enter.

2 žingsnis: Apatinėje lango pusėje matysite visus savo diskus. Dešiniuoju pelės mygtuku spustelėkite diską, kurį norite pašalinti, ir pasirinkite Išstumti.

5. Išimkite USB diską naudodami „Windows PowerShell“.
„Windows PowerShell“ yra programa, leidžianti sąveikauti su operacine sistema per komandinės eilutės sąsają. Jis skirtas patyrusiems vartotojams automatizuoti užduotis sistemoje Windows, ir galite jį naudoti norėdami saugiai išimti USB atmintinę. Štai kaip.
1 žingsnis: Atidarykite „Windows“ paieškos meniu, įveskite „Windows PowerShell“ ir spustelėkite Vykdyti kaip administratorių.

2 žingsnis: Vykdykite šias komandas, kad peržiūrėtumėte prie kompiuterio prijungtų diskų sąrašą:
disko dalis. sąrašo apimtis
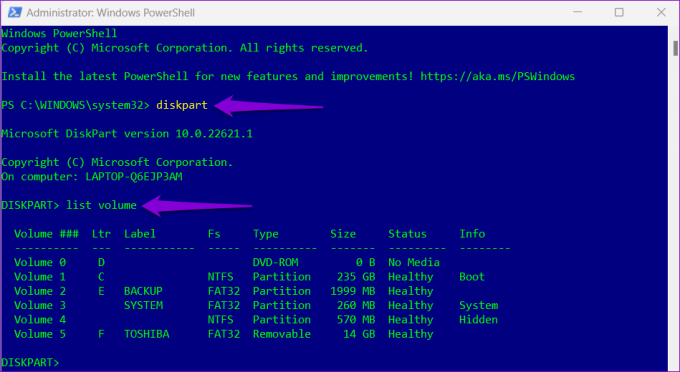
Pirmajame stulpelyje užsirašykite savo disko numerį.
3 veiksmas: Norėdami pasirinkti USB diską, įveskite šią komandą:
pasirinkite garsumą N
Pakeiskite N aukščiau pateiktoje komandoje tomo numeriu, nurodytu ankstesniame veiksme.

4 veiksmas: Lange įveskite šią komandą ir paspauskite Enter, kad pašalintumėte USB diską:
pašalinkite visus išmontavimus
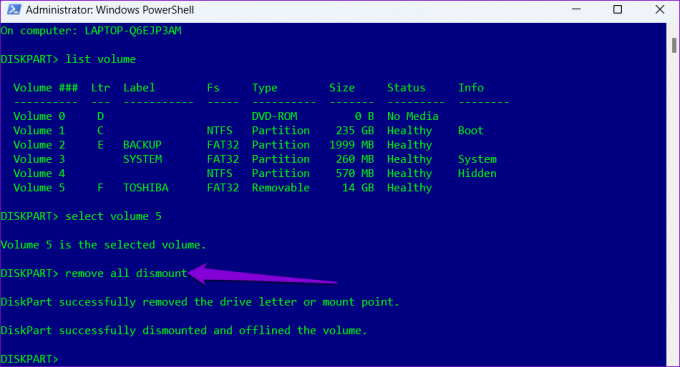
6. Naudokite Saugiai pašalinkite aparatūros priemonę
Be pirmiau minėtų metodų, „Windows 11“ apima specialų įrankį, leidžiantį saugiai pašalinti aparatinę įrangą iš kompiuterio. Štai kaip galite jį pasiekti.
1 žingsnis: Paspauskite Windows klavišą + R, kad atidarytumėte dialogo langą Vykdyti. Lauke Atidaryti įveskite šią komandą ir paspauskite Enter.
RunDll32.exe shell32.dll, Control_RunDLL hotplug.dll

2 žingsnis: Pasirinkite USB diską, kurį norite atjungti, ir spustelėkite mygtuką Stabdyti.

3 veiksmas: Spustelėkite Gerai, kad patvirtintumėte.
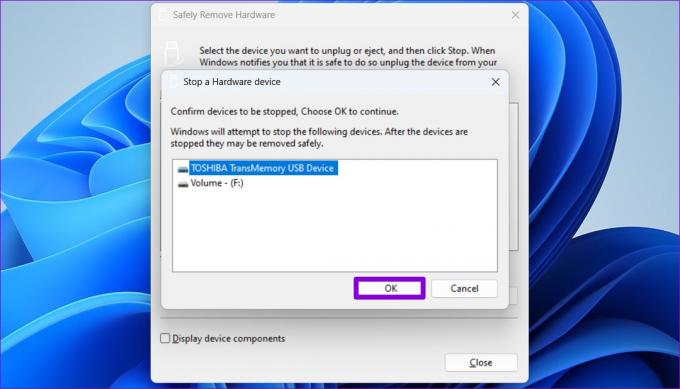
Po to galite saugiai atjungti USB diską nuo sistemos.
Papildomas patarimas: sukonfigūruokite įrenginio pašalinimo strategiją, kad galėtumėte saugiai atjungti diską neišstumdami
Kai dažnai naudojate USB įrenginius prie kompiuterio, juos išimti gali būti nuobodu. Laimei, „Windows“ leidžia konfigūruoti „flash drive“ įrenginio pašalinimo strategiją, kad galėtumėte saugiai atjungti diską iš pradžių jo neišimdami. Štai kaip galite jį nustatyti.
1 žingsnis: Užduočių juostoje spustelėkite paieškos piktogramą, įveskite įrenginių tvarkytuvėir paspauskite Enter.

2 žingsnis: Išskleiskite Disk drives, dešiniuoju pelės mygtuku spustelėkite USB diską ir pasirinkite Ypatybės.

3 veiksmas: Įrenginio ypatybių lange eikite į skirtuką Politika ir pasirinkite Greitas pašalinimas. Tada paspauskite Gerai.

Turėsite iš naujo paleisti kompiuterį, kad pritaikytumėte politikos pakeitimą. Po to galite tiesiogiai atjungti „flash“ diską, kai nevykdoma rašymo operacija. Atminkite, kad turėsite atskirai sukonfigūruoti kiekvieno USB įrenginio įrenginio pašalinimo strategiją.
Laikykite jį saugiai ir patikimai
„Windows 11“ yra daugybė būdų, kaip saugiai išimti USB atmintinę. Užuot ištraukę USB atmintinę, saugiai jį pašalinę užtikrinate duomenų saugumą. Arba galite sukonfigūruoti disko įrenginio pašalinimo strategiją, jei norite jį atjungti tiesiogiai.
Paskutinį kartą atnaujinta 2022 m. rugpjūčio 10 d
Aukščiau pateiktame straipsnyje gali būti filialų nuorodų, kurios padeda palaikyti „Guiding Tech“. Tačiau tai neturi įtakos mūsų redakciniam vientisumui. Turinys išlieka nešališkas ir autentiškas.

Parašyta
Pankilas pagal profesiją yra statybos inžinierius, kuris savo kelią pradėjo kaip rašytojas EOTO.tech. Neseniai jis prisijungė prie „Guiding Tech“ kaip laisvai samdomas rašytojas, kad apžvelgtų „Android“, „iOS“, „Windows“ ir žiniatinklio naudojimo instrukcijas, paaiškinimus, pirkimo vadovus, patarimus ir gudrybes.



