Kaip automatiškai bendrinti „Gmail“ aplanką su kitu vartotoju kartu su el
Įvairios / / August 11, 2022
„Gmail“ ir toliau išlieka viena populiariausių el. pašto paslaugų. Po visko, daugiau nei 70% vartotojų visame pasaulyje naudoti „Android“ įrenginį, o „Google“ paskyra yra vienas iš pagrindinių reikalavimų norint tinkamai naudoti OS. Nors Gmail turi kelios naudingos funkcijos, jai trūksta galimybės bendrinti el. laiškus su kitais vartotojais. Tačiau tą patį galite padaryti naudodami „Google“ diską.

Žinoma, galite persiųsti el. laišką kitiems gavėjams ar žmonėms. Ar nebūtų puiku, jei galėtumėte visus el. laiškus priskirti tam tikra etikete ar aplankui, kuriame yra keli vartotojai? Naudojimo atvejų čia yra begalė. Nesvarbu, ar norite pasidalyti visomis sąskaitomis ir išlaidomis su savo CA, ar esate organizacija, kuri nori bendrinti kelias darbo paraiškas su HR, tikrai įvertinsite šią funkciją.
Na, kadangi pagal numatytuosius nustatymus tai nėra „Gmail“ dalis, yra sprendimas, kurį galite naudoti „Chrome“ plėtinio forma. Pakalbėkime apie tai ir pasakysime, kaip automatiškai bendrinti „Gmail“ aplanką arba etiketę su kitu vartotoju kartu su el. laiškais.
Kas yra bendrinama etiketė sistemoje „Gmail“.
Galite pridėti etiketę prie kiekvieno el. laiško, kurį gaunate sistemoje „Gmail“. Galite pasirinkti iš esamų etikečių arba sukurti tinkintą etiketę. Šios etiketės iš esmės yra kaip aplankai. Taigi, jei prie el. laiško pridėsite tam tikrą etiketę, visus ta etikete pažymėtus el. laiškus rasite viename aplanke.
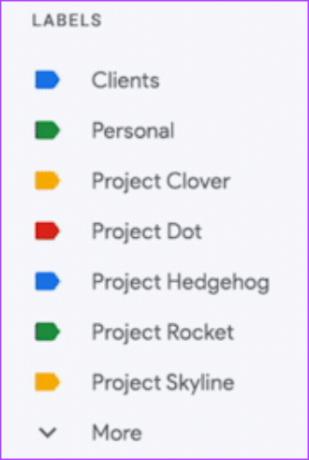
Tarkime, kad iš banko gaunate kelis el. laiškus. Jei prie visų šių el. laiškų pridėsite etiketę „Bankas“, galėsite lengvai pasiekti visus banko el. laiškus vienoje vietoje, kai tik jų prireiks. Naudodami šį triuką parodysime, kaip galite bendrinti el. laiškus su konkrečiomis etiketėmis, taigi bendrinti „Gmail“ aplanką su kitais.
Kaip bendrinti „Gmail“ aplanką su kitais vartotojais
Jei jums įdomu, kodėl norėtumėte tai padaryti, tai gana paprasta. Jei projekte dirbate su keliais žmonėmis ir gaunate su juo susijusius el. laiškus, galite pridėti etiketę „Projektas“, kad visas projekto aplankas būtų bendrinamas su visais su juo dirbančiais žmonėmis. Tokiu būdu visi nariai gali pasiekti el. Štai kaip tai padaryti.
1 žingsnis: Kad tai veiktų, jums reikės trečiosios šalies „Chrome“ plėtinio. Plėtinys vadinamas „Gmail Label and Email Sharing“. Įdiekite jį iš toliau pateiktos nuorodos.
Įdiekite „Gmail“ etiketę ir el. pašto bendrinimą
Pastaba: Plėtiniui reikalingas leidimas skaityti ir keisti el. pašto duomenis, todėl toliau elkitės atsargiai. Tačiau jūs galite atšaukti leidimą, kai tik norite. Kai būsite pasiruošę, spustelėkite Pridėti prie „Chrome“.
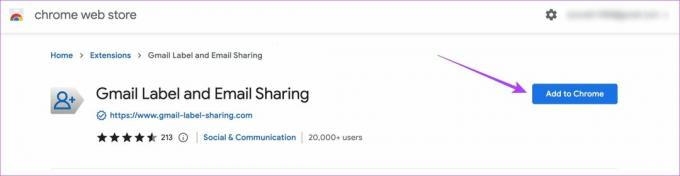
2 žingsnis: Kai būsite paraginti, dar kartą pasirinkite Pridėti plėtinį.

3 veiksmas: „Google Chrome“ parodys plėtinio piktogramą šalia jūsų profilio nuotraukos viršutiniame dešiniajame kampe.

„Gmail“ pamatysite iššokantįjį langą, kad sukurtumėte paskyrą, kad galėtumėte naudoti šią funkciją. Spustelėkite Sukurti paskyrą.

4 veiksmas: Pasirinkite „Gmail“ paskyrą, iš kurios norite bendrinti aplankus ir el.

5 veiksmas: Atidžiai perskaitykite reikiamus leidimus ir pasirinkite Leisti.

Plėtinys bus integruotas į jūsų „Gmail“ paskyrą.
6 veiksmas: Eikite į aplanką arba etiketę, kurią norite bendrinti su kitais, pasirinkę jį kairėje esančiame „Gmail“ stulpelyje.

7 veiksmas: Užveskite pelės žymeklį virš aplanko pavadinimo ir šalia jo pamatysite tris taškus. Spustelėkite jį.
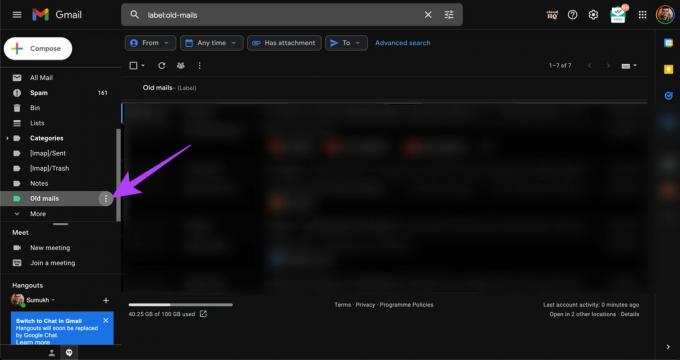
8 veiksmas: Skiltyje „CloudHQ“ pasirinkite „Share Label“.

9 veiksmas: Įveskite gavėjų, su kuriais norite bendrinti aplanką, el. pašto adresus kartu su pasirenkamu pranešimu.
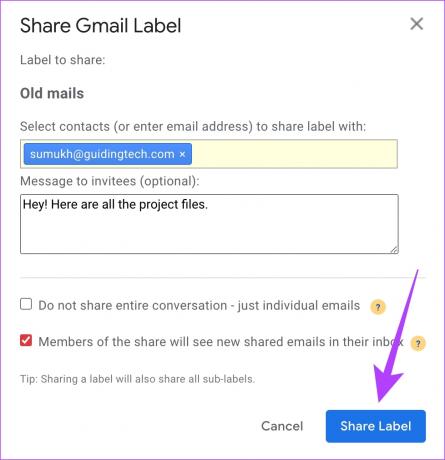
10 veiksmas: Baigę spustelėkite Bendrinti etiketę.
Dabar sėkmingai bendrinote aplanką su visais el. laiškais. Dabar kiekvieną kartą, kai pridėsite šią konkrečią etiketę prie naujo el. laiško, žmonės, su kuriais ją bendrinote, taip pat galės ją matyti.
11 veiksmas: Jūs padarėte viską, kad bendrintumėte aplanką. Tačiau imtuvas taip pat turi įdiegti šį plėtinį, kad galėtų peržiūrėti aplanką ir bendrinamus el. laiškus. Atlikęs aukščiau nurodytus veiksmus, gavėjas gaus el. laišką, kuriame bus nurodyta, kad norite su jumis bendrinti „Gmail“ etiketę ir ar norite ją priimti. Spustelėkite „Priimti Gmail etiketės bendrinimą“.

12 veiksmas: Po to gavėjas turi susieti savo el. pašto ID su plėtiniu, atlikdamas 4 ir 5 veiksmus iš aukščiau.
Po to palaukite, kol „Gmail“ sinchronizuos aplanką.
13 veiksmas: Gavėjas matys bendrinamą aplanką kairėje „Gmail“ srityje.
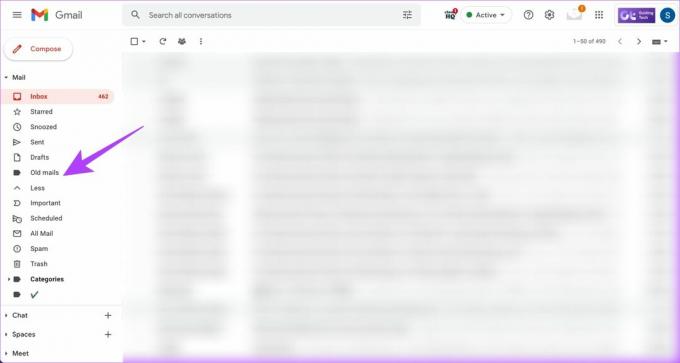
Spustelėkite aplanką ir bendrinami el. laiškai bus matomi.
Kaip pridėti el. laišką į aplanką „Gmail“.
Dabar, kai žinote, kaip bendrinti aplanką su el. laiškais su kitais vartotojais, štai kaip galite pridėti el. laišką prie konkretaus aplanko arba etiketės sistemoje „Gmail“.
1 žingsnis: Raskite el. laišką, kurį norite įtraukti į aplanką, ir spustelėkite jį dešiniuoju pelės mygtuku.
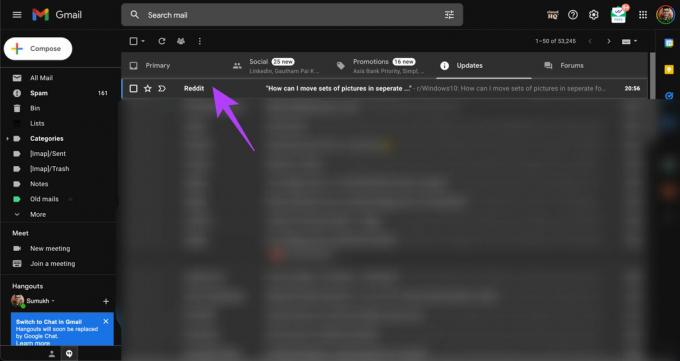
2 žingsnis: Užveskite pelės žymeklį ant Etiketė kaip.

3 veiksmas: Pasirinkite aplanką, į kurį norite įtraukti el. laišką. Galite pridėti el. laišką prie kelių aplankų ar etikečių. Taip pat galite sukurti naują etiketę, jei norite.
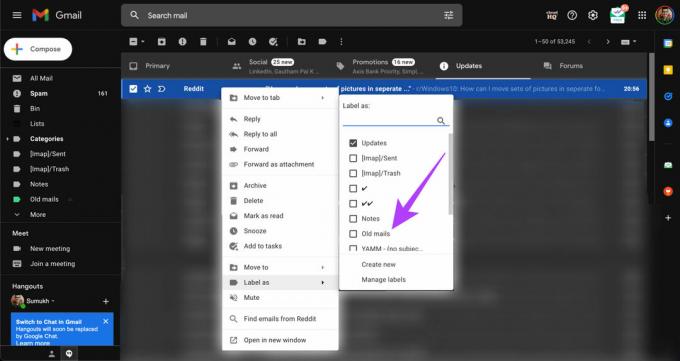
Lengvai bendrinkite el. laiškus
Galbūt norėsite bendrinti el. laiškus su keliais žmonėmis dėl kelių priežasčių. Nepriklausomai nuo to, kas tai yra, galite naudoti šį paprastą metodą, norėdami automatiškai bendrinti aplanką „Gmail“ kartu su el. laiškais, kai juos gaunate. Kadangi tai yra naudinga funkcija, norime, kad „Gmail“ ateityje ją pridėtų savaime.
Paskutinį kartą atnaujinta 2022 m. rugpjūčio 10 d
Aukščiau pateiktame straipsnyje gali būti filialų nuorodų, kurios padeda palaikyti „Guiding Tech“. Tačiau tai neturi įtakos mūsų redakciniam vientisumui. Turinys išlieka nešališkas ir autentiškas.



