Kaip naudoti „VoiceOver“ ekrano skaitytuvą „Mac“.
Įvairios / / August 11, 2022
„Apple MacOS“ įdiegė „VoiceOver“ ekrano skaitytuvą, kad garsiai skaitytų ekrane rodomą turinį ir padėtų žmonėms su regėjimo negalia naršyti internete bei naudotis „Mac“. Tai yra vietinis ekrano skaitytuvas, kuris garsiai perskaitys visko, kas vyksta ekrane, aprašymus. Tiesiog kaip galite priversti savo Android telefoną skaityti tekstą garsiai naudojant „Google Assistant“.

„VoiceOver“ pasiekiama kaip vietinė programa jūsų „Mac“. Šiame įraše bus parodyta, kaip galite įjungti „VoiceOver“ ekrano skaitytuvą „Mac“, kad padėtų žmonėms, turintiems regėjimo negalią.
Kaip įjungti „VoiceOver“ sistemoje „Mac“.
Jei jūsų šeimos narys ar draugas turi regėjimo negalią arba nori klausytis, o ne skaityti, kad sužinotų ką nors naujo, Įgarsinimas Ekrano skaitytuvas leis jiems valdyti savo „Mac“. Štai kaip įjungti šią funkciją „Mac“.
1 žingsnis: „Mac“ kompiuteryje paspauskite „Command“ + F5.
Ekrane atsidarys „VoiceOver“ paslaugų programos langas su garso aprašymu, kaip jis veikia.

2 žingsnis: Spustelėkite Naudoti VoiceOver arba paspauskite V klaviatūroje, kad pradėtumėte ją naudoti.

Ekrane pasirodys „VoiceOver“ langas su šiuo metu ekrane esančiu tekstu, kurį skaito „Siri“.
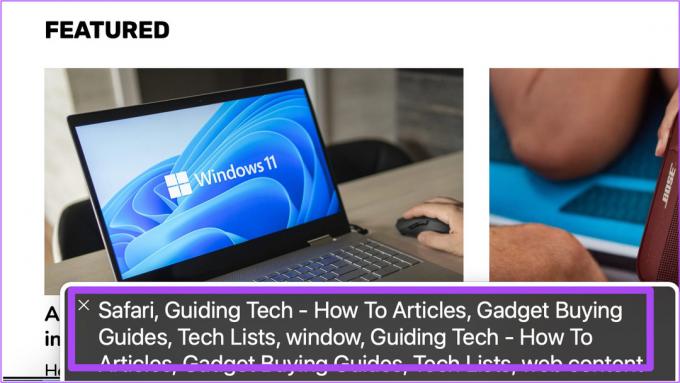
„VoiceOver“ akimirksniu perskaitys bet kokį tekstą, kurį žymeklis pasirenka stačiakampiame langelyje.

Norėdami išjungti VoiceOver, tiesiog spustelėkite X piktogramą VoiceOver lange.

Arba štai kaip galite įjungti „VoiceOver“ savo „Mac“.
1 žingsnis: Paspauskite „Command“ + tarpo klavišą, kad atidarytumėte „Spotlight“ paiešką, įveskite Sistemos nuostatos, ir paspauskite Grįžti.

2 žingsnis: Sistemos nuostatose spustelėkite Prieinamumas.

3 veiksmas: Kairiajame meniu spustelėkite VoiceOver.

4 veiksmas: Dešinėje pusėje spustelėkite žymimąjį laukelį šalia Enable VoiceOver, kad suaktyvintumėte funkciją.

Ekrane pasirodys „VoiceOver“ paslaugų programos langas su garsiniu pasakojimu, kaip jis veikia.

5 veiksmas: Spustelėkite Naudoti VoiceOver arba paspauskite V, kad pradėtumėte jį naudoti.

Taip pat galite spustelėti Sužinokite daugiau, kad gautumėte išsamų „VoiceOver“ naudojimo garso vadovą.

Kaip pakeisti „VoiceOver“ kalbos žodiškumą
Įjungus „VoiceOver“, yra daug būdų, kaip tinkinti „VoiceOver“ kalbą pagal vartotojo nuostatas. Pirmiausia parodykime, kaip galite pakeisti „VoiceOver Speech“ greitį arba žodiškumą.
1 žingsnis: Viršutiniame kairiajame meniu juostos kampe spustelėkite Apple logotipą.

2 žingsnis: Pasirinkite Sistemos nuostatos.

3 veiksmas: Kai pasirodys sistemos ypatybių langas, spustelėkite Prieinamumas.

4 veiksmas: Kairiajame meniu pasirinkite VoiceOver.

5 veiksmas: Apatiniame dešiniajame kampe spustelėkite parinktį Open VoiceOver Utility.

6 veiksmas: Kai ekrane atsidarys „VoiceOver Utility“ langas, kairiajame meniu spustelėkite „Verbosity“.

7 veiksmas: Skirtuke Kalba spustelėkite išskleidžiamąjį meniu, esantį šalia Numatytasis kalbos žodingumas.
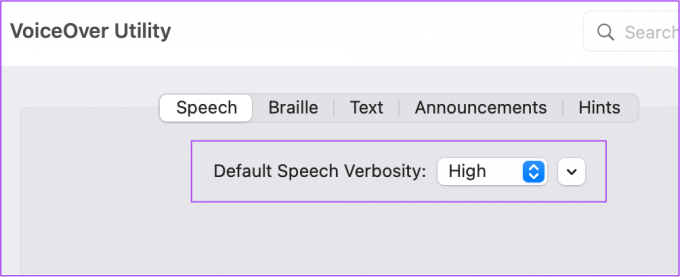
8 veiksmas: Pasirinkite kalbos žodiškumą pagal vartotojo pasirinkimą.
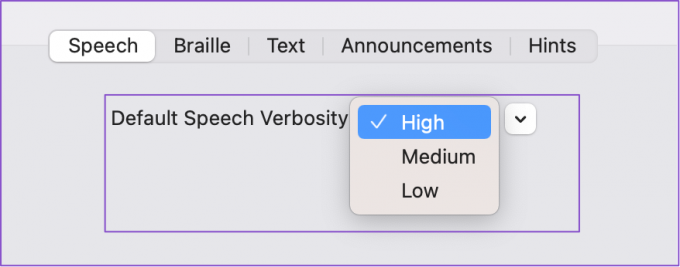
9 veiksmas: Uždarykite langą ir paspauskite Command + F5, kad pradėtumėte naudoti VoiceOver.

Kaip pakeisti „VoiceOver Speech“ balsą
Kitas naudingas pritaikymas yra „VoiceOver Speech“ balso keitimas jūsų „Mac“. Štai kaip tai padaryti.
1 žingsnis: Viršutiniame dešiniajame kampe spustelėkite „Apple“ meniu.

2 žingsnis: Pasirinkite Sistemos nuostatos.

3 veiksmas: Spustelėkite Prieinamumas.

4 veiksmas: Kairiajame meniu spustelėkite VoiceOver.

5 veiksmas: Apatiniame dešiniajame kampe spustelėkite Open VoiceOver Utility.

6 veiksmas: Kairiajame meniu pasirinkite Kalba.

7 veiksmas: Dalyje Balsai pasirinkite išskleidžiamąjį meniu Balsas.

8 veiksmas: Pasirinkite kalbos balsą pagal vartotojo pageidavimus.
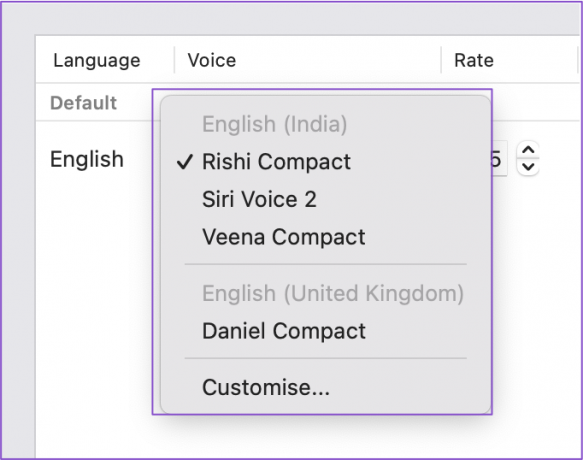
Galite spustelėti Tinkinti, kad pasirinktumėte daugiau kalbos balsų.
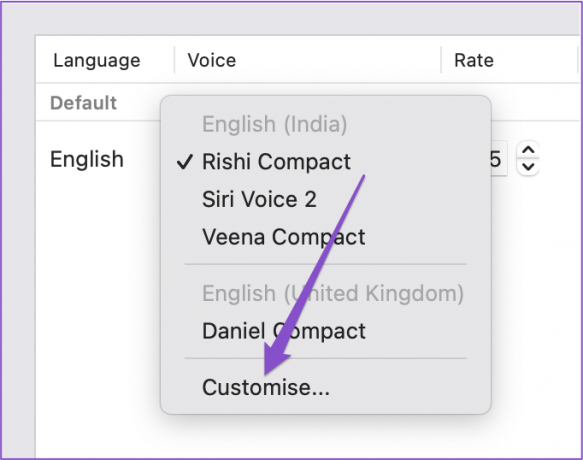
Kad būtų lengviau pasirinkti, taip pat galite leisti kalbos balsą. Atminkite, kad turėsite palaukti, kol naujai pasirinktas „Speech Voice“ bus atsiųstas į „Mac“.
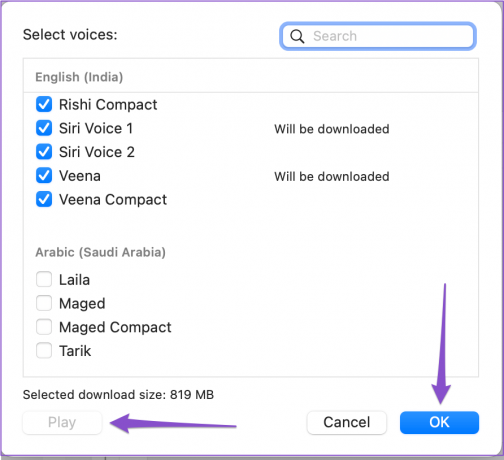
7 veiksmas: Pasirinkę pageidaujamą kalbos balsą, uždarykite langą ir paspauskite Command + F5, kad paleistumėte VoiceOver.
Papildomas patarimas – tinkinkite pasirinktą kalbos balsą
Pasirinkę naują „VoiceOver“ skirtą „Speech Voice“, galite jį toliau tinkinti pagal vartotojo pageidavimus. Štai kaip.
1 žingsnis: Paspauskite „Command“ + tarpo klavišą, kad atidarytumėte „Spotlight“ paiešką, įveskite VoiceOver Utility, ir paspauskite Grįžti.
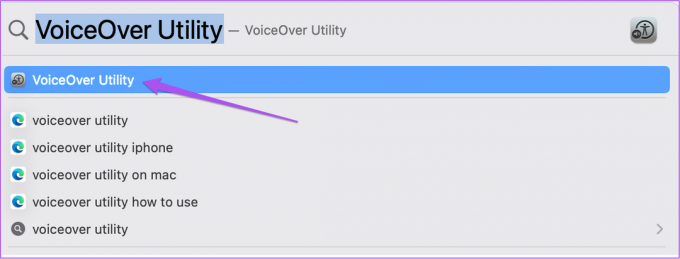
2 žingsnis: Kairiajame meniu pasirinkite Kalbą.

3 veiksmas: Skirtuke Balsai pasirinkite kalbos balsą pagal vartotojo pageidavimus.

3 veiksmas: Pasirinkę, dešinėje pusėje spustelėkite Redaguoti.
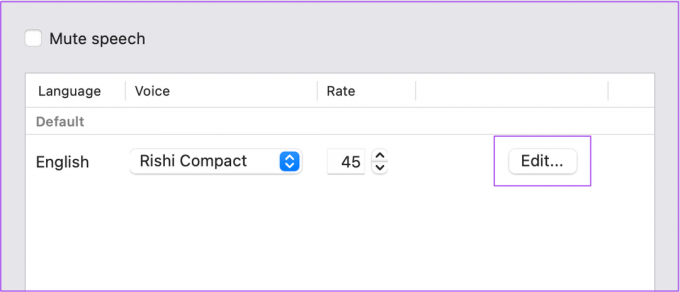
4 veiksmas: Tinkinkite balso nustatymus, pvz., dažnį, aukštį, garsumą ir intonaciją.
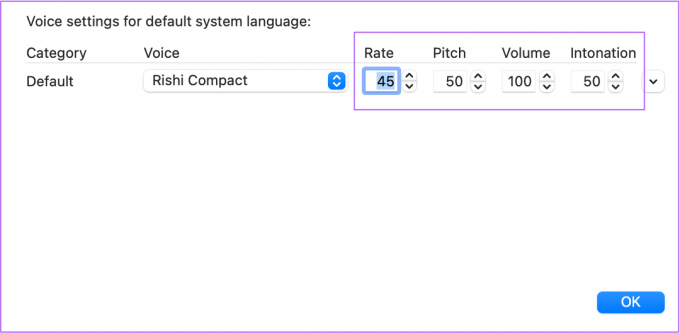
5 veiksmas: Spustelėkite Gerai, kad išsaugotumėte pakeitimus.
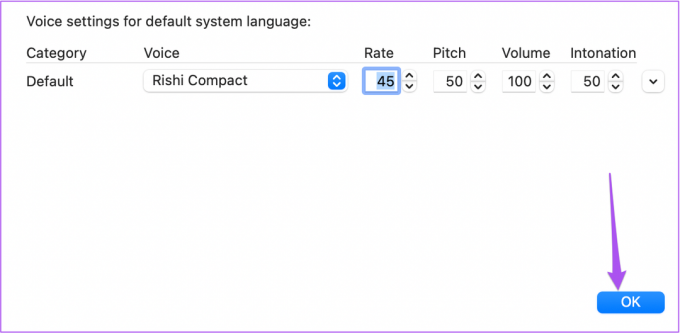
Įgalinkite neįgaliuosius
„VoiceOver“ ekrano skaitytuvas gali įveikti visas kliūtis silpnaregiams arba besimokantiems tik garsą naršyti internete ir lengvai naudotis „Mac“. Mes taip pat išvardijome kai kuriuos iš geriausios „iPhone“ programos žmonėms, turintiems pritaikymo neįgaliesiems poreikius. Mes taip pat turime keletą prieinamumo patarimai vyresnio amžiaus žmonėms kad būtų lengviau naudotis „iPhone“.
Paskutinį kartą atnaujinta 2022 m. rugpjūčio 10 d
Aukščiau pateiktame straipsnyje gali būti filialų nuorodų, kurios padeda palaikyti „Guiding Tech“. Tačiau tai neturi įtakos mūsų redakciniam vientisumui. Turinys išlieka nešališkas ir autentiškas.



