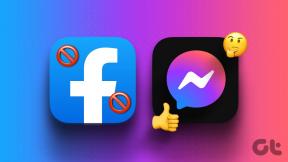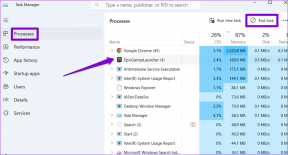3 geriausi būdai išjungti „Superfetch“ („SysMain“) sistemoje „Windows 11“.
Įvairios / / August 11, 2022
„Superfetch“ (taip pat žinomas kaip „SysMain“) yra „Windows“ paslauga, kuri iš anksto įkelia dažniausiai naudojamas programas į kompiuterio RAM, kad galėtumėte greitai pasiekti šias programas. Retkarčiais, „Superfetch“ gali išnaudoti sistemos išteklius. Kai tai atsitiks, galite patirti vangumas žaidžiant arba atlieka daug RAM reikalaujančias užduotis.
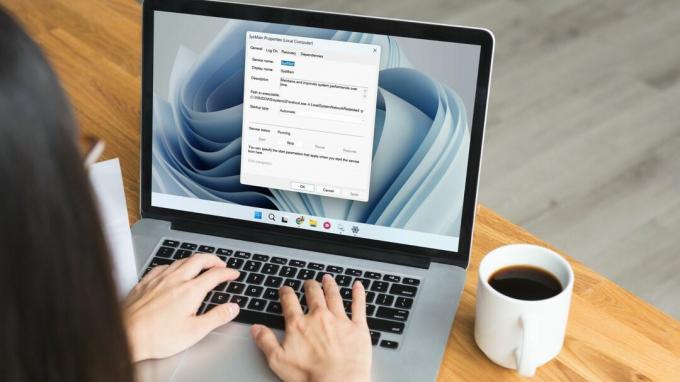
Pagal numatytuosius nustatymus „Superfetch“ yra nustatytas taip, kad jis paleistų automatiškai. Tačiau paslaugą galite išjungti keliais skirtingais būdais. Šiame įraše apžvelgsime visus šiuos metodus.
Prieš pradėdami, supraskime, kada tikslinga išjungti „Superfetch“ sistemoje „Windows“.
Kada turėtumėte išjungti „Superfetch“ („SysMain“)
Idealiomis sąlygomis jums nereikės išjungti „Superfetch“ sistemoje „Windows“. Tačiau jei jūsų kompiuteris nuolat perkaista arba jaučiasi lėtesnis nei turėtų būti, gali padėti išjungti „Superfetch“ paslaugą.
Kadangi „Superfetch“ nuolat naudoja procesorių ir RAM, jūsų sistemoje gali kilti našumo problemų. Tokios problemos dažniau pasitaiko kompiuteriuose su žemomis specifikacijomis. Išjungę paslaugą „Superfetch“, galite išspręsti tokias problemas kaip perkaitimas,
didelis procesoriaus naudojimas, ir lėtesnis įkrovos laikas. Tai taip pat padės atlaisvinti RAM, procesoriaus ir kitų sistemos išteklių.
Jei jums įdomu, „Superfetch“ išjungimas yra saugus ir neturi jokio neigiamo poveikio. Tolesniuose skyriuose pateikiami trys skirtingi būdai, kaip išjungti „Superfetch“ („SysMain“) sistemoje „Windows 11“.
1. Išjunkite „Superfetch“ („SysMain“) iš paslaugų skydelio
„Windows Services“ programa leidžia peržiūrėti, valdyti ir konfigūruoti visas jūsų kompiuteryje esančias paslaugas. Galite naudoti jį norėdami lengvai išjungti Superfetch (SysMain) paslaugą sistemoje Windows 11. Štai kaip tai padaryti.
1 žingsnis: Paspauskite Windows klavišą + R, kad atidarytumėte dialogo langą Vykdyti. Tipas paslaugos.msc lauke Atidaryti ir paspauskite Enter.
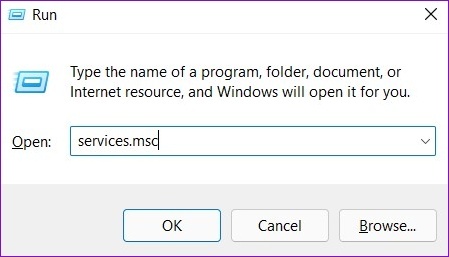
2 žingsnis: Paslaugų lange rasite visas paslaugas, išdėstytas abėcėlės tvarka. Slinkite žemyn, kad surastumėte „SysMain“ paslaugą.

3 veiksmas: Dešiniuoju pelės mygtuku spustelėkite „SysMain“ paslaugą ir pasirinkite „Stop“. Dėl to paslauga bus nedelsiant nutraukta.
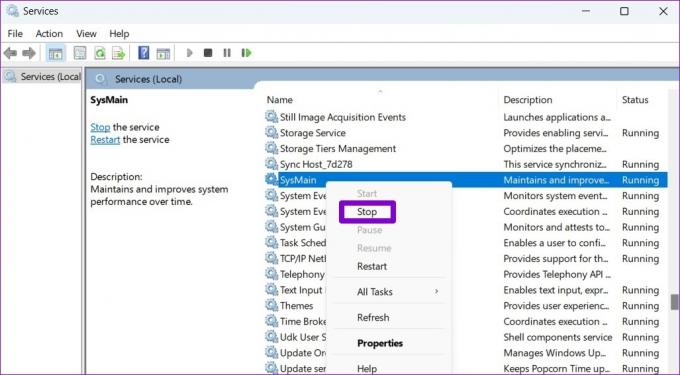
4 veiksmas: Tada dukart spustelėkite „SysMain“ paslaugą, kad atidarytumėte jos ypatybes.
5 veiksmas: Naudokite išskleidžiamąjį meniu, kad pakeistumėte paleisties tipą į Išjungta ir paspauskite Taikyti, tada Gerai. Tai neleis SysMain paslaugai paleisti automatiškai, kai jūsų kompiuteris paleidžiamas.
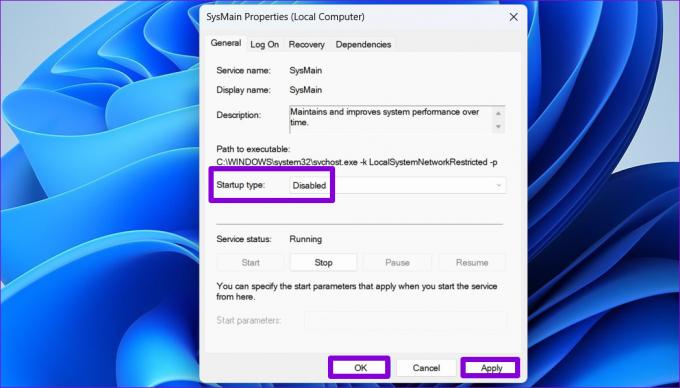
2. Išjunkite „Superfetch“ („SysMain“) naudodami komandų eilutę
Komandinė eilutė yra galinga „Windows“ programa, leidžianti šalinti klaidas, apdoroti paketinius failus ir atlikti sudėtingas administravimo užduotis. Be to, galite jį naudoti norėdami greitai išjungti „Superfetch“ sistemoje „Windows 11“. Štai ką jums reikės padaryti.
1 žingsnis: Dešiniuoju pelės mygtuku spustelėkite piktogramą Pradėti ir sąraše pasirinkite Terminalas (administratorius).

2 žingsnis: Pasirinkite Taip, kai pasirodys vartotojo abonemento valdymo (UAC) raginimas.

3 veiksmas: Konsolėje įklijuokite šią komandą ir paspauskite Enter:
sc stop "SysMain" & sc config "SysMain" start = išjungta

Ir apie tai. „Windows“ išjungs „Superfetch“ („SysMain“) jūsų kompiuteryje.
3. Išjunkite „Superfetch“ („SysMain“) iš „Windows“ registro
Kitas būdas išjungti „Superfetch“ yra „Windows“ registro koregavimas. Tačiau tai nėra taip paprasta, kaip pirmiau minėti du metodai.
Atsargumo žodis. Neatsargus registro failų redagavimas gali negrįžtamai sugadinti kompiuterį, įskaitant duomenų praradimą. Todėl šį metodą turėtumėte naudoti tik tuo atveju, jei jums patogu redaguoti registro failus. Taip pat įsitikinkite, kad sukurkite visų savo registro failų atsarginę kopiją arba sukurti atkūrimo tašką prieš tęsdami toliau nurodytus pakeitimus.
Atlikite toliau nurodytus veiksmus, kad išjungtumėte „Superfetch“ per „Windows“ registrą.
1 žingsnis: Spustelėkite paieškos piktogramą užduočių juostoje arba paspauskite „Windows“ klavišą + S, kad atidarytumėte paieškos meniu. Tipas registro redaktorius laukelyje ir pasirinkite Vykdyti kaip administratorių.

2 žingsnis: Spustelėkite Taip, kai pasirodys vartotojo abonemento valdymo (UAC) raginimas.

3 veiksmas: Įklijuokite šį kelią į adreso juostą viršuje ir paspauskite Enter, kad greitai pereitumėte prie klavišo PrefetchParameters:
Kompiuteris\HKEY_LOCAL_MACHINE\SYSTEM\CurrentControlSet\Control\Session Manager\Memory Management\PrefetchParameters
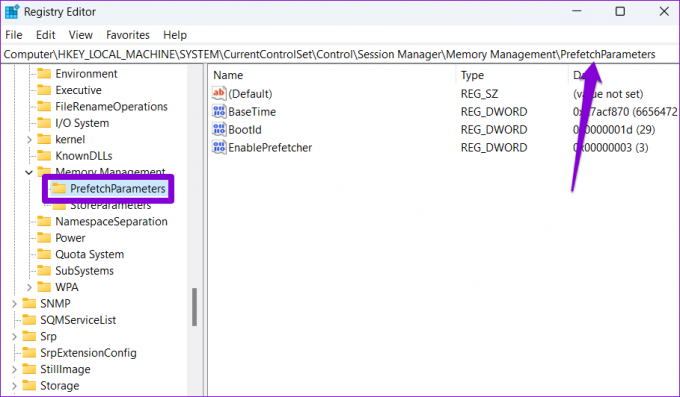
4 veiksmas: Dešinėje srityje raskite registro reikšmę, pavadintą EnableSuperfetch. Jei tokio rakto nėra, galite jį sukurti patys. Dešiniuoju pelės mygtuku spustelėkite PrefetchParameters, eikite į Naujas ir pasirinkite DWORD (32 bitų) reikšmę. Pavadinkite jį EnableSuperfetch.

5 veiksmas: Dukart spustelėkite naujai sukurtą DWORD ir pakeiskite jo vertės duomenis į 0. Tada spustelėkite Gerai.

Išeikite iš registro rengyklės lango ir iš naujo paleiskite kompiuterį, kad pakeitimai įsigaliotų. Po to „Superfetch“ paslauga nebeveiks.
Nebereikia iš anksto įkelti programų
Nors „Superfetch“ laikui bėgant žada pagerinti jūsų kompiuterio našumą, kartais dėl to gali kilti daugiau problemų nei išsprendžiama. Laimei, jei reikia, nesunku išjungti „Superfetch“ (SysMain) paslaugą „Windows 11“.
Paskutinį kartą atnaujinta 2022 m. rugpjūčio 10 d
Aukščiau pateiktame straipsnyje gali būti filialų nuorodų, kurios padeda palaikyti „Guiding Tech“. Tačiau tai neturi įtakos mūsų redakciniam vientisumui. Turinys išlieka nešališkas ir autentiškas.

Parašyta
Pankilas pagal profesiją yra statybos inžinierius, kuris savo kelią pradėjo kaip rašytojas EOTO.tech. Neseniai jis prisijungė prie „Guiding Tech“ kaip laisvai samdomas rašytojas, kad apžvelgtų „Android“, „iOS“, „Windows“ ir žiniatinklio naudojimo instrukcijas, paaiškinimus, pirkimo vadovus, patarimus ir gudrybes.