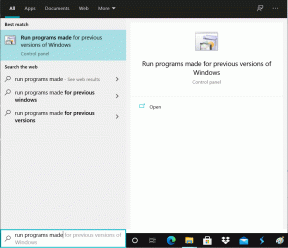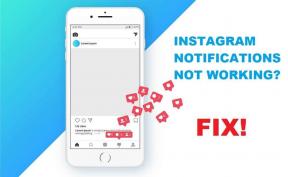Ištaisykite PUBG garso problemą „Windows 10“ kompiuteryje
Įvairios / / August 12, 2022

Garsas ir tobula garso sąranka PUBG yra esminis veiksnys norint laimėti vištienos vakarienę, nesvarbu, ar žaidžiate mobiliajame, ar Windows kompiuteryje. Jei negirdėsite savo žingsnių, nežinosite, iš kur ateina jūsų priešas ar priešininkų šūviai. Be jokios abejonės, garsas yra labai svarbus veiksnys tokiems žaidimams kaip PUBG. Tačiau keli vartotojai skundžiasi dėl PUBG garso problemų kompiuterio, kuriame negirdite jokio garso, kai žaidžiate. Nedaug kitų vartotojų taip pat skundžiasi, kad garsas puikiai veikia visur, išskyrus PUBG. Jei susiduriate su bet kuria iš šių problemų, šis vadovas padės išspręsti „Windows 10“ neveikiantį PUBG garsą. Taigi, skaitykite toliau!

Turinys
- Kaip išspręsti PUBG garso problemą „Windows 10“ kompiuteryje
- 1 būdas: pagrindiniai trikčių šalinimo metodai
- 2 būdas: nustatykite numatytąjį garso įrenginį
- 3 būdas: paleiskite PUBG kaip administratorių
- 4 būdas: paleiskite garso trikčių šalinimo įrankį
- 5 būdas: uždarykite kitas programas, kurios naudoja garsą
- 6 būdas: pakeiskite PUBG giminingumą
- 7 būdas: suteikite PUBG prieigą prie garso
- 8 būdas: iš naujo įjunkite garso plokštę
- 9 būdas: iš naujo paleiskite garso paslaugas
- 10 būdas: išjunkite garso patobulinimus
- 11 būdas: patikrinkite žaidimų failų vientisumą („Steam“)
- 12 būdas: atnaujinkite arba grąžinkite garso tvarkykles
- 13 būdas: iš naujo įdiekite garso tvarkykles
- 14 būdas: atnaujinkite „Steam Client“ ir „PUBG“.
- 15 būdas: iš naujo įdiekite PUBG
Kaip išspręsti PUBG garso problemą „Windows 10“ kompiuteryje
Jei mėgaudamiesi PUBG žaidimu susiduriate su „Windows 10“ neveikiančiu PUBG garsu, labiausiai tikėtina priežastis yra nesuderinami garso nustatymai. Štai keletas bendrų priežasčių, kurios prisideda prie PUBG žaidimo garso problemų.
- Garsas gali būti nutildytas arba labai žemas.
- Garso patobulinimo funkcijos įjungtos kompiuteryje.
- Kitos jūsų kompiuterio programos naudoja garsą.
- Pasenusios garso tvarkyklės kompiuteriuose.
- Pažeisti laidai, kištukai ir garsiakalbiai.
- Prieiga naudotis mikrofonu nesuteikiama.
- Pasenusi Windows operacinė sistema ir pasenusi naršyklė.
- Pasenusios / nesuderinamos garso tvarkyklės.
- Sugadintų failų buvimas kompiuteryje.
- Kai kurios esminės „Windows“ garso paslaugos neįjungtos.
- Sugadinta naršyklės talpykla.
1 būdas: pagrindiniai trikčių šalinimo metodai
Atlikite šiuos pagrindinius trikčių šalinimo metodus, kad išspręstumėte minėtą problemą.
1A. Perkraukite maršrutizatorių
Pirmiausia patikrinkite, ar kompiuteris prijungtas prie stabilaus tinklo. Be interneto ryšio negalėsite mėgautis PUBG be klaidų.
1. Taip pat paleisti iš naujo arba iš naujo nustatyti jei reikia, maršrutizatorius.

2. Atnaujinkite maršrutizatoriaus programinę-aparatinę įrangą.
3. Perjunkite prie Ethernet kabelio ir patikrinkite interneto ryšį.
4. Prisijunkite prie korinio tinklo jungčių ir patikrinkite, kuris ryšys gerai veikia naudojant PUBG.
5. Venkite įsijungimas.
1B. Patikrinkite sistemos reikalavimus
Jei jūsų kompiuteris neatitinka minimalių / rekomenduojamų PUBG žaidimo reikalavimų, apsvarstykite galimybę atnaujinti kompiuterį.
Minimalūs PUBG sistemos reikalavimai
| OS | 64 bitų „Windows 7“, „Windows 8.1“, „Windows 10“. |
| CPU | Intel Core i5-4430 / AMD FX-6300 |
| RAM | 8 GB |
| HDD | 30 GB |
| Vaizdo įrašas | NVIDIA GeForce GTX 960 2GB / AMD Radeon R7 370 2GB |
| „DirectX“. | 11 versija |
| Tinklas | Plačiajuostis interneto ryšys |
Rekomenduojami sistemos reikalavimai PUBG
| OS | 64 bitų Windows 10 |
| CPU | Intel Core i5-6600K / AMD Ryzen 5 1600 |
| RAM | 16 GB |
| HDD | 30 GB |
| Vaizdo įrašas | NVIDIA GeForce GTX 1060 3GB / AMD Radeon RX 580 4GB |
| „DirectX“. | 11 versija |
| Tinklas | Plačiajuostis interneto ryšys |
1C. Patikrinkite išorinius įrenginius
Jei per pirmiau nurodytus preliminarius patikrinimus nepadėjote jokių pataisymų, laikas patikrinti, ar bet kokie išoriniai išorinių garsiakalbių, mikrofono ir kitų garso įrenginių pažeidimai, prisidedantys prie klaida.
- Patikrinkite, ar kabeliuose nėra laisvų jungčių ir ar visi kiti kabeliai yra prijungti, ar ne.
- Įsitikinkite visi kiti kabeliai ir laidai yra prijungti prie tinkamo garso prievado.
- Patikrinkite garsumo lygius ir ar maitinimas įjungtas.
- Jei taip pat turite prijungtas ausines, atjunkite juos ir patikrinkite, ar tai padeda.
1D. Patikrinkite garso išvestį
Kai naudojate daugiau nei vieną garso išvesties įrenginį, turite patvirtinti, kada įrenginys išnaudotas kaip išvesties įrenginys. Norėdami patikrinti garso išvestį „Windows 10“ kompiuteryje, atlikite toliau nurodytus veiksmus.
1. Spustelėkite ant Garsiakalbiai piktogramą apatiniame dešiniajame ekrano kampe.

2. Dabar spustelėkite rodyklės piktograma norėdami išplėsti prie kompiuterio prijungtų garso įrenginių sąrašą.
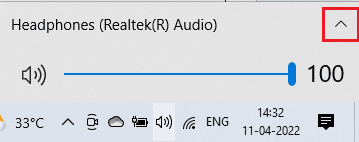
3. Tada pasirinkite garso įrenginį (jei norite) ir įsitikinkite, kad garsas leidžiamas per pasirinktą įrenginį.
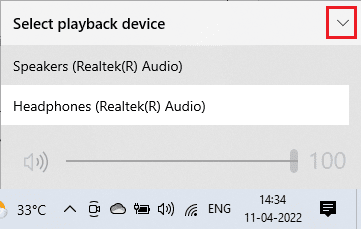
Jei šis metodas nepadeda išspręsti PUBG garso problemos kompiuteryje, pereikite prie kito.
Taip pat skaitykite:Pataisykite PUBG įstrigusį įkėlimo ekrane sistemoje „Windows 10“.
1E. Patikrinkite garso nustatymus
Taikydami šį metodą, turite patikrinti, ar garso nustatymai yra teisingi ir suderinami su jūsų naudojamu garso įrenginiu. Tai padeda ištaisyti „Windows 10“ neveikiantį PUBG garsą, kai atliekate toliau nurodytus veiksmus.
1. Dešiniuoju pelės mygtuku spustelėkite Garsiakalbiai piktogramą apatiniame dešiniajame ekrano kampe ir spustelėkite Atidarykite garsumo maišytuvą.
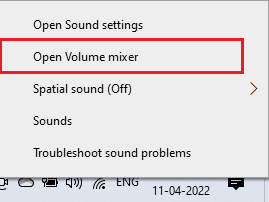
2. Dabar rinkinys garsumo valdikliai bus atidaryta. Įsitikinkite, kad yra visi garsumo lygiai nenutildytas. Jei rasi kokį raudonas apskritimas su linija, įjunkite garsumo lygį.
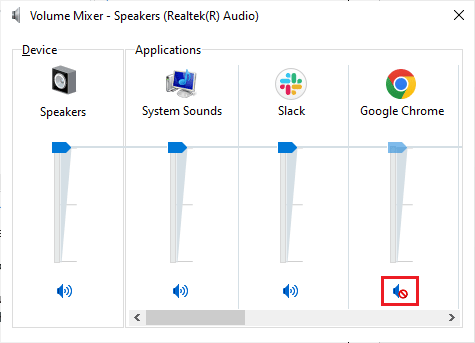
3. Dabar paspauskite „Windows + I“ klavišai kartu atidaryti „Windows“ nustatymai.
4. Dabar spustelėkite Sistema nustatymą.
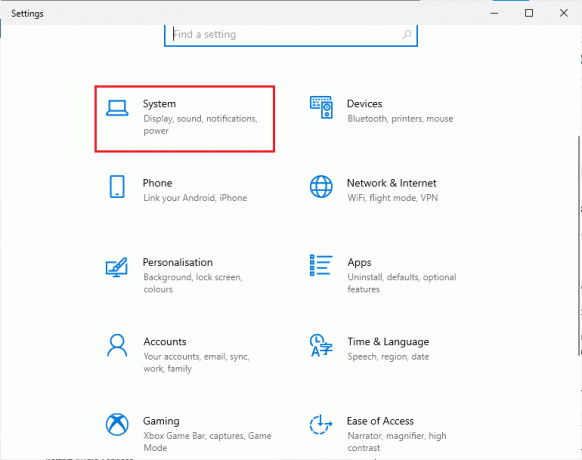
5. Tada spustelėkite Garsas iš kairiosios srities ir spustelėkite Įrenginio savybės pagal Išvestis meniu, kaip parodyta.
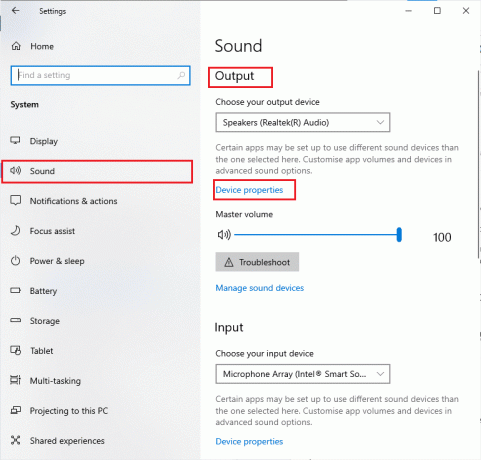
6. Įsitikinkite Išjungti langelis nepažymėtas.
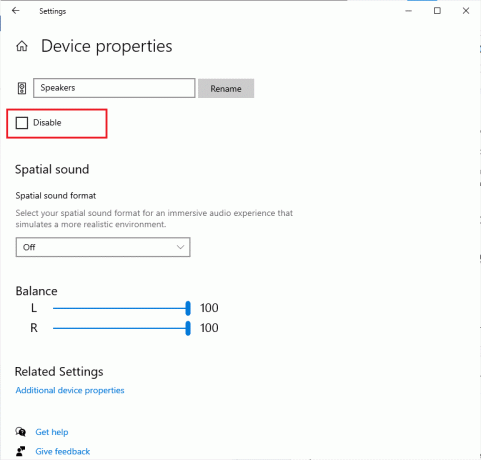
7. Pakartokite 5–6 veiksmus su įvesties įrenginiais, kaip parodyta.
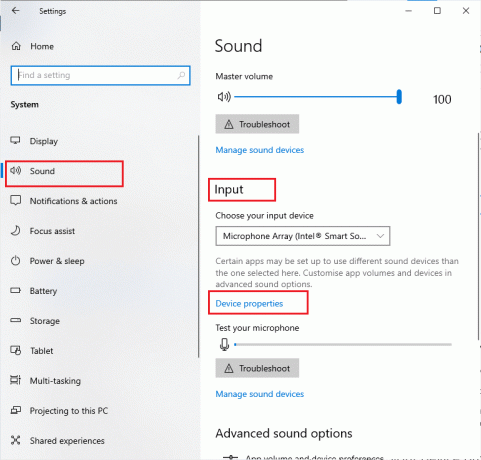
Dabar patikrinkite, ar išsprendėte „Windows 10 PUBG“ garso problemą.
1F. Atnaujinkite „Windows“.
Jei jūsų kompiuteryje laukiama kokių nors naujų Microsoft naujinimų, kai kurių klaidų ir problemų nepavyks išspręsti jūsų kompiuteryje. Kaip siūlo daugelis vartotojų, Windows 10 kompiuterių atnaujinimas padės išspręsti PUBG garso neveikiančią problemą. Sekite mūsų vadovą Kaip atsisiųsti ir įdiegti naujausią Windows 10 naujinimą norėdami atnaujinti „Windows 10“ kompiuterį.

2 būdas: nustatykite numatytąjį garso įrenginį
Jei naudojate garso įrenginį, pvz., ausines ar garsiakalbius, turite įsitikinti, ar jis nustatytas kaip numatytasis įrenginys, ar ne. Tarkime, kad prie kompiuterio prijungiamas išorinis monitorius (kuriame nėra įmontuotų garsiakalbių). Jei šis monitorius nustatytas kaip numatytasis išvesties įrenginys, PUBG garso negirdėsite. Turite nustatyti savo garso įrenginį kaip numatytąjį įrenginį, kaip nurodyta toliau, kad išspręstumėte PUBG garso problemą kompiuteryje.
1. Dešiniuoju pelės mygtuku spustelėkite Garsiakalbiai piktogramą apatiniame dešiniajame ekrano kampe ir pasirinkite Garsai variantas.
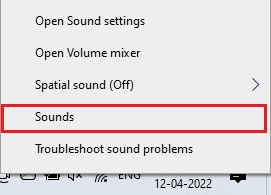
2. Tada perjunkite į Atkūrimas skirtuką ir dešiniuoju pelės mygtuku spustelėkite garso įrenginį norite nustatyti kaip numatytąjį.
3. Dabar pasirinkite Nustatyti kaip numatytąjį įrenginį parinktį, kaip paryškinta, ir spustelėkite Taikyti> Gerai norėdami išsaugoti pakeitimus.
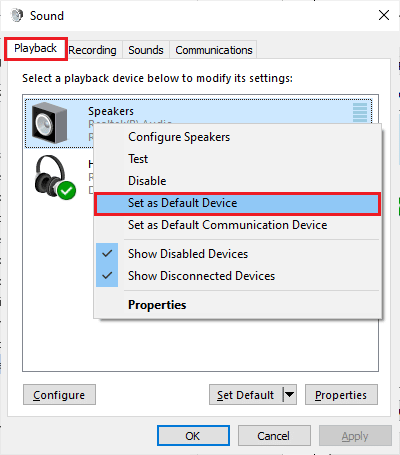
Taip pat skaitykite:3 būdai, kaip įdiegti „Pubg“ savo kompiuteryje
3 būdas: paleiskite PUBG kaip administratorių
Norėdami ištaisyti, kad PUBG garsas neveikia jūsų „Windows 10“ kompiuteryje, paleiskite PUBG kaip administratorių, kaip nurodyta toliau.
1. Dešiniuoju pelės mygtuku spustelėkite PUBGtrumpesnis kelias darbalaukyje arba naršykite diegimo katalogas ir spustelėkite jį dešiniuoju pelės mygtuku.
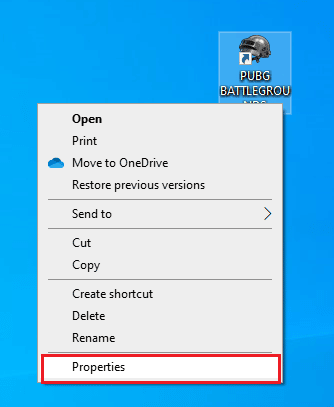
2. Dabar pasirinkite Savybės variantas.
3. Tada perjunkite į Suderinamumas skirtuką ir pažymėkite langelį Paleiskite šią programą kaip administratorius.

4. Galiausiai spustelėkite Taikyti> Gerai norėdami išsaugoti pakeitimus.
Pastaba: Taip pat patariama išjungti paleisties programas kompiuteryje, vadovaujantis mūsų vadovu 4 būdai, kaip išjungti paleisties programas sistemoje „Windows 10“.. Taip sutaupysite nereikalingų paleisties programų, veikiančių fone, atmintį.
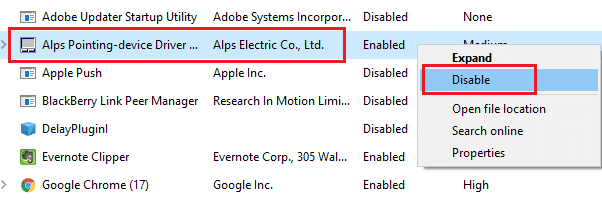
4 būdas: paleiskite garso trikčių šalinimo įrankį
Turite žinoti, kad jūsų kompiuteryje yra integruotas trikčių šalinimo įrankis, skirtas išspręsti bet kokias problemas ir klaidas, pvz., PUBG garso problemų kompiuterį. Prie kompiuterio prijungti garso įrenginiai ir integruoti garso įrenginiai bus nuskaityti ir iš viso bus išspręstos su procesu susijusios problemos.
Sekite mūsų vadovą Kaip paleisti aparatūros ir įrenginių trikčių šalinimo įrankį, kad išspręstumėte problemas Norėdami išspręsti visas su garsu susijusias aparatinės įrangos problemas jūsų kompiuteryje. Be to, garso trikčių šalinimo įrankį galite paleisti atskirai, kaip nurodyta mūsų vadove Kaip paleisti „Windows Update“ trikčių šalinimo įrankį, bet įsitikinkite, kad pasirinkote Groja garso parinktis, kaip parodyta.

Taip pat skaitykite:8 būdai, kaip ištaisyti PUBG klaidą „Serveriai per daug užimti“.
5 būdas: uždarykite kitas programas, kurios naudoja garsą
Kai garso paslaugų programą naudoja kitos jūsų Windows 10 kompiuterio programos, galite susidurti su PUBG garso problema kompiuteryje. Kad išspręstumėte problemą, patariama po vieną uždaryti visas kitas fone veikiančias programas arba programas arba priversti jas išjungti naudojant Task Manager. Norėdami tai padaryti, vadovaukitės mūsų vadovu Kaip užbaigti užduotį „Windows 10“..

6 būdas: pakeiskite PUBG giminingumą
CPU branduoliai yra atsakingi už kompiuterio talpyklos ir atminties apdorojimą jūsų kompiuteryje. Bendras procesoriaus branduolių našumas bus visiškai išnaudotas, jei negirdėsite tinkamai PUBG. Taigi šiuo atveju galite pakeisti žaidimo giminingumą, kaip nurodyta toliau.
1. Paspauskite Ctrl + Shift + Esc klavišai vienu metu atidaryti Užduočių tvarkyklė.
2. Dabar pereikite prie Detalės skirtuką ir stebėkite programos naudojimo informaciją.
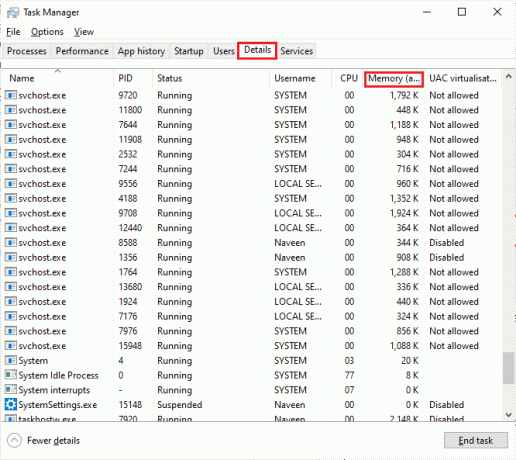
3. Dabar paleiskite Steam klientas ir spustelėkite žaisti mygtuką, atitinkantį PUBG žaidimą pagal BIBLIOTEKA skirtuką.
4. Tada perjunkite į Task Manager langą ir dešiniuoju pelės mygtuku spustelėkite TslGame.exe, tada pasirinkite Nustatyti giminingumą parinktis, kaip parodyta.
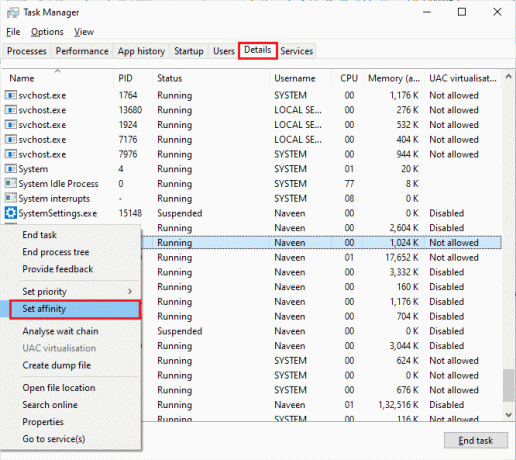
5. Tada panaikinkite žymėjimą Visi procesoriai langelį, tada patikrinkite CPU 0 dėžutė, kaip pavaizduota. Tada spustelėkite Gerai.
Pastaba: Būtinai atlikite šį procesą prieš žaidimo pradžią.
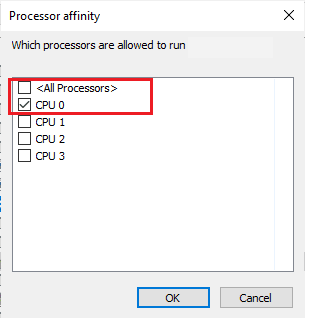
6. Dabar patikrinkite, ar vis dar susiduriate su PUBG garso neveikiančia problema.
7. Jei žaidimas paleidžiamas sklandžiai, pakartokite 4 ir 5 veiksmus, bet 5 veiksme patikrinkite VisiVėl procesorių dėžutė.
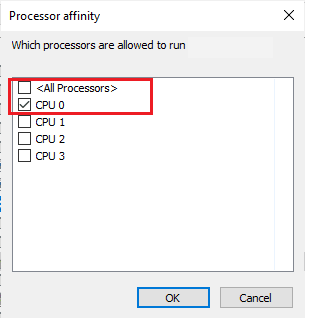
Vis dėlto, jei susiduriate su problema, pereikite prie kito metodo.
Taip pat skaitykite:PUBG medalių sąrašas su jų reikšme
7 būdas: suteikite PUBG prieigą prie garso
Kompiuteryje yra programų ir programų, kurios turės prieigą prie garso įrenginių, sąrašas. Jei PUBG nėra sąraše, negirdėsite jokio garso turinio, prisidedančio prie aptartos klaidos. Todėl įsitikinkite, kad jūsų žaidimo garso nustatymai yra įjungti kompiuteryje, atlikdami toliau nurodytus veiksmus.
1. Paleisti „Windows“ nustatymai paspausdami „Windows + I“ klavišai kartu.
2. Dabar spustelėkite Privatumas nustatymą, kaip pavaizduota.
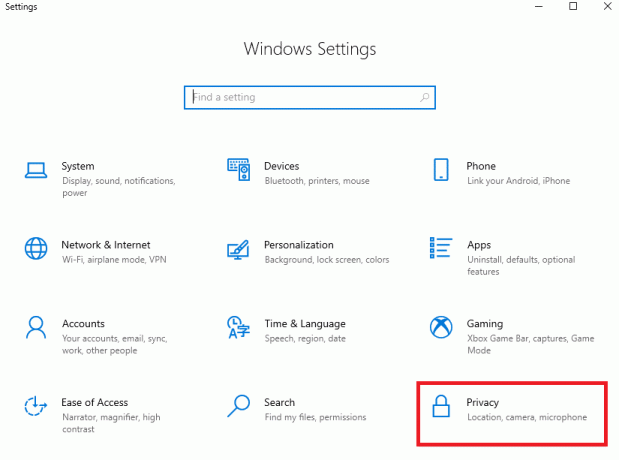
3. Čia slinkite žemyn kairiuoju skydeliu ir spustelėkite Mikrofonas variantas. Užtikrinti Leiskite programoms pasiekti mikrofoną parinktis yra įjungta, kaip parodyta.

Pastaba: Paleisti Garso nustatymai iš paieškos meniu ir kaip numatytąjį pasirinkite tinkamą įvesties įrenginį (mikrofoną (2 didelės raiškos garso įrenginį)).

Tada patikrinkite, ar ištaisėte PUBG garso įrašą, kuris neveikia „Windows 10“.
8 būdas: iš naujo įjunkite garso plokštę
Galite lengvai ištaisyti neveikiantį PUBG garsą iš naujo paleisdami garso plokštę, kaip nurodyta toliau.
1. Paspauskite „Windows“ klavišas ir tipas Įrenginių tvarkytuvė. Dabar spustelėkite Atviras.
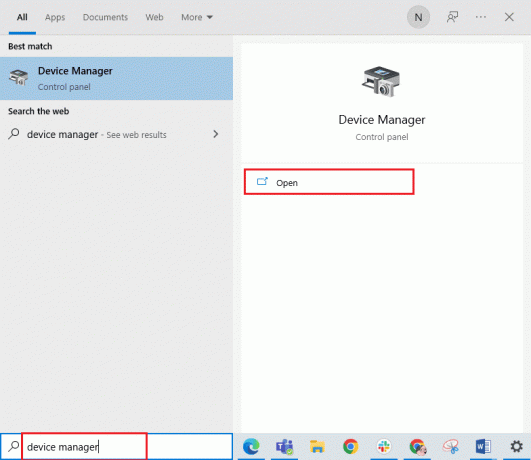
2. Tada išplėskite Garso, vaizdo ir žaidimų valdikliai dukart spustelėdami jį.
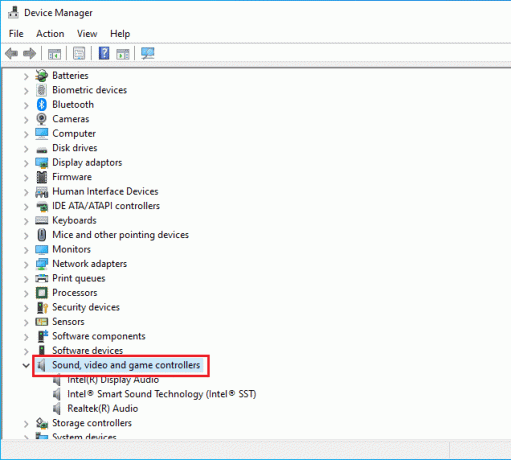
3. Tada dešiniuoju pelės mygtuku spustelėkite savo garso plokštė ir pasirinkite Išjungti įrenginį variantas.
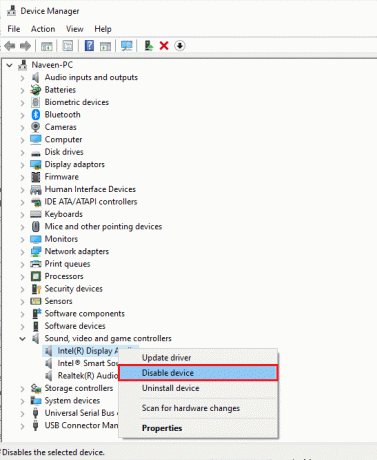
4. Dabar patvirtinkite raginimą spustelėdami Taip ir paleisti iš naujo tavo kompiuteris. Tada pakartokite 1–2 veiksmus.
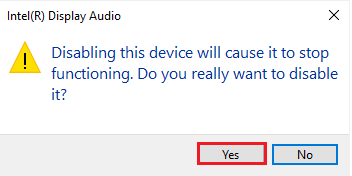
5. Tada dešiniuoju pelės mygtuku spustelėkite savo garso plokštė ir pasirinkite Įgalinti įrenginį variantas.
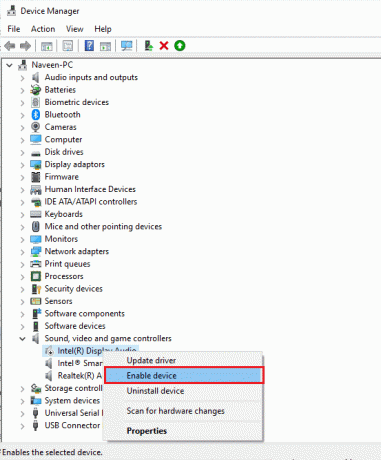
6. Dabar pabandykite leisti bet kokį garsą savo garso programoje ir patikrinkite, ar „Windows 10“ neveikianti PUBG garso problema išspręsta, ar ne.
Taip pat skaitykite:Ištaisykite interneto klaidą PUBG programose mobiliesiems
9 būdas: iš naujo paleiskite garso paslaugas
Kelios esminės „Windows“ garso paslaugos padės išvengti PUBG garso problemų kompiuteryje. Tokiu atveju, jei šios paslaugos bus išjungtos, galite susidurti su keliais konfliktais. Todėl patariama iš naujo paleisti kelias esmines garso paslaugas, kaip nurodyta toliau.
1. Tipas Paslaugos paieškos meniu ir spustelėkite Vykdykite kaip administratorius.
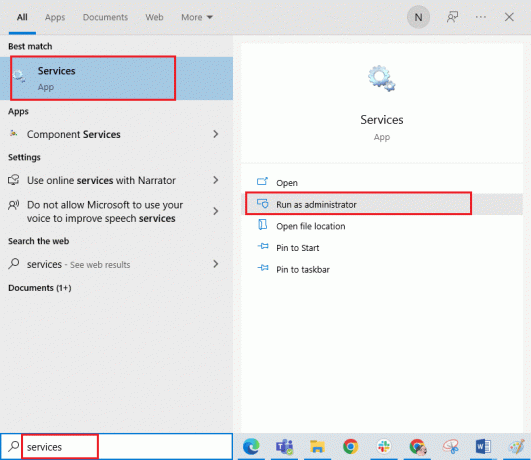
2. Dabar slinkite žemyn ir dukart spustelėkite „Windows Audio“. paslauga.
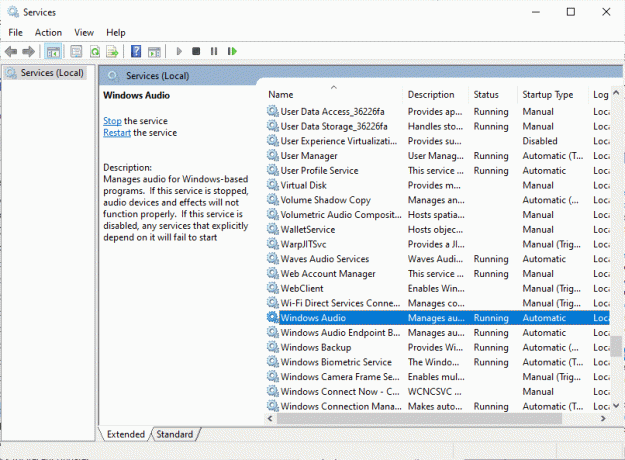
3. Dabar naujame iššokančiame lange pasirinkite Paleidimo tipas į Automatinis, kaip pavaizduota.
Pastaba: Jei Paslaugos būsena yra Sustojo, tada spustelėkite Pradėti mygtuką. Jei Paslaugos būsena yra Bėgimas, spustelėkite Sustabdyti ir pradėkite iš naujo.

4. Spustelėkite Taikyti > Gerai norėdami išsaugoti pakeitimus.
5. Pakartokite visus šiuos veiksmus su kitomis „Windows“ paslaugomis, pvz „Windows Audio Endpoint Builder“. ir Nuotolinis procedūrų skambutis (RPC) ir patikrinkite, ar išsprendėte problemą.
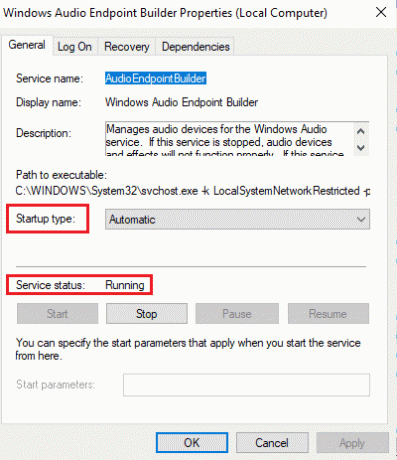
10 būdas: išjunkite garso patobulinimus
Jei manote, kad jūsų garsas gerai veikia su kitais daugialypės terpės ištekliais, bet atrodo, kad PUBG garsas yra žemos kokybės arba triukšmingas, patariama pakeisti atrankos dažnį. Dėl žemo dažnio atrankos dažnio taisomasis PUBG garsas neveiks, tačiau galite pasirinkti aukštesnio dažnio atrankos dažnį atlikdami toliau nurodytus veiksmus.
1. Dešiniuoju pelės mygtuku spustelėkite Garsiakalbiai piktogramą apatiniame dešiniajame ekrano kampe ir pasirinkite Garsai variantas.
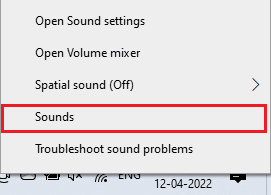
2. Tada perjunkite į Atkūrimas skirtuką ir pasirinkite garso įrenginį, o po to Savybės mygtuką, kaip parodyta.
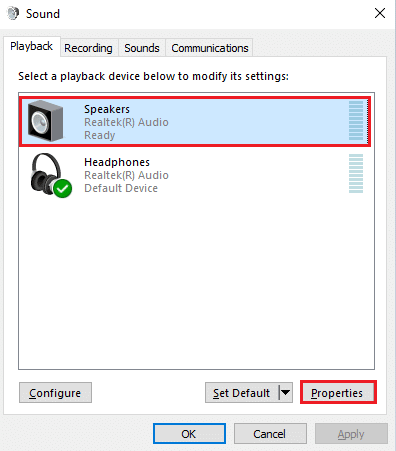
3. Tada perjunkite į Išplėstinė ir išskleidžiamajame meniu Numatytasis formatas, įsitikinkite, kad pasirinkote aukščiausias dažnių diapazonas (24 bitai, 48000 Hz).
Pastaba: Įsitikinkite Išjungti garso patobulinimus parinktis nepažymėta Signalo patobulinimai taip, kaip parodyta.
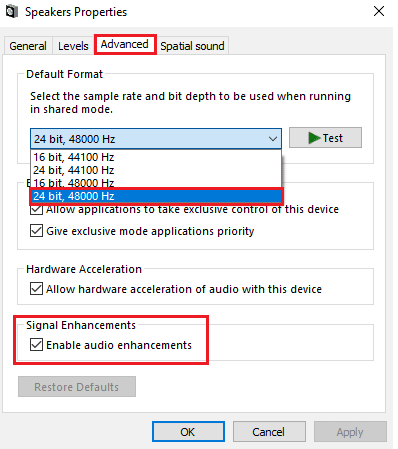
6. Spustelėkite Taikyti ir tada Gerai norėdami išsaugoti pakeitimus. Patikrinkite, ar vėl neveikia PUBG garsas. Jei taip, sureguliuokite skirtingus dažnių diapazonų lygius kartodami šiuos veiksmus ir patvirtinkite, kuris diapazonas išsprendžia problemą.
Taip pat skaitykite:Kaip sukurti atsarginę Steam žaidimų kopiją
11 būdas: patikrinkite žaidimų failų vientisumą („Steam“)
Matėme daug atvejų, kai žaidimo failų trūksta arba jie sugadinti, arba jie buvo nebaigti įdiegti. Vartotojai taip pat gali patirti PUBG garso problemų asmeniniame kompiuteryje, jei juos pertraukia atnaujinimo procesas arba jei žaidimo failai yra perkeliami. Taikydami šį metodą atidarysite „Steam“ ir naudosite įmontuotą funkciją, kad patikrintumėte žaidimo vientisumą. Jis bus pakeistas, jei programa ką nors suras.
Pastaba: Turėtumėte atlikti panašius veiksmus, jei naudojate kitą leidybos programinę įrangą.
1. Atidaryk Garai programą savo kompiuteryje ir eikite į biblioteka skirtukas viršuje.
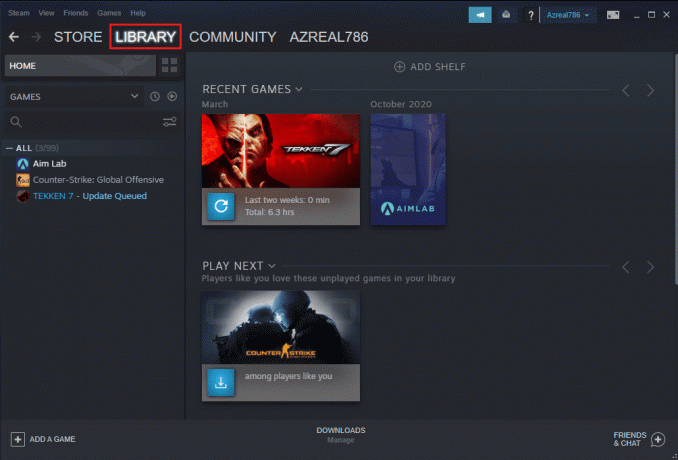
2. Žaidimų bibliotekoje matysite savo žaidimų sąrašą. Surask PUBG patikrinti. Dešiniuoju pelės mygtuku spustelėkite jį ir spustelėkite Savybės.
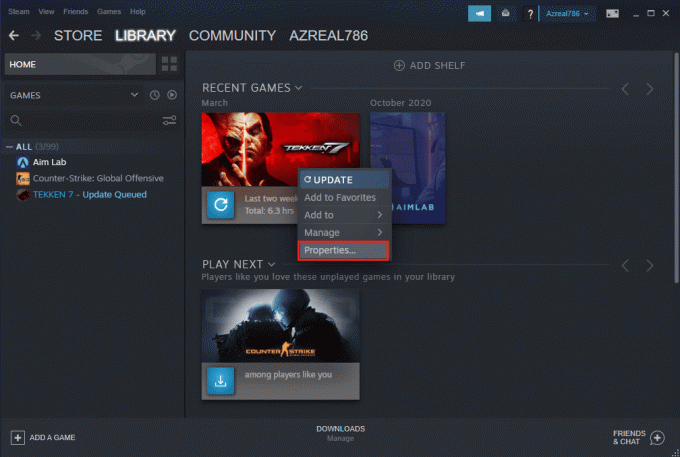
3. Eikite į Vietiniai failai skirtuką žaidimo ypatybių lange.
4. Dabar spustelėkite Patikrinkite žaidimo failų vientisumą mygtuką.
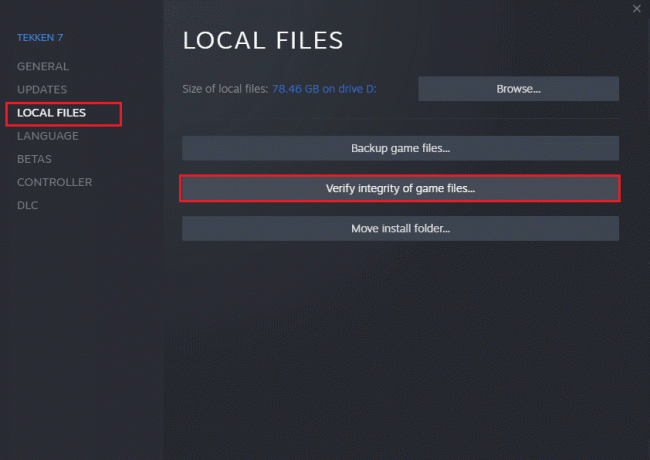
5. Palauk iki Garai patikrina jūsų žaidimų failų vientisumą.
12 būdas: atnaujinkite arba grąžinkite garso tvarkykles
I parinktis: atnaujinkite garso tvarkykles
Dėl pasenusių ir nesuderinamų garso tvarkyklių PUBG garsas visada neveiks „Windows 10“. Visada įsitikinkite, kad naudojate atnaujintą garso tvarkyklių versiją ir, jei jūsų kompiuteryje nėra naujausių tvarkyklių, patariama jas atnaujinti, kaip nurodyta mūsų vadove. Kaip atnaujinti Realtek HD garso tvarkykles sistemoje Windows 10.
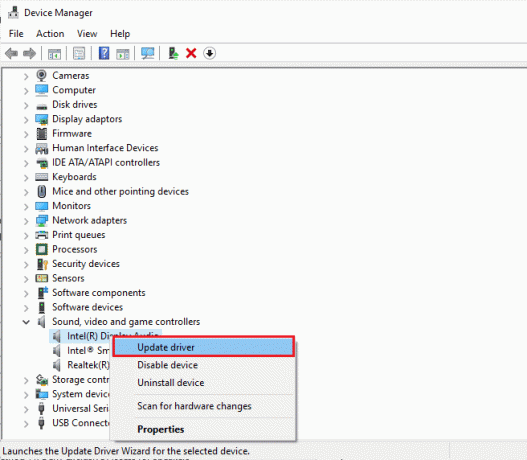
Atnaujinę garso tvarkykles į naujausią versiją, patikrinkite, ar išsprendėte neveikiančią PUBG garso problemą.
II parinktis: grąžinkite garso tvarkykles
Kartais dabartinė garso tvarkyklių versija gali sukelti garso konfliktus, todėl tokiu atveju turite atkurti ankstesnes įdiegtų tvarkyklių versijas. Šis procesas vadinamas vairuotojų atšaukimas ir vadovaudamiesi mūsų vadovu galite lengvai grąžinti kompiuterio tvarkykles į ankstesnę būseną Kaip atkurti tvarkykles „Windows 10“..
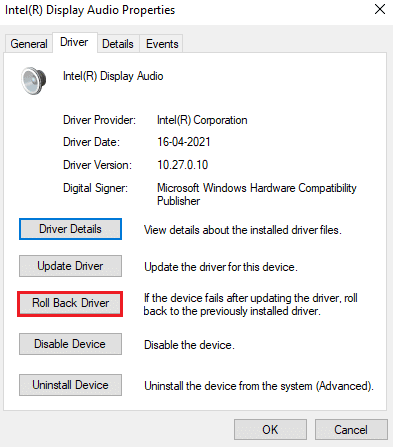
Palaukite, kol jūsų „Windows 10“ kompiuteryje bus įdiegtos ankstesnės tvarkyklių versijos. Baigę patikrinkite, ar galite pataisyti neveikiantį PUBG garsą.
Taip pat skaitykite:Pakeiskite greito pokalbio balsą „PUBG Mobile“.
13 būdas: iš naujo įdiekite garso tvarkykles
Nesuderinamos tvarkyklės turi būti įdiegtos iš naujo, kad būtų išspręstos visos su garsu susijusios problemos PUBG. Patariama iš naujo įdiegti įrenginių tvarkykles tik tuo atveju, jei negalite jų pataisyti atnaujindami. Veiksmai iš naujo įdiegti tvarkykles yra labai paprasti ir tai galite padaryti naudodami trečiosios šalies programą arba atlikdami veiksmus rankiniu būdu, kaip nurodyta mūsų vadove. Kaip pašalinti ir iš naujo įdiegti tvarkykles sistemoje „Windows 10“.
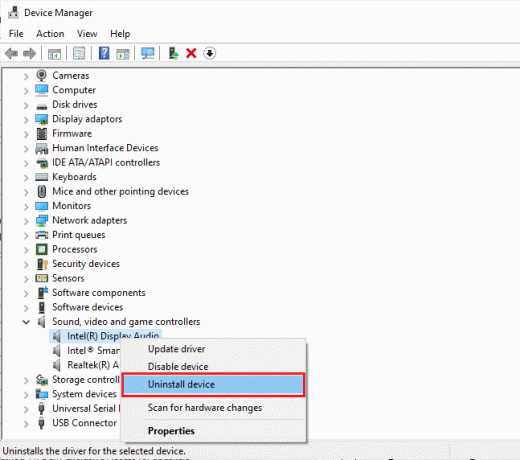
Iš naujo įdiegę garso tvarkykles patikrinkite, ar galite išspręsti PUBG garso problemą kompiuteryje.
14 būdas: atnaujinkite „Steam Client“ ir „PUBG“.
Jei naudojate pasenusią „Steam“ programą, negalėsite sklandžiai pasiekti jokių žaidimų. Todėl prieš paleisdami visada įsitikinkite, kad naudojate atnaujintą Steam ir PUBG žaidimo versiją.
1. Paspauskite „Windows“ klavišą ir įveskite Garai. Tada spustelėkite Atviras.

2. Dabar spustelėkite Garai viršutiniame kairiajame ekrano kampe ir po to Patikrinkite, ar nėra „Steam“ kliento atnaujinimų… kaip paryškinta toliau.

3. Jei turite atsisiųsti naujų naujinimų, įdiekite juos ir įsitikinkite jūsų Steam klientas yra atnaujintas.
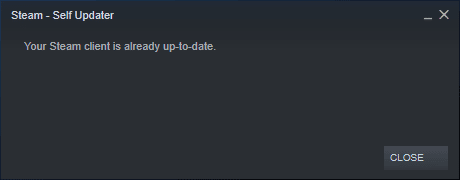
4. Dabar iš naujo paleiskite „Steam“. ir patikrinkite, ar problema išspręsta dabar.
Taip pat visada svarbu, kad jūsų žaidimas būtų paleistas naujausia versija, kad išvengtumėte konfliktų. Kol žaidimas nebus atnaujintas, negalėsite sėkmingai prisijungti prie PUBG serverių. Norėdami atnaujinti žaidimą, atlikite toliau nurodytus veiksmus.
1. Paleisti Garai ir eikite į BIBLIOTEKA.

2. Dabar spustelėkite NAMAI ir ieškokite savo žaidimo.

3. Tada dešiniuoju pelės mygtuku spustelėkite žaidimą ir pasirinkite Savybės… variantas.
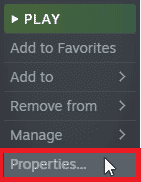
4. Dabar pereikite prie ATNAUJINIAI skirtuką ir patikrinkite, ar laukiama kokių nors naujinimų. Jei taip, vadovaukitės ekrane pateikiamomis instrukcijomis, kad atsisiųstumėte naujausius naujinimus.
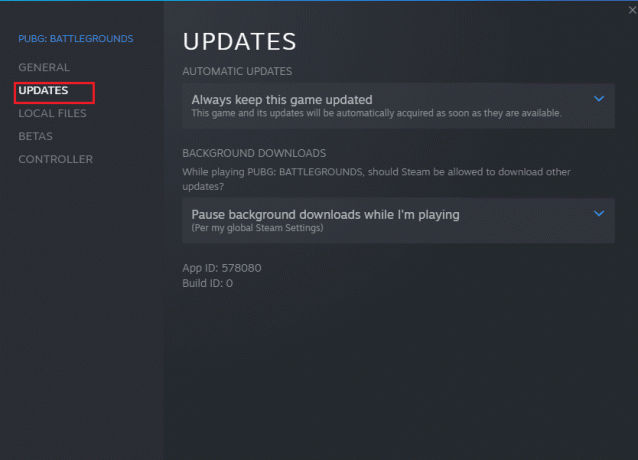
Po atnaujinimo patikrinkite, ar išspręsta neveikianti PUBG garso problema.
Taip pat skaitykite:7 būdai, kaip ištaisyti PUBG gedimus kompiuteryje
15 būdas: iš naujo įdiekite PUBG
Jei nė vienas iš būdų jums nepadėjo, turite iš naujo įdiegti žaidimą, kad pataisytumėte kai kuriuos esminius sugadintus žaidimo konfigūracijos failus. Štai keletas nurodymų, kaip iš naujo įdiegti PUBG Garai.
Pastaba: Čia, ROGUE KOMPANIJA imamas kaip pavyzdys. Atlikite veiksmus pagal PUBG žaidimą.
1. Eikite į Garai klientą ir pereikite prie BIBLIOTEKA skirtuką.
2. Tada dešiniuoju pelės mygtuku spustelėkite PUBG ir tada pasirinkite Tvarkyti variantas, po kurio seka Pašalinti.
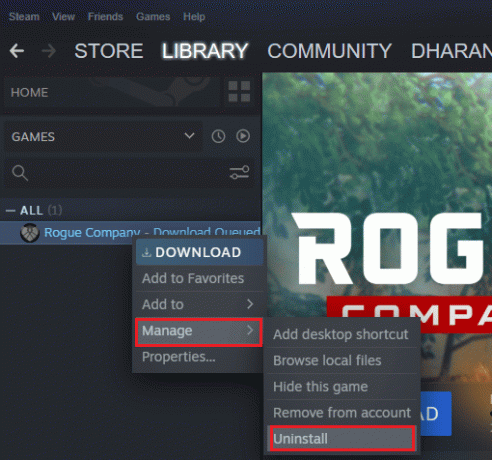
3. Dabar patvirtinkite raginimą spustelėdami Pašalinkite vėl.
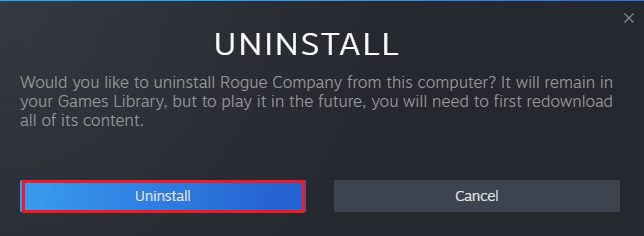
4. Pagaliau, perkraukite kompiuterį ir pakartokite 1 žingsnis.
5. Dabar dešiniuoju pelės mygtuku spustelėkite PUBG ir tada spustelėkite Diegti.
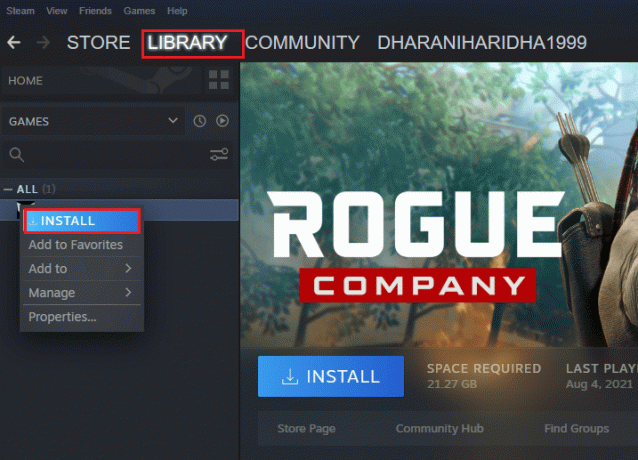
6. Galiausiai tęskite instrukcijas ekrane Norėdami įdiegti žaidimą savo kompiuteryje.

Iš naujo įdiegę žaidimą, nebebus jokių problemų.
Rekomenduojamas:
- Pataisyti mano ausinių lizdą neveikia „Windows 10“.
- Pataisykite League Mes atkūrėme šią diegimo klaidą
- Kaip visam laikui ištrinti savo PUBG mobiliąją paskyrą
- Ištaisykite PUBG atsilikimą sistemoje „Windows 10“.
Tikimės, kad vadovas buvo naudingas ir jums pavyko jį pataisyti PUBG garso problema kompiuteryje. Praneškite mums, apie ką norite sužinoti toliau. Nedvejodami susisiekite su mumis su savo užklausomis ir pasiūlymais naudodami toliau pateiktą komentarų skyrių.