Pataisykite „Disney Plus“ prisijungimo puslapį, kuris neįkeliamas
Įvairios / / August 12, 2022

„Disney Plus“ yra amerikietiška prenumeruojama srautinio perdavimo paslauga, kuri transliuoja „Disney“, „Marvel“, „Pixar“, „Star Wars“ ir kt. laidas ir filmus. „Disney“ ir „Marvel“ laidas bei filmus mėgstantys vartotojai „Disney+“ tikrai laiko rojumi. Nors šių laidų kokybė niekada ne mažesnė nei nuostabi, kartais šie nuostabūs potyriai sutrinka, pavyzdžiui, neįkeliamas „Disney Plus“ prisijungimo puslapis. Kadangi nuo 2019 m. svetainė yra naujovė srautinio perdavimo srityje, ji neapsieina be klaidų ir trikdžių. Vartotojai skundėsi dėl prisijungimo klaidų, pvz., „Disney Plus“ nepavyko prisijungti. Tai gali būti nelinksma, nes „Disney plus“ nėra nemokama paslauga ir net jos nemokamos bandomosios versijos paslaugos jau seniai pasibaigė. Jei įstrigote, kaip išspręsti šią problemą, esate tinkamame straipsnyje. Čia parodysiu metodus, kurių jums reikia norint pašalinti triktis ir ištaisyti šią klaidą. Pradėkime.
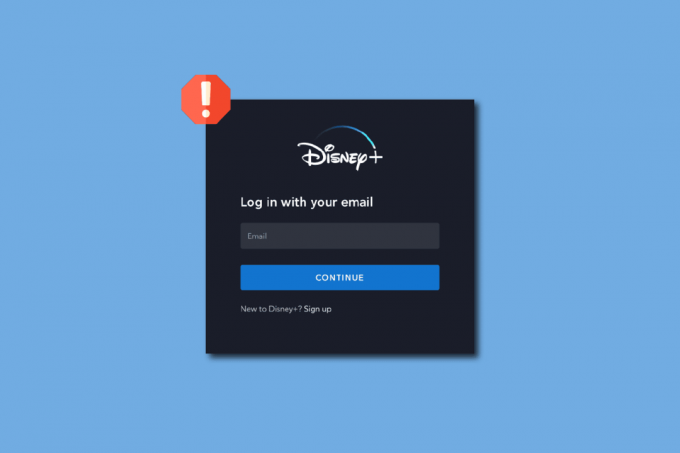
Turinys
- Kaip pataisyti „Disney Plus“ prisijungimo puslapį, kuris neįkeliamas
- 1 būdas: pagrindiniai trikčių šalinimo metodai
- 2 būdas: naršykite registracijos puslapį
- 3 būdas: išvalykite naršyklės talpyklą ir slapukus
- 4 būdas: pašalinkite naršyklės plėtinius
- 5 būdas: išbandykite inkognito režimą
- 6 būdas: atkurkite numatytuosius naršyklės nustatymus
- 7 būdas: atnaujinkite naršyklę
- 8 būdas: atnaujinkite „Windows“.
- 9 būdas: perjunkite žiniatinklio naršyklę
- 10 būdas: paleiskite kenkėjiškų programų nuskaitymą
- 11 būdas: susisiekite su „Disney Plus“ palaikymo komanda
Kaip pataisyti „Disney Plus“ prisijungimo puslapį, kuris neįkeliamas
Prieš pradėdami, pažiūrėkime, kodėl ši problema gali kilti
- „Disney Plus“ svetainės gedimas
- Naršyklės plėtiniai
- Interneto ryšio problemos
- Maršrutizatoriaus ryšio apribojimai
- Problemos su VPN
- Problemos su profiliu
- Spausdinimo klaida
- Sugadinta naršyklės talpykla
- Patikrinkite „Disney plus“ serverio būseną
1 būdas: pagrindiniai trikčių šalinimo metodai
Štai keli pagrindiniai trikčių šalinimo būdai, kaip išspręsti „Disney Plus“ prisijungimo puslapio neįkėlimo problemą.
1A. Iš naujo paleiskite kompiuterį
Kai kurios žiniatinklio naršyklės, ypač Google chrome, paprastai užima daugiau RAM, o tai lėtina kompiuterio darbą ir sukelia kai kurios problemos, susijusios su kai kuriomis svetainės funkcijomis, jei turite pagrindinį kompiuterį, tai padeda vieną kartą iš naujo paleisti kompiuterį.
1. Paspauskite Alt + F4 klavišai kartu darbalaukyje ir spustelėkite išskleidžiamąjį meniu.
2. Pasirinkite Perkrauti parinktį ir spustelėkite Gerai.

1B. Patikrinkite interneto maršrutizatorių
Šiais laikais naujausiuose maršrutizatoriuose yra ir maitinimo mygtukas, ir atstatymo mygtukas. Jei esate prisijungę prie interneto per maršruto parinktuvą, pabandykite išjungti maršruto parinktuvą iš maitinimo jungiklio, palaukite 5–10 minučių ir vėl įjunkite.
1C. Patikrinkite interneto ryšį
Dėl netinkamų tinklo jungčių gali atsirasti trikdžių ir neveikianti prieiga prie svetainės, o tai gali sukelti problemų, pvz., „Disney Plus“ prisijungimo problemų. Jei naudojate viešosios interneto prieigos taško ryšį ir prie to prisijungiate per „Wi-Fi“, pabandykite prisijungti prie kito tinklo.

1D. Patikrinkite „Disney Plus“ serverio būseną
Jei negalite tinkamai pasiekti Disney Plus svetainės, serveris gali neveikti dėl svetainės priežiūros. Patikrinkite oficialias „Disney Twitter“ rankenas, ar nėra atnaujinimų svetainėje. Jei yra kokių nors serverio problemų, gali tekti palaukti, kol jos bus išspręstos. Galite aplankyti Aptikimo puslapis norėdami patikrinti „Disney Plus“ serverio būseną.

2 būdas: naršykite registracijos puslapį
Vartotojai, kurie negalėjo spustelėti prisijungimo mygtuko, pranešė apie sėkmingą spustelėję registraciją ir prisijungimą
1. Aplankykite „Disney Plus“ svetainė.
2. Spustelėkite ant PRENUMERUOTI variantas.
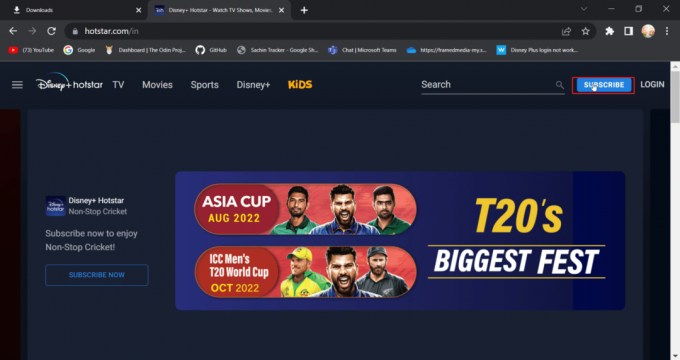
3. Tada spustelėkite Prisijungti variantas.

4. Dabar įveskite savo prisijungimo duomenis prisijungti normaliai.
Taip pat skaitykite:Ištaisykite „Disney Plus“ apsaugoto turinio licencijos klaidą
3 būdas: išvalykite naršyklės talpyklą ir slapukus
Žiniatinklio naršyklės laikui bėgant gali užkimšti talpyklą ir duomenų failus, o tai gali turėti įtakos Kompiuterio, naršyklės, taip pat lankytos svetainės veikimas, duomenų ir talpyklos išvalymas gali įrodyti naudinga. Tai gali padėti padidinti naršyklės funkcionalumą
I parinktis: „Mozilla Firefox“.
1. Paleiskite „Firefox“ naršyklę ir spustelėkite programos meniu piktogramą.

2. Dabar pasirinkite Nustatymai variantas.

3. Spustelėkite Privatumas ir saugumas kairiojoje srityje.
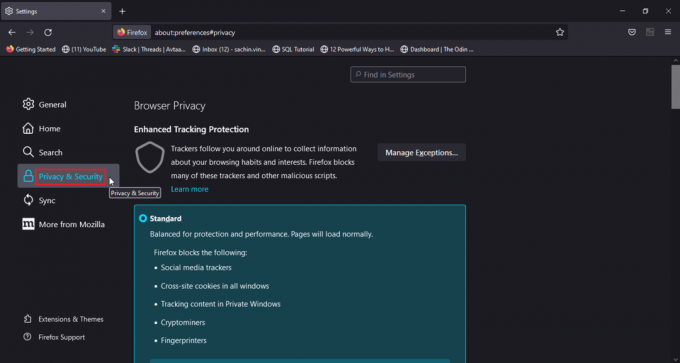
4. Pagal Istorija skyrių, spustelėkite Išvalyti istoriją… variantas.
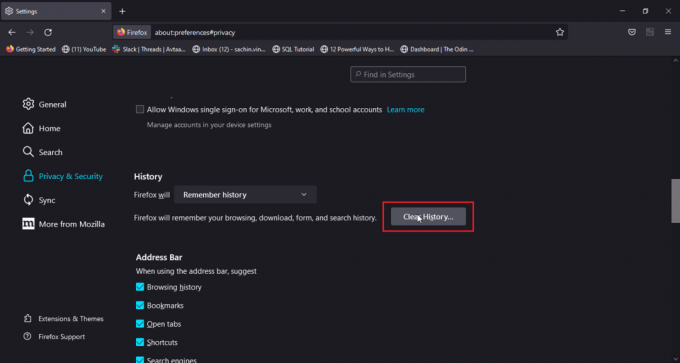
5. Pasirinkite Viskas viduje Laiko intervalas išvalyti variantas.
6. Spustelėkite Gerai.
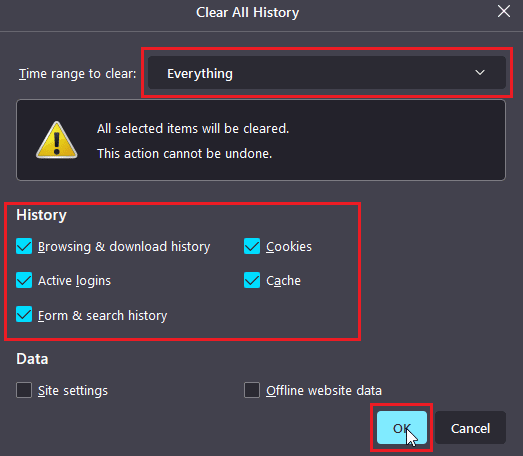
7. Dabar iš naujo paleiskite naršyklę kad pakeitimai įsigaliotų.
II parinktis: „Google Chrome“.
1. Atidarykite „Google Chrome“ naršyklę ir spustelėkite vertikali trijų taškų piktograma.
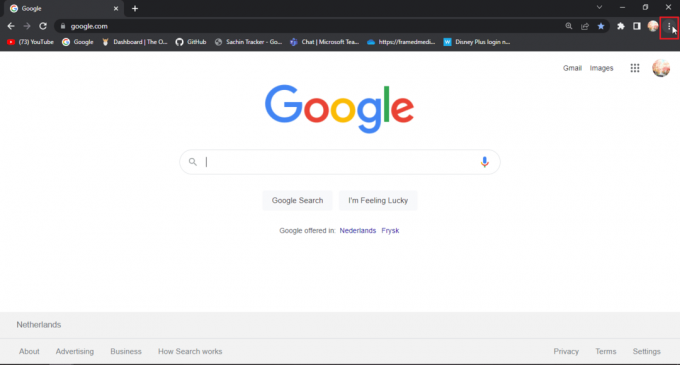
2. Dabar spustelėkite Daugiau įrankių.
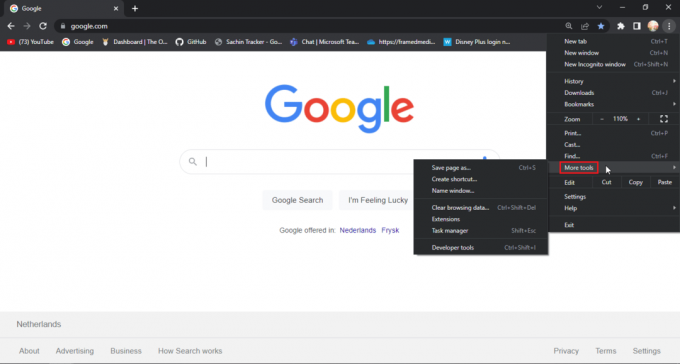
3. Tada pasirinkite Išvalyti naršymo duomenis… variantas.
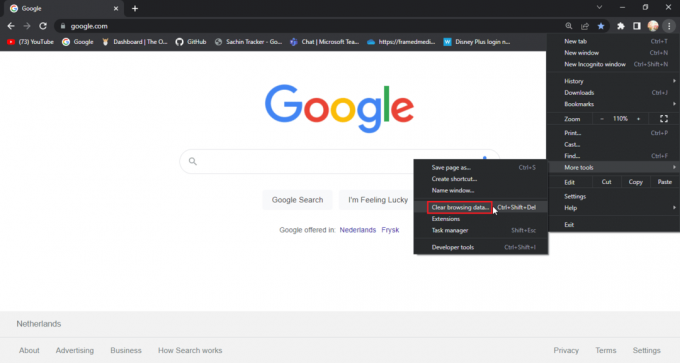
4. Spustelėkite ant žymimuosius langelius kur yra slapukų ir kitų svetainės duomenų bei talpyklos vaizdų Išplėstinis skirtukas.
5. Pasirinkite Paskutinė valanda variantas Laiko intervalas.
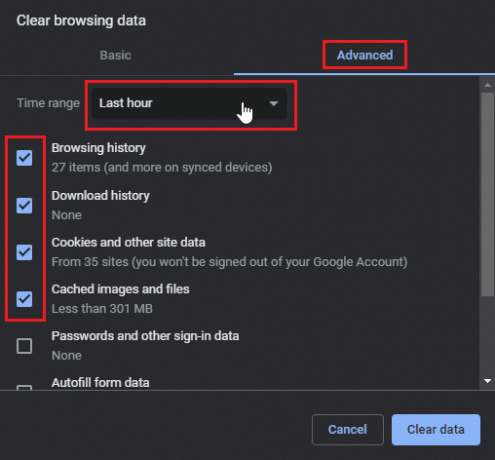
5. Spustelėkite Išvalyti duomenis.

III parinktis: „Microsoft Edge“.
1. Atidarykite „Microsft Edge“ naršyklę ir spustelėkite horizontali trijų taškų piktograma viršutiniame dešiniajame naršyklės kampe.

2. Dabar spustelėkite Nustatymai.

3. Eiti į Kainos, paieška ir paslaugos meniu ir spustelėkite pasirinkti, ką išvalyti in Išvalyti naršymo duomenis skyrius.
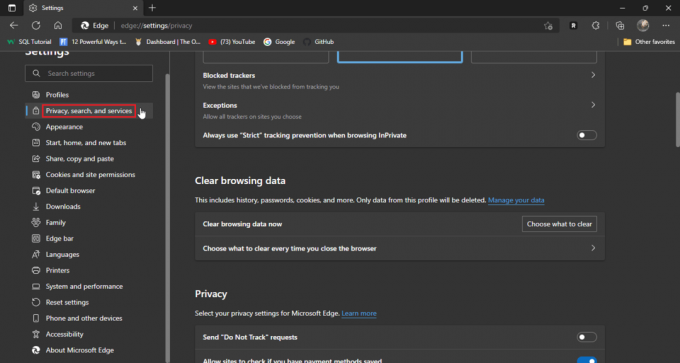
4. Patikrinkite toliau nurodytus dalykus galimybės.
- Naršymo istorija
- Atsisiuntimo istorija
- Slapukai ir išsaugoti svetainės duomenys
- Talpykloje saugomi duomenys ir failai
5. Dabar spustelėkite Aišku dabar.
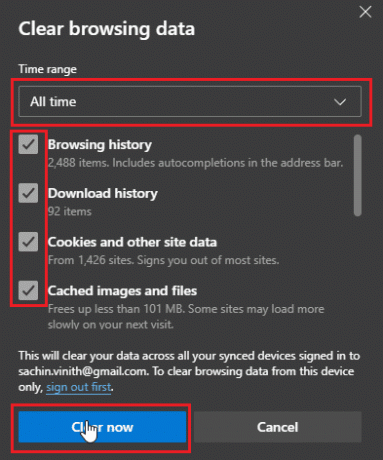
6. Pagaliau, iš naujo paleiskite naršyklę kad įvyktų pokyčiai.
Taip pat skaitykite:Ištaisykite „Chrome“ klaidas ieškant žalingos programinės įrangos
4 būdas: pašalinkite naršyklės plėtinius
Naršyklės plėtiniai gali sukelti konfliktų, dėl kurių gali kilti problemų dėl naršyklės funkcijų. Jei kuris nors iš naršyklės plėtinių prieštarauja svetainei, pvz., skelbimų blokatorius, gali kilti „Disney Plus“ prisijungimo puslapio neįkėlimo problema.
I parinktis: „Google Chrome“.
1. Atidarykite „Chrome“ ir spustelėkite galvosūkio piktograma viršutinėje dešinėje lango pusėje.
Pastaba: Jei galvosūkio piktogramos nematote, spustelėkite tris taškus dešinėje naršyklės pusėje ir eikite į Daugiau įrankių > Plėtiniai.Pastaba: Jei galvosūkio piktogramos nematote, spustelėkite tris taškus dešinėje naršyklės pusėje ir eikite į Daugiau įrankių > Plėtiniai.

2. Spustelėkite Tvarkyti plėtinius.
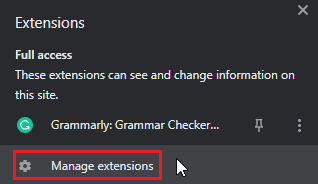
3. Viduje Plėtiniai meniu, jums bus pateikti visi įdiegti plėtiniai.
4. Spustelėkite Pašalinti kad pašalintumėte plėtinį.

II parinktis: „Mozilla Firefox“.
1. Paleiskite „Mozilla Firefox“ ir spustelėkite mėsainio piktograma.

2. Toliau spustelėkite Nustatymai.

3. Eikite į Plėtiniai meniu ir spustelėkite trijų taškų piktograma.

4. Spustelėkite ant Pašalinti variantas.

5. Taip pat galite spustelėti perjungti jei norite pasilikti plėtinį, bet norite jį išjungti. Rekomenduojama, kad pašalinti plėtinys, skirtas geresniam trikčių šalinimui.
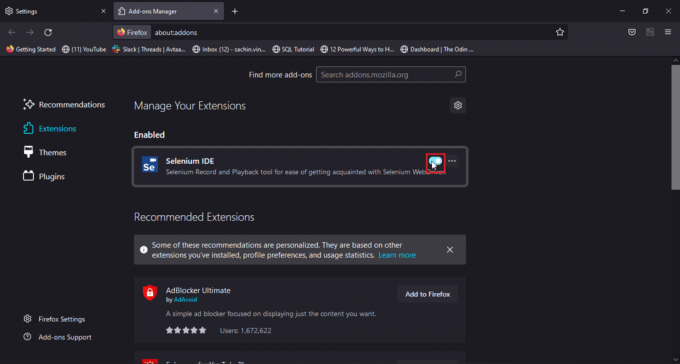
III parinktis: „Microsoft Edge“.
Pastaba: Kadangi „Microsoft Edge“ veikia modifikuotoje „Google Chrome“ „Chromium“ versijoje, minėti veiksmai yra panašūs į „Google Chrome“.
1. Paleiskite „Edge“ naršyklę ir spustelėkite galvosūkio piktograma.
Pastaba: Jei galvosūkio piktogramos nematote, spustelėkite tris taškus dešinėje naršyklės pusėje ir spustelėkite Nustatymai.
2. Pasirinkite Tvarkyti plėtinius variantas.
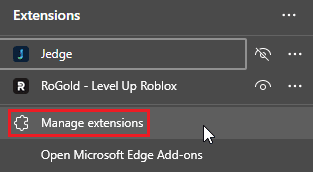
3. Dabar spustelėkite privatumas, paieška ir paslaugos kairiojoje srityje

4. Spustelėkite Pasirinkite, ką išvalyti pagal Išvalyti naršymo duomenis

5. Dabar spustelėkite Laiko intervalas išskleidžiamąjį langelį ir pasirinkite Visą laiką ir spustelėkite visus žymimuosius laukelius.
6. Galiausiai spustelėkite Aišku dabar.
Taip pat skaitykite:Pataisykite „Microsoft Edge“ KLAIDŲ TINKLĄ PAKEISTUS sistemoje „Windows 10“.
5 būdas: išbandykite inkognito režimą
Šiuolaikinės naujausios naršyklės turi inkognito režimą, inkognito režimas yra privatus režimas, kuriame naršyklė sukuria naują skirtuką arba langą, išskyrus pagrindinį langą, kad vartotojo duomenys nebūtų prisijungę prie istorija. Vartotojas įjungs inkognito režimą kaip anoniminis vartotojas, todėl prisijungimo kredencialai taip pat bus užmaskuoti. Jei „Disney Plus“ svetainėje kilo problemų pagrindinėje įprastoje naršyklės sesijoje, prieiga prie svetainės naudojant inkognito režimą gali padėti išspręsti „Disney Plus“ prisijungimo nesėkmės problemą.
Toliau pateikiami kiekvienos naršyklės inkognito režimo suaktyvinimo veiksmai
I parinktis: „Google Chrome“.
1. Paleiskite „Google Chrome“ naršyklę ir spustelėkite vertikali trijų taškų piktograma viršutiniame dešiniajame lango kampe.

2. Dabar spustelėkite Naujas inkognito režimaslangas.

II parinktis: „Mozilla Firefox“.
1. Paleiskite „Mozilla Firefox“ ir spustelėkite trijų horizontalių linijų piktograma.

2. Dabar spustelėkite Naujas privatus langas.
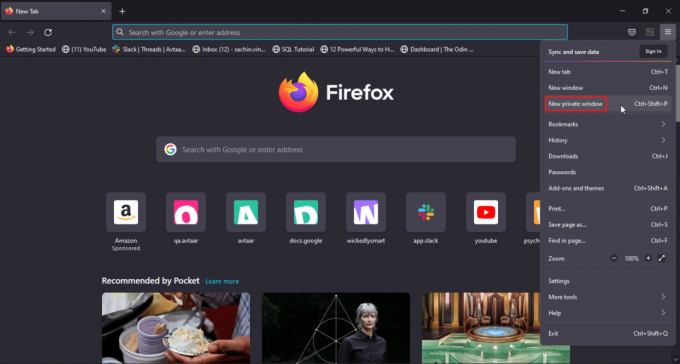
III parinktis: „Microsoft Edge“.
1. Atidarykite „Microsoft Edge“ ir spustelėkite trijų taškų piktograma dešiniajame kampe.

2. Dabar spustelėkite Naujas privatus langas.

6 būdas: atkurkite numatytuosius naršyklės nustatymus
Jei įjungus inkognito režimą problema išspręsta, galbūt norėsite apsvarstyti numatytuosius naršyklės nustatymus
I parinktis: „Google Chrome“.
1. Eikite į „Google Chrome“. Nustatymai.
2. Dabar spustelėkite Nustatyti iš naujoir išvalyti kairiojoje naršyklės srityje.
3. Galiausiai, pasirinkta parinktis atkurti nustatymuspagal pradinius numatytuosius nustatymus.
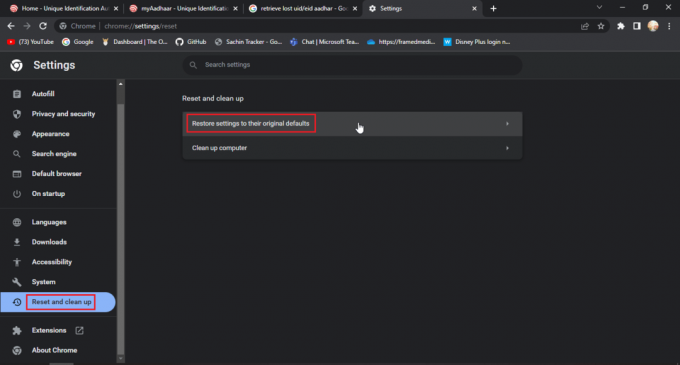
4. Galiausiai spustelėkite Atstatyti nustatymus.

II parinktis: „Mozilla Firefox“.
1. Atidarykite „Mozilla Firefox“ ir spustelėkite mėsainio piktograma viršutiniame dešiniajame naršyklės kampe.
2. Toliau spustelėkite Pagalba.

3. Tada pasirinkite Daugiau informacijos apie trikčių šalinimą.

4. Pagal Patobulinkite „Firefox“. antraštėje spustelėkite Atnaujinti „Firefox“… galimybė nustatyti „Firefox“ numatytuosius nustatymus

Taip pat skaitykite:Pataisykite „Mozilla Firefox“ nepavyko įkelti XPCOM klaidos „Windows 10“.
III parinktis: „Microsoft Edge“.
1. Paleiskite „Edge“ naršyklę ir spustelėkite tris taškus viršutiniame dešiniajame kampe, tada spustelėkite atstatyti nustatymus kairiojoje srityje.

2. Galiausiai spustelėkite atkurti nustatymus į numatytąsias vertes.

3. Galiausiai spustelėkite nustatyti iš naujo
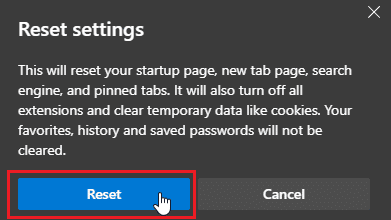
7 būdas: atnaujinkite naršyklę
Taip pat galite pabandyti atnaujinti žiniatinklio naršyklę, kad išspręstumėte minėtą problemą.
1. Atidaryk savo interneto naršyklė (pvz. Google Chrome)

2. Spustelėkite ant trijų taškų piktograma viršutiniame dešiniajame ekrano kampe.

3. Spustelėkite Pagalba išskleidžiamajame meniu.

4. Pasirinkite Apie Google Chrome joje.

5A. Jei „Google Chrome“ atnaujinama į naujausią versiją, ji bus rodoma „Chrome“ yra atnaujinta.

5B. Jei yra naujas naujinimas, naršyklė automatiškai atnaujins naršyklę į naujausią versiją. Spustelėkite Paleisti iš naujo kad užbaigtumėte atnaujinimo procesą.

Taip pat skaitykite:12 būdų, kaip užmegzti saugų ryšį „Chrome“.
8 būdas: atnaujinkite „Windows“.
Jei naudojate „Windows 10“ arba „Windows 11“, gali būti, kad nėra įdiegtų naujinimų arba paslaugos bus sugadintos. Patikrinkite, ar „Windows“ sistema yra atnaujinta, galbūt pagalvosite, kodėl reikalingas „Windows“ naujinimas. Taip yra todėl, kad naujos naršyklės versijos kuriamos naudojant Turėkite omenyje „Windows“ naujinimus, todėl laikydamiesi naujausių „Windows“ ir „Browser“ naujinimų užtikrinsite maksimalų funkcionalumą naudodami svetainę Kaip. Vadovaukitės mūsų vadovu atsisiųskite ir įdiekite naujausius „Windows 10“ naujinimus arba kaip atsisiųsti ir įdiegti Windows 11 naujinimus. Tai gali išspręsti „Disney Plus“ prisijungimo nesėkmės problemą.

9 būdas: perjunkite žiniatinklio naršyklę
Jei numatytoji naršyklė yra Microsoft Edge, tada galite pabandyti iš naujo įdiegti kitą naršyklę, pvz., Google Chrome arba Mozilla Firefox kad pamatytumėte, ar tas pats vyksta visose naršyklėse. Kadangi tai yra svetainė, galite pabandyti ir išbandyti ją įvairiose naršyklėse, kad sužinotumėte, ar ji veikia atsisiųstose naršyklėse.

10 būdas: paleiskite kenkėjiškų programų nuskaitymą
Jei jūsų kompiuteryje yra kenkėjiškų programų ar virusų, tai gali sukelti problemų dėl kompiuterio interneto ryšio greičio ir RAM, o tai taip pat gali turėti įtakos Disney Plus svetainei. Atskirai patikrinkite, ar kompiuteryje nėra kenkėjiškų programų ir virusų, kad išvengtumėte galimų infekcijų, kad pašalintumėte jas Jei turite kenkėjiškų programų / antivirusinę programą, atlikite kenkėjiškų programų nuskaitymą, kad ištaisytumėte „Disney Plus“ prisijungimo klaidas sutrikimas. Perskaitykite mūsų vadovą paleiskite virusų nuskaitymą mano kompiuteryje.

Tai išspręs „Disney Plus“ prisijungimo puslapio neįkėlimo problemą.
Taip pat skaitykite: Ištaisykite „Disney Plus Hotstar“ programą, kuri neįkeliama
11 būdas: susisiekite su „Disney Plus“ palaikymo komanda
Jei dauguma šių pataisymų nepavyksta ir negalite rasti problemos sprendimo, galite pabandyti pranešti apie problemą tiesiogiai „Disney“ palaikymo komandai, kad jie galėtų oficialiai imtis veiksmų.
1. Norėdami pranešti apie problemą, eikite į puslapio apačią „Disney Plus“ puslapis.
2. Dabar spustelėkite Atsiliepimas.

3. Taip pateksite į puslapį pavadinimu pagalbos tarnyba.
4. Čia galite pateikti išsamią informaciją, kad jie sužinotų daugiau apie problemą ir galėtų susisiekti.
5. Įveskite savo paštu arba telefono numeris.
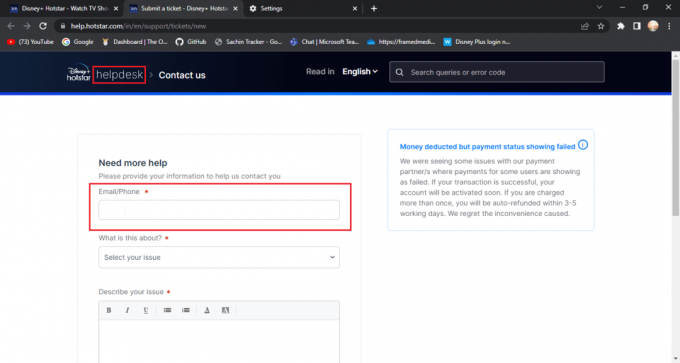
6. Pasirinkite išskleidžiamąjį langelį susijusiai problemai.

7. Apibūdink savo problema išsamiai „Disney Plus“ prisijungimo nepavyko.

8. Tu gali pridėkite savo ekrano kopijas susiję su klaida ar gedimu.
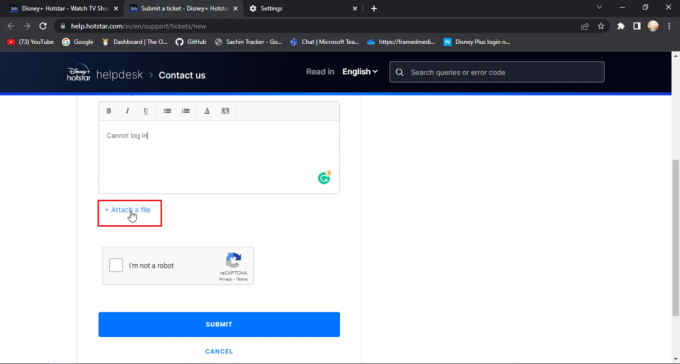
9. Dabar spustelėkite Aš nesu robotas.

10. Galiausiai spustelėkite PATEIKTI.
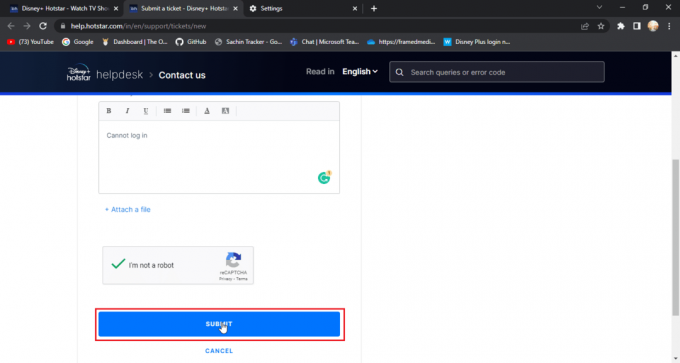
Dažnai užduodami klausimai (DUK)
Q1. „Disney Plus“ turi problemų ar neveikia serveris?
Ans. „Disney Plus“ serverio neveikiantys pranešimai bus perduoti per oficialųjį Disney Plus Twitter rankena. Tai daroma svetainės priežiūrai.
Q2. Kodėl negaliu prisijungti prie „Disney“ paskyros?
Ans. Tam yra įvairių priežasčių. Norėdami išspręsti šią problemą, vadovaukitės aukščiau pateiktu vadovu.
Q3. Jau sumokėjau į „Disney“ sąskaitą, kodėl „Disney“ manęs prašo dar kartą sumokėti?
Ans. Tai yra įprastas dalykas, kurį patiria vartotojai, taip yra dažniausiai dėl to, kad vartotojas prisijungia kitu numeriu, pabandykite prisijungti naudodami numerį, kurį užsiprenumeravote.
Rekomenduojamas:
- Kaip patvirtinti Waze el. pašto paskyrą
- Ištaisykite „Hulu“ klaidos kodą 2 998
- Pataisykite „Disney Plus“, neveikiantį „Roku“.
- Ištaisykite „Disney Plus“ apsaugoto turinio licencijos klaidą
Tikimės, kad aukščiau pateiktas straipsnis apie tai, kaip ištaisyti „Disney Plus“ prisijungimo puslapis neįkeliamas buvo naudinga ir jums pavyko išspręsti problemą. Jei turite kokių nors pasiūlymų ar klausimų apie straipsnį, nedvejodami pateikite juos žemiau esančiame komentare.




