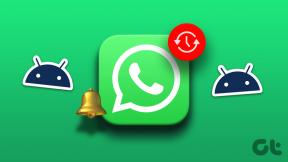Ištaisykite klaviatūros įvesties delsą sistemoje „Windows 10“.
Įvairios / / November 28, 2021
„Windows 10“ neabejotinai yra geriausia jūsų kompiuterio operacinė sistema. Tačiau gali kilti keletas techninių problemų, pvz., klaviatūros įvesties delsa arba klavišai retkarčiais užstrigti. Galbūt pastebėjote, kad jūsų klaviatūros reakcija yra lėta, t. y. kai ką nors įvedate klaviatūra, užtrunka amžinai, kol jis pasirodys ekrane. Klaviatūros įvesties delsa gali būti varginanti, ypač kai rašote mokyklos užduotį arba kuriate svarbų darbo el. laišką. Jums nereikia jaudintis! Sudarėme šį nedidelį vadovą, kuriame paaiškinamos galimos klaviatūros vėlavimo priežastys ir metodai, kuriuos galite naudoti norėdami išspręsti klaviatūros įvesties delsą Windows 10 sistemose.
Kas sukelia klaviatūros įvesties delsą sistemoje „Windows 10“?
Kai kurios „Windows 10“ sistemos klaviatūros įvesties delsos priežastys yra šios:
- Jei naudojate pasenusią klaviatūros tvarkyklę, vesdami galite pajusti lėtą klaviatūros atsaką.
- Jei naudojate belaidę klaviatūrą, galite dažniau susidurti su klaviatūros įvesties delsa. Taip yra todėl, kad:
- Klaviatūroje nepakanka baterijos, kad ji tinkamai veiktų.
- Klaviatūra negali užfiksuoti ir susisiekti per belaidžius signalus.
- Neteisingi klaviatūros nustatymai gali sukelti lėtą klaviatūros atsaką sistemoje „Windows 10“.
- Kartais galite pajusti lėtą klaviatūros atsaką, jei jūsų sistemoje naudojamas didelis CPU.

Turinys
- Kaip ištaisyti klaviatūros įvesties delsą sistemoje „Windows 10“.
- 1 būdas: iš naujo paleiskite kompiuterį
- 2 būdas: naudokite ekraninę klaviatūrą
- 3 būdas: išjunkite filtro mygtukus
- 4 būdas: padidinkite klaviatūros kartojimo dažnį
- 5 būdas: paleiskite aparatinės įrangos ir įrenginių trikčių šalinimo įrankį
- 6 būdas: atnaujinkite arba iš naujo įdiekite klaviatūros tvarkyklę
- 7 būdas: atlikite DISM nuskaitymą
- 8 būdas: atlikite švarų sistemos paleidimą
- 9 būdas: ištaisykite belaidės klaviatūros įvesties delsą
Kaip ištaisyti klaviatūros įvesties delsą sistemoje „Windows 10“.
Toliau pateikiami metodai, kuriuos galite įgyvendinti norėdami pašalinti kompiuterio delsą spausdinant.
1 būdas: iš naujo paleiskite kompiuterį
Kartais, paleidimas iš naujo kompiuteris gali padėti išspręsti nedideles technines sistemos problemas, įskaitant lėtą klaviatūros atsaką. Todėl pirmas dalykas, kurį turėtumėte padaryti, yra iš naujo paleisti kompiuterį taip:
1. Paspauskite „Windows“ klavišas klaviatūroje, kad atidarytumėte Pradžios meniu.
2. Spustelėkite Galiair pasirinkite Perkrauti.
2 būdas: naudokite ekraninę klaviatūrą
Galite pasirinkti naudoti ekraninę klaviatūrą, kad laikinai ištaisytumėte klaviatūros įvesties delsą „Windows 10“ kompiuteriuose. Norėdami įjungti ekraninę klaviatūrą, atlikite šiuos veiksmus:
1. Paleiskite „Windows“. Nustatymai paspausdami „Windows + I“ klavišai kartu klaviatūroje.
2. Spustelėkite ant Lengva prieiga parinktis, kaip parodyta.
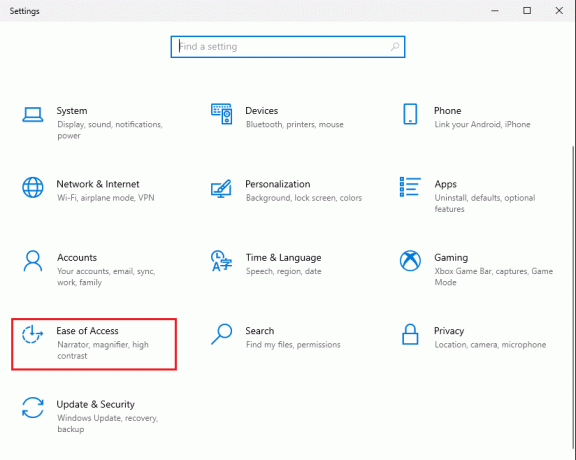
3. Pagal Sąveikos skyrius kairiojoje srityje spustelėkite Klaviatūra.
4. Čia įjungti parinkties pavadinimu jungiklis Naudokite ekrano klaviatūrą, kaip pavaizduota.

Galiausiai jūsų ekrane pasirodys virtuali klaviatūra, kurią galite naudoti kol kas.
Norėdami rasti ilgalaikį sprendimą, perskaitykite šiuos trikčių šalinimo būdus, kaip pakeisti klaviatūros nustatymus, kad būtų pašalintas klaviatūros atsilikimas sistemoje „Windows 10“.
Taip pat skaitykite:Pelės žymeklis vėluoja sistemoje „Windows 10“ [ISPRĘSTA]
3 būdas: išjunkite filtro mygtukus
„Windows 10“ turi integruotą filtro klavišų pritaikymo neįgaliesiems funkciją, kuri nukreipia klaviatūrą į geresnę spausdinimo patirtį žmonėms su negalia. Tačiau jūsų atveju tai gali sukelti klaviatūros įvesties delsą. Todėl norėdami ištaisyti lėtą klaviatūros atsaką, atlikite nurodytus veiksmus, kad išjungtumėte filtro klavišus.
1. Paleisti Nustatymai ir eikite į Lengva prieiga parinktis, kaip paaiškinta ankstesniame metode.

2. Pagal Sąveikos skyrius kairiojoje srityje spustelėkite Klaviatūra.
3. Išjungti žemiau esantį variantą Naudokite filtro klavišus, kaip pavaizduota žemiau.
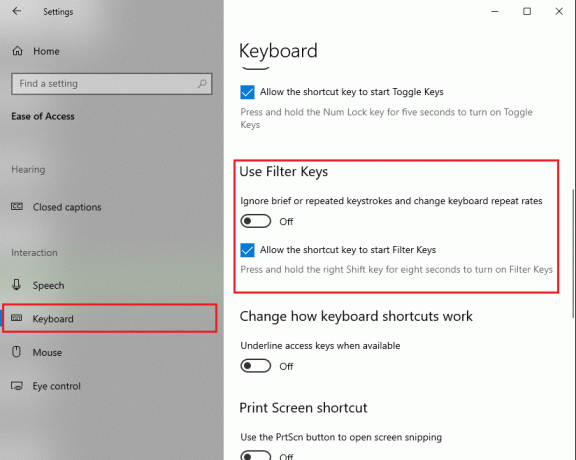
Dabar klaviatūra nepaisys trumpų ar pasikartojančių klavišų paspaudimų ir pakeis klaviatūros kartojimo dažnį.
4 būdas: padidinkite klaviatūros kartojimo dažnį
Jei klaviatūros nustatymuose nustatėte mažą klaviatūros kartojimo dažnį, galite susidurti su lėtu klaviatūros atsaku. Šiuo metodu padidinsime klaviatūros kartojimo dažnį, kad ištaisytume klaviatūros atsilikimą sistemoje „Windows 10“.
1. Paleiskite Vykdyti dialogo langą paspausdami Windows + R klavišai kartu
2. Kai pasirodys paleisties dialogo langas, įveskite valdymo klaviatūra ir pataikė Įeikite.
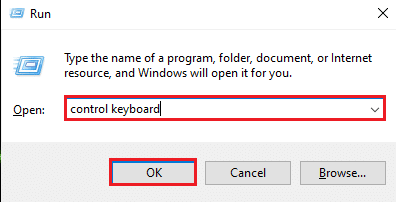
3. Pagal Greitis skirtuką, vilkite slankiklį Rkartojimo greitis į Greitai. Norėdami gauti informacijos, patikrinkite ekrano kopiją.
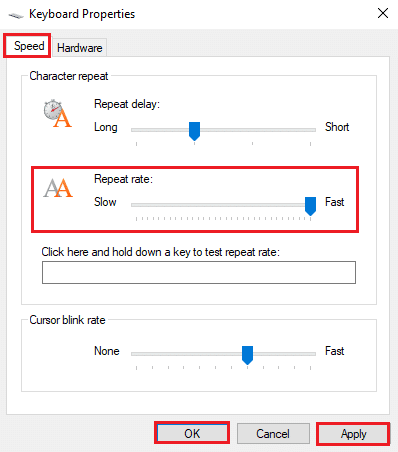
4. Galiausiai spustelėkite Taikyti ir tada Gerai įgyvendinti šiuos pakeitimus.
Padidinus kartojimo dažnį, galima išspręsti klaviatūros vėlavimą renkant tekstą. Bet jei ne, pabandykite kitą pataisymą.
5 būdas: paleiskite aparatinės įrangos ir įrenginių trikčių šalinimo įrankį
„Windows 10“ yra integruota trikčių šalinimo priemonė, padedanti išspręsti kompiuterio aparatinės įrangos, pvz., garso, vaizdo ir „Bluetooth“ tvarkyklių ir kt., problemas. Atlikite nurodytus veiksmus, kad panaudotumėte šią funkciją, kad ištaisytumėte klaviatūros įvesties delsą „Windows 10“ kompiuteriuose:
1 parinktis: per valdymo skydelį
1. Ieškokite kontrolės skydelis viduje konors „Windows“ paieška juostą ir paleiskite ją iš paieškos rezultatų.
arba
Atidaryk Bėk dialogo langą paspausdami Windows + R klavišai. Čia įveskite kontrolės skydelis į vidų ir pataikė Įeikite. Norėdami aiškumo, žiūrėkite paveikslėlį žemiau.

2. Spustelėkite Problemų sprendimas piktogramą iš pateikto sąrašo, kaip parodyta toliau.

3. Spustelėkite Peržiūrėti visus iš kairiojo skydelio, kaip pavaizduota.

4. Čia, spustelėkite Klaviatūra iš sąrašo.
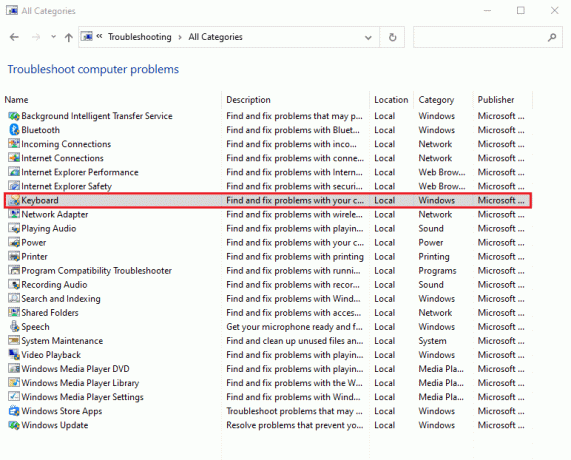
5. Jūsų ekrane pasirodys naujas langas. Spustelėkite Kitas kad paleistumėte trikčių šalinimo įrankį.
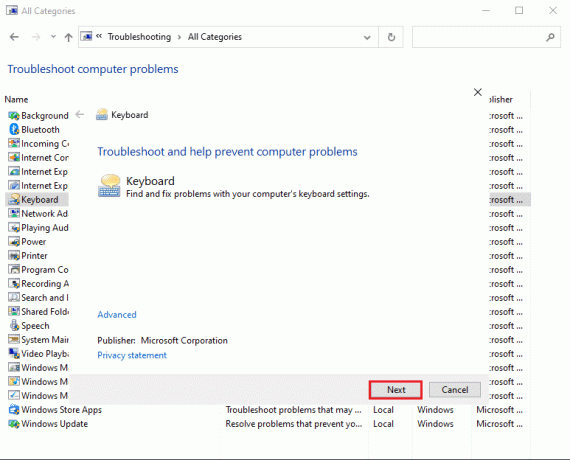
6. Tai padarys „Windows“ trikčių šalinimo įrankis automatiškai aptikti ir išspręsti problemų su klaviatūra.
2 parinktis: per „Windows“ nustatymus
1. Paleiskite „Windows“. Nustatymai kaip nurodyta 2 būdas.
2. Pasirinkite Atnaujinimas ir sauga parinktis, kaip parodyta.

3. Spustelėkite ant Trikčių šalinimas skirtuką iš kairiosios srities, tada spustelėkite Papildomi trikčių šalinimo įrankiai dešinėje srityje.

4. Pagal Raskite ir išspręskite kitas problemas, spustelėkite Klaviatūra.
5. Galiausiai spustelėkite Paleiskite trikčių šalinimo įrankį automatiškai aptikti ir išspręsti su „Windows 10“ kompiuteriu prijungtos klaviatūros problemas. Žiūrėkite paveikslėlį žemiau.
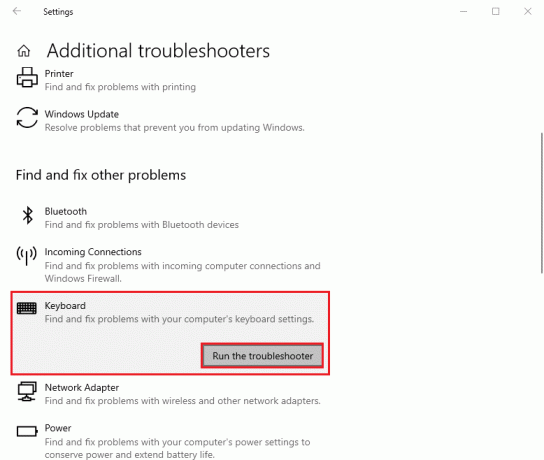
Tačiau jei šiuo metodu nepavyksta išspręsti klaviatūros įvesties delsos jūsų sistemoje, galite patikrinti kitą pataisymą.
Taip pat skaitykite:„Windows 10“ pelė vėluoja arba sustoja? 10 veiksmingų būdų tai išspręsti!
6 būdas: atnaujinkite arba iš naujo įdiekite klaviatūros tvarkyklę
Jei įdiegta pasenusi klaviatūros tvarkyklės versija arba laikui bėgant tapo jūsų klaviatūros tvarkyklė, vesdami klaviatūra vėluosite. Galite atnaujinti arba iš naujo įdiegti klaviatūros tvarkyklę, kad ištaisytumėte klaviatūros įvesties delsą sistemoje „Windows 10“.
Atlikite nurodytus veiksmus, kad padarytumėte tą patį:
1. Paleisti Įrenginių tvarkytuvė jo ieškodami „Windows“ paieška juosta, kaip parodyta žemiau.

2. Tada suraskite ir dukart spustelėkite Klaviatūros galimybė išplėsti meniu.
3. Dešiniuoju pelės mygtuku spustelėkite savo klaviatūros įrenginys ir pasirinkite Atnaujinti tvarkyklę arba Pašalinkite įrenginį.
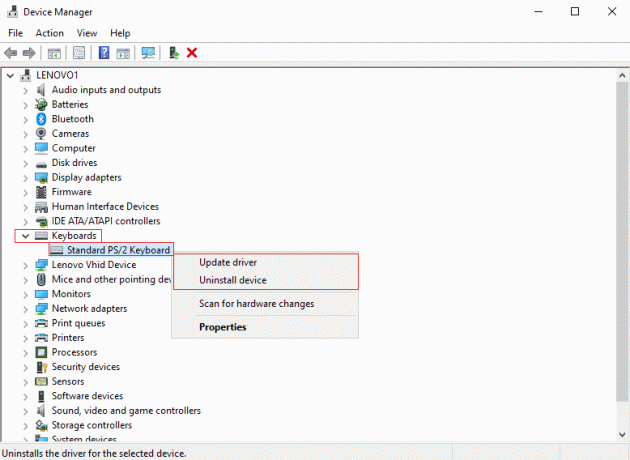
4. Pasirodžiusiame naujame lange pasirinkite Automatiškai ieškoti tvarkyklių.
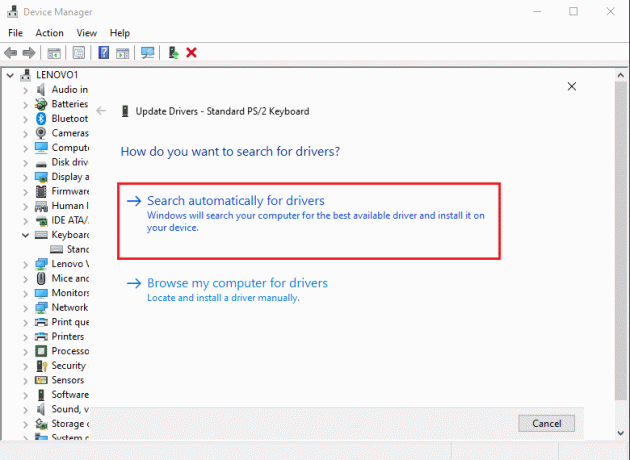
5. Dabar jūsų kompiuteris tai padarys automatiškai atnaujinti klaviatūros tvarkyklę arba įdiegti iš naujo klaviatūros tvarkyklė.
Atnaujinę arba iš naujo įdiegę klaviatūros tvarkyklę, galite iš naujo paleisti kompiuterį ir patikrinti, ar klaviatūra tinkamai reaguoja.
7 būdas: atlikite DISM nuskaitymą
Neteisinga Windows nustatymų konfigūracija arba techninės sistemos klaidos gali lemti lėtą klaviatūros atsaką renkant tekstą. Todėl galite bėgti DISM (diegimo vaizdo aptarnavimas ir valdymas) komanda, skirta nuskaityti ir išspręsti problemas, įskaitant klaviatūros įvesties delsą Windows 10 sistemose.
Štai žingsniai, kaip paleisti DISM nuskaitymą:
1. Eikite į savo „Windows“ paieška juosta ir tipas Komandinė eilutė.
2. Paleiskite jį su administratoriaus teisėmis spustelėdami Paleisti kaip administratorius, taip, kaip parodyta.

3. Įveskite šias komandas po vieną ir paspauskite Įeikite po kiekvienos komandos ją vykdyti.
DISM /Prisijungęs /Išvalymo vaizdas /ScanHealthDISM /Prisijungęs /Išvalymo vaizdas /Patikrinkite sveikatąDISM /Prisijungęs /Išvalymo vaizdas /Sveikatos atkūrimas

4. Galiausiai palaukite, kol įdiegimo vaizdo aptarnavimo ir valdymo įrankis aptikti ir pataisyti klaidų jūsų sistemoje.
Pastaba: Įsitikinkite, kad įrankis veikia ir neatšaukite tarp jų.
DISM įrankis užtruks apie 15–20 minučių, kad užbaigtų procesą, tačiau tai gali užtrukti ilgiau.
Taip pat skaitykite:Kaip iš naujo nustatyti numatytuosius klaviatūros nustatymus
8 būdas: atlikite švarų sistemos paleidimą
Jei nė vienas iš aukščiau paminėtų būdų jums nepadėjo, išbandykite šį sprendimą. Tam, kad ištaisykite klaviatūros įvesties delsą sistemoje „Windows 10“., galite atlikti švarų sistemos paleidimą.
Štai kaip tai padaryti:
1. Pirmas, Prisijungti jūsų sistemai kaip administratorius.
2. Tipas msconfig viduje konors „Windows“ paieška dėžutę ir paleiskite Sistemos konfigūracija iš paieškos rezultatų. Žiūrėkite pateiktą paveikslėlį.
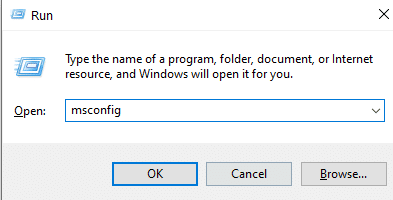
3. Perjungti į Paslaugos skirtuką iš viršaus.
4. Pažymėkite langelį šalia Slėpti visas Microsoft paslaugas ekrano apačioje.
5. Toliau spustelėkite Viską išjungti mygtuką, kaip parodyta žemiau.
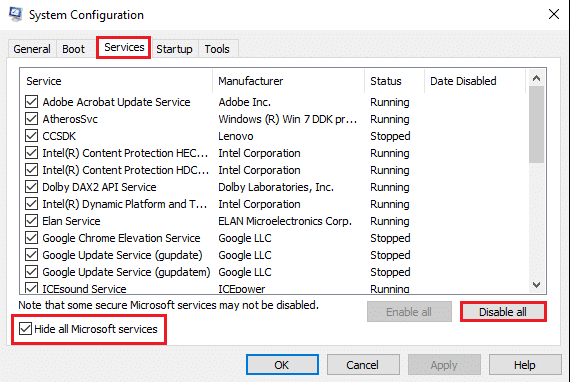
6. Dabar pereikite prie Pradėti skirtuke spustelėkite nuorodą Atidarykite Task Manager, kaip pavaizduota.

7. Kai pasirodys Task Manager langas, dešiniuoju pelės mygtuku spustelėkite kiekvieną nesvarbi programa ir pasirinkite Išjungti kaip pavaizduota žemiau esančiame paveikslėlyje. Mes paaiškinome šį „Steam“ programos veiksmą.

8. Taip šios programos nebus paleistos paleidžiant „Windows“.
Pagaliau, paleisti iš naujo kompiuterį ir patikrinkite, ar tai gali išspręsti lėtą klaviatūros atsaką jūsų sistemoje.
9 būdas: ištaisykite belaidės klaviatūros įvesties delsą
Jei naudojate belaidę klaviatūrą su „Windows 10“ staliniu / nešiojamuoju kompiuteriu ir jaučiate klaviatūros įvesties delsą, įsitikinkite, kad atlikote šiuos patikrinimus:
1. Patikrinkite baterijas: Pirmas dalykas, kurį reikia patikrinti, yra akumuliatoriai. Jei reikia pakeisti baterijas, pakeiskite senas baterijas naujomis.
2. Patikrinkite Bluetooth arba USB ryšį
Jei susiduriate su klaviatūros įvesties delsa naudojant USB jungtį:
- Įsitikinkite, kad USB imtuvas ir klaviatūra yra tinkamo diapazono zonoje.
- Be to, taip pat galite iš naujo sinchronizuoti klaviatūrą su USB imtuvu.
Arba, jei belaidę klaviatūrą naudojate per „Bluetooth“ ryšį, pabandykite atjungti ir vėl prijungti „Bluetooth“ ryšį.
3. Signalo trukdžiai: jei jūsų belaidė klaviatūra neveikia tinkamai ir spausdinant klaviatūra reaguoja lėtai, tada gali kilti signalo trukdžių iš „Wi-Fi“ maršruto parinktuvo, belaidžių spausdintuvų, belaidės pelės, mobiliojo telefono arba USB tinklą
Bevielis internetas. Tokiais atvejais įsitikinkite, kad įrenginiai yra tinkamu atstumu vienas nuo kito, kad išvengtumėte signalo trukdžių.
Rekomenduojamas:
- „Steam“ vėluoja ką nors atsisiunčiant [ISPRĘSTA]
- Taisymo svetainė nepasiekiama, serverio IP nepavyko rasti
- Kaip kompiuteryje sukurti „Windows 10“ miego laikmatį
- Kaip pataisyti neveikiančią „Spotify“ paiešką
Tikimės, kad šis vadovas buvo naudingas ir jums tai pavyko ištaisykite klaviatūros įvesties delsą sistemoje „Windows 10“. ir išspręskite lėtą klaviatūros atsaką jūsų sistemoje. Praneškite mums, kuris metodas jums tiko. Palikite savo klausimus/pasiūlymus toliau pateiktuose komentaruose.