Pataisykite įkėlimo ekrane įstrigusį „Forza Horizon 5“.
Įvairios / / August 16, 2022

„Forza Horizon 5“ yra vienas populiariausių automobilių lenktynių žaidimų, kuriuo galite mėgautis „Windows“, „Xbox One“ ir „Xbox Series“ platformose. Populiarėjant, keli vartotojai susiduria su „Forza Horizon 5“ įstrigo įkeliamo ekrano problema, susijusia su Diegiama…. Prašome palaukti pranešimas įstrigo ekrane. Su šia problema susidursite bandydami paleisti žaidimą arba žaidimo viduryje. Daugelis ekspertų teigia, kad problema kyla dėl nepalaikomos aparatinės įrangos problemos. Tačiau tai taip pat atsitinka, kai jūsų kompiuteris neatitinka žaidimo reikalavimų. Jei taip pat susiduriate su problema, galite atlikti šiame straipsnyje aptartus trikčių šalinimo veiksmus, kad jos pašalintumėte. Taigi, skaitykite toliau.

Turinys
- Kaip pataisyti įkėlimo ekrane įstrigusį „Forza Horizon 5“.
- 1 būdas: pagrindiniai trikčių šalinimo metodai
- 2 būdas: paleiskite „Windows Store Apps“ trikčių šalinimo įrankį
- 3 būdas: ištrinkite „Windows Store“ talpyklą
- 4 būdas: nustatykite tinkamus datos ir laiko nustatymus
- 5 būdas: nustatykite žaidimo procesą į aukštą prioritetą
- 6 būdas: maitinimo parinktyse nustatykite didelį našumą
- 7 būdas: iš naujo nustatykite „Microsoft Store“.
- 8 būdas: iš naujo užregistruokite „Microsoft Store“.
- 9 būdas: pataisykite „Visual C++“ platinamą
- 10 būdas: iš naujo įdiekite Visual C++ Redistributable
- 11 būdas: iš naujo įdiekite „DirectX“.
- 12 būdas: iš naujo įdiekite „Forza Horizon“.
Kaip pataisyti įkėlimo ekrane įstrigusį „Forza Horizon 5“.
Nėra jokios konkrečios priežasties, dėl kurios „Forza Horizon 5 Stuck“ nepavyksta įkelti. Tačiau mes išanalizavome keletą internetinių ataskaitų ir diskusijų platformų ir išvardijome galimus veiksnius, sukeliančius problemą jūsų „Windows 10“ kompiuteryje.
- Žaidimo sistemos reikalavimai netenkinami.
- Kai kurios foninės programos blokuoja žaidimą.
- Jūs nenaudojate administratoriaus teisių, kad žaidimas veiktų funkcionaliai.
- Sugadinta „Windows Store“ talpykla neleidžia atidaryti žaidimo.
- Netinkami datos ir laiko nustatymai.
- Žaidimui nenustatytas didelis prioritetas, o jūsų kompiuterio maitinimo parametrai yra labai našūs.
- Jūsų kompiuterio grafikos tvarkyklės nesuderinamos.
- Antivirusinė arba ugniasienės programa jūsų kompiuteryje neleidžia žaidimui normaliai paleisti.
- „Microsoft Visual C++“ paketai nėra naujausios versijos.
Štai keletas veiksmingų trikčių šalinimo metodų, kurie padės išspręsti „Forza Horizon 5 Stuck“ neįkėlimo problemą „Windows 10“ kompiuteryje.
1 būdas: pagrindiniai trikčių šalinimo metodai
Vykdykite nurodytus pagrindinius trikčių šalinimo metodus, kad ištaisytumėte klaidą.
1A. Patikrinkite sistemos reikalavimus
Keletas vartotojų pranešė, kad „Forza Horizon 5“ įstrigo įkėlimo ekrane „Windows 10“ atsiranda jūsų kompiuteryje, kai žaidimas neatitinka sistemos reikalavimų. Prieš atsisiųsdami bet kokią programą / žaidimą į savo įrenginį įsitikinkite, kad jūsų kompiuteris atitinka minimalius programos reikalavimus. Norėdami sužinoti minimalius bet kurios programos reikalavimus, turite apsilankyti oficialioje jos svetainėje. Turite patikrinti tris reikalavimų aspektus: grafikos plokštę, „DirectX“ ir sistemos reikalavimus.
Štai jūsų kompiuterio reikalavimai, kurių tikisi „Forza Horizon 5“.
Minimalūs reikalavimai:
- Procesorius: AMD Ryzen 3 1200 arba Intel Core i5 4460.
- Operacinė sistema: Windows 10 (64 bitų) arba naujesnė versija.
- RAM: 8 GB.
- Vaizdo plokštė: NVIDIA GTX 970 arba AMD RX 470.
- „DirectX“: 12 versija.
- HDD vieta: 120 GB.
Rekomenduojami reikalavimai:
- Procesorius: Intel i5 8400 arba AMD Ryzen 5 1500x.
- Operacinė sistema: „Windows 10“ ar naujesnė versija.
- RAM: 16 GB.
- Vaizdo plokštė: NVIDIA GTX 1070 arba AMD RX 590.
- Tiesioginis X: 12 versija.
- HDD vieta: 110 GB.
I veiksmas: patikrinkite sistemos reikalavimus
1. Paspauskite „Windows + I“ klavišai kartu atidaryti „Windows“ nustatymai.
2. Dabar spustelėkite Sistema nustatymą.

3. Dabar kairiojoje srityje spustelėkite apie, ir tada galite patikrinti Įrenginio specifikacijos kaip parodyta dešiniajame ekrane.

II veiksmas: patikrinkite vaizdo plokštės reikalavimus
1. Atviras Nustatymai ir spustelėkite Sistema.
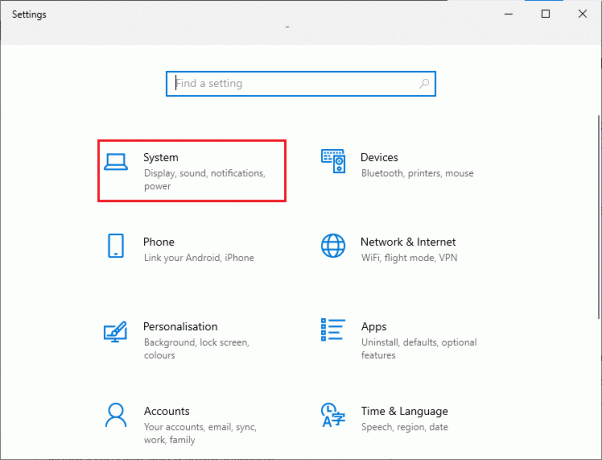
2. Tada spustelėkite Ekranas kairiojoje srityje, po kurios eina Išplėstiniai ekrano nustatymai dešinėje srityje, kaip parodyta.

3. Dabar spustelėkite Ekrano adapterio ypatybės, skirtos 1 ekranui taip, kaip parodyta.

4. Dabar bus paprašyta išsami informacija apie jūsų vaizdo plokštę.

III veiksmas: patikrinkite „DirectX“ versiją
1. Paspauskite „Windows“ klavišas + R ir tipas dxdiag, tada paspauskite enter.
2. Šis ekranas bus rodomas ekrane, kai jūsų sistemoje jau yra „DirectX 12“.

Patikrinę visus šiuos reikalavimus, įsitikinkite, kad jie atitinka diegiamos programos reikalavimus.
1B. Uždarykite fono užduotis
Keletas jūsų kompiuteryje vykdomų foninių procesų gali trukdyti Forza Horizon 5 procesams. Šios programos gali prisidėti prie „Forza Horizon 5 Stuck“ neįkėlimo problemos. Sekite mūsų vadovą Kaip užbaigti užduotį „Windows 10“. išeiti iš visų foninių procesų.

1C. Atnaujinkite grafikos tvarkykles
Jei pirmiau minėti metodai jums nepadėjo, gali būti, kad jūsų kompiuteryje neįdiegtos tinkamos grafikos tvarkyklės. Tvarkyklės palengvina aparatinės įrangos ir žaidimo sąveiką ir yra svarbūs komponentai. Jei tvarkyklės sugadintos arba pasenusios, „Forza Horizon 5 Stuck“ gali neįkelti. Jei nežinote, kaip atnaujinti grafikos tvarkykles, vadovaukitės šiame vadove pateiktomis instrukcijomis 4 būdai, kaip atnaujinti grafikos tvarkykles sistemoje „Windows 10“..

Taip pat skaitykite:Pataisykite „Windows“ rastas jūsų įrenginio tvarkykles, tačiau įvyko klaida
1D. Grąžinti grafikos tvarkyklės naujinimus
Nėra prasmės iš naujo įdiegti ar atnaujinti tvarkykles, jei dabartinė grafikos tvarkyklių versija nesuderinama su žaidimu. Tereikia grąžinti tvarkykles į ankstesnę versiją ir tai padaryti vadovaukitės šiame vadove pateiktomis instrukcijomis Kaip atkurti tvarkykles „Windows 10“..

Atšaukę tvarkykles, patikrinkite, ar galite išspręsti „Forza Horizon 5 Stuck“ neįkėlimo problemą, ar ne.
1E. Iš naujo įdiekite grafikos tvarkykles
Jei atnaujinus grafikos tvarkykles nepavyko išspręsti Forza Horizon 5 įstrigo įkeliant ekraną Windows 10 problemos, pabandykite iš naujo įdiegti grafikos tvarkykles. Yra įvairių būdų, kaip iš naujo įdiegti grafikos tvarkykles sistemoje Windows. Jei dar nesate iš naujo įdiegę grafinių tvarkyklių, perskaitykite šį vadovą Kaip pašalinti ir iš naujo įdiegti tvarkykles sistemoje „Windows 10“. ir vadovaukitės ten pateikta instrukcija.

Iš naujo įdiegę grafikos tvarkykles patikrinkite, ar „Forza Horizon 5“ neįkėlimo problema išspręsta.
1F. Atnaujinkite „Windows“.
Jei jūsų kompiuteryje yra klaidų, tai gali sukelti „Forza Horizon 5 Stuck on Loading Screen“ problemą. Galite tiesiog ją išspręsti atnaujindami operacinę sistemą. Atlikite šiame vadove nurodytus veiksmus Kaip atsisiųsti ir įdiegti naujausią Windows 10 naujinimą jei pirmą kartą atnaujinate savo „Windows 10“ kompiuterį.

Patikrinkite, ar atnaujinus „Windows“ išspręsta „Forza Horizon“ (FH5), kuris neįkeliamas kompiuteryje.
1G. Laikinai išjungti antivirusinę programą (jei taikoma)
Antivirusinis paketas kartais gali užkirsti kelią bet kokiems naujiems žaidimo atnaujinimams. Antivirusinė programinė įranga kaip Avast ir Nortonas greičiausiai užkirs kelią bet kokiam naujausiam „Windows“ naujinimui, todėl patariama laikinai išjungti bet kokią trečiųjų šalių ar integruotą antivirusinę programinę įrangą, kad būtų išspręsta „Forza Horizon 5“ neįsikėlimo problema. Perskaitykite mūsų straipsnį apie Kaip laikinai išjungti antivirusinę programą „Windows 10“. ir vykdykite vadove nurodytus veiksmus, kad laikinai išjungtumėte antivirusinę programą kompiuteryje.

Jei pavyks ištaisyti Forza Horizon 5 Stuck neįsikėlimą į kompiuterį, būtinai iš naujo įgalinkite antivirusinę programą, nes sistema be saugos rinkinio visada kelia grėsmę.
Taip pat skaitykite:Kaip pašalinti „McAfee LiveSafe“ sistemoje „Windows 10“.
1I. Išjungti „Windows Defender“ užkardą (nerekomenduojama)
Kartais dėl tam tikrų saugumo priežasčių jūsų kompiuteryje esanti „Windows Defender“ ugniasienė gali neleisti atidaryti žaidimo. Tokiu atveju žaidimas gali būti neįkeltas dėl „Windows Defender“ ugniasienės. Jei nežinote, kaip išjungti „Windows Defender“ užkardą, peržiūrėkite mūsų vadovą Kaip išjungti „Windows 10“ užkardąir vykdykite pateiktas instrukcijas. Galite vadovautis šiuo vadovu Leisti arba blokuoti programas per „Windows“ užkardą leisti programai.

Ištaisę „Forza Horizon 5“ įstrigo įkėlimo ekrane „Windows 10“ problemą, vėl įjunkite ugniasienės rinkinį, nes kompiuteris be ugniasienės programos kelia grėsmę.
2 būdas: paleiskite „Windows Store Apps“ trikčių šalinimo įrankį
Sugadintų sistemos failų rinkinys jūsų kompiuteryje gali prisidėti prie to, kad „Forza Horizon 5“ nebus įkeltas. Kai kuriose situacijose visus šiuos sugadintus sistemos failus galima pataisyti naudojant „Windows 10“ integruotą trikčių šalinimo įrankį. „Windows Store Apps“ trikčių šalinimo įrankį sudaro automatinio taisymo strategijos, skirtos ištaisyti kai kurias įprastas klaidas, kurios išsprendžia „Windows Store“ problemų funkcionalumą.
Atlikite toliau nurodytus veiksmus, kad paleistumėte „Windows Store Apps“ trikčių šalinimo įrankį.
1. Eiti į paieškos meniu ir tipas Nustatymų trikčių šalinimas taip, kaip parodyta.

2. Dabar spustelėkite „Windows Store“ programos sekė Paleiskite trikčių šalinimo įrankį taip, kaip parodyta.

3. Jei atlikus trikčių šalinimo procesą aptinkama kokių nors problemų, spustelėkite Taikykite šį pataisą.
4. Galiausiai vykdykite instrukcijas, pateiktas būsimuose raginimuose ir iš naujo paleiskite kompiuterį.
Taip pat skaitykite: Ištaisykite „Forza Horizon FH5“ klaidą 0x803FB107
3 būdas: ištrinkite „Windows Store“ talpyklą
Laikui bėgant laikinieji failai „Microsoft Store“ prisidės prie „Forza Horizon 5 Stuck“ neįkėlimo problemos. Patariama ištrinti „Windows Store“ talpyklą, kaip nurodyta toliau.
1. Paleiskite Bėk dialogo langą paspausdami Windows + R klavišai kartu.
2. Dabar įveskite wsreset.exe ir pataikė Gerai.

Įsitikinkite, kad išsprendėte „Forza Horizon“ (FH5) neįkėlimo problemą „Windows 10“ kompiuteryje.
4 būdas: nustatykite tinkamus datos ir laiko nustatymus
Neteisingi datos ir laiko nustatymai jūsų kompiuteryje gali turėti įtakos Forza Horizon 5 įstrigimui Windows PC įkėlimo ekrane. Norėdami sinchronizuoti datos, regiono ir laiko nustatymus „Windows 10“ kompiuteryje, vadovaukitės toliau pateiktomis instrukcijomis.
1. Pataikykite „Windows + I“ klavišai kartu atidaryti „Windows“ nustatymai.
2. Dabar pasirinkite Laikas ir kalba nustatymą.

3. Toliau, į Data ir laikas pažymėkite dvi reikšmes Automatiškai nustatykite laiką ir Automatiškai nustatykite laiko juostą parinktys yra įjungtos.

4. Tada spustelėkite Sinchronizuoti dabar kaip pabrėžta aukščiau. Patikrinkite, ar „Forza Horizon 5“ neįkėlimo problema išspręsta, ar ne.
Taip pat skaitykite:Ištaisykite „Fallout New Vegas“ atminties klaidą
5 būdas: nustatykite žaidimo procesą į aukštą prioritetą
Pirmenybė programai ar procesui nurodo kompiuteriui svarbą ir tai, ar paskirstant išteklius jam turėtų būti teikiama pirmenybė prieš kitus. Pagal numatytuosius nustatymus kiekvienos programos prioritetas yra normalus, išskyrus sistemos procesus. „Forza Horizon“ (FH5) gali neįkelti į jūsų kompiuterį, jei negauna pakankamai išteklių.
1. Pataikykite Ctrl + Shift + Esc klavišai kartu pradėti Užduočių juosta.
2. Dabar ieškokite Forza Horizon (FH5) procesas.
3. Tada pakeiskite prioritetą į Didelis prioritetas ir patikrinkite, ar tai veikia.
Pastaba: Pirmenybę keiskite labai atsargiai, nes neatsargiai pakeitus proceso prioritetą jūsų sistema gali būti labai lėta arba nestabili.

4. Uždaryk Užduočių tvarkyklė iš naujo paleiskite kompiuterį ir patikrinkite, ar „Forza Horizon“ (FH5) neįsikelianti „Windows 10“ problema išspręsta.
6 būdas: maitinimo parinktyse nustatykite didelį našumą
Taip pat galite optimizuoti žaidimą nustatydami didelio našumo energijos vartojimo plano nustatymus. Šie maitinimo planai sukurti nešiojamų nustatymų maitinimo parametrams valdyti. Vadovaukitės toliau pateiktomis instrukcijomis, kad savo sistemoje naudotumėte didelio našumo maitinimo plano nustatymus.
1. Paleiskite „Windows“ nustatymai.
2. Dabar spustelėkite Sistema nustatymą.

3. Čia pasirinkite Galia ir miegas parinktį ir spustelėkite Papildomi galios nustatymai pagal Susiję nustatymai.

4. Dabar pasirinkite Didelio našumo parinktis pagal Dideli papildomi planai kaip parodyta žemiau esančiame paveikslėlyje.

Dabar optimizavote savo sistemą, patikrinkite, ar išsprendėte „Forza Horizon 5“ neįkėlimo problemą.
Taip pat skaitykite:11 nemokamų įrankių SSD būklei ir našumui patikrinti
7 būdas: iš naujo nustatykite „Microsoft Store“.
Programos ir talpyklos, susietos su „Microsoft Store“, išvalymas padės išspręsti „Forza Horizon 5 Stuck“ neįkėlimo problemą. Šis procesas pašalina jūsų kompiuterio „Windows Store“ talpyklą, prisijungimo duomenis, nustatymus ir nuostatas. Tačiau iš „Microsoft Store“ įdiegtos programos išliks jūsų „Windows 10“ kompiuteryje.
1. Pataikykite „Windows“ klavišas, tipas „Microsoft“ parduotuvė ir pasirinkite Programos nustatymai variantas.

2. Dabar slinkite žemyn ir spustelėkite Nustatyti iš naujo parinktis, kaip paryškinta.
Pastaba: Nustačius iš naujo, programos duomenys bus ištrinti „Microsoft“ parduotuvė.

3. Tada patvirtinkite raginimą spustelėdami Nustatyti iš naujo ir iš naujo paleiskite kompiuterį.

8 būdas: iš naujo užregistruokite „Microsoft Store“.
Greičiausiai iš naujo nustatę „Microsoft Store“ išspręs „Forza Horizon 5“ įstrigo įkeliant ekraną problemą, vis tiek, jei susiduriate su tuo pačiu, apsvarstykite galimybę iš naujo užregistruoti „Microsoft“ parduotuvę, kaip nurodyta toliau.
1. Paspauskite „Windows“ klavišas ir tipas „Windows PowerShell“., tada spustelėkite Paleisti kaip administratorius.

2. Dabar įklijuokite toliau pateiktą informaciją komandą ir pataikė į Įveskite raktą norėdami iš naujo užregistruoti „Microsoft Store“ programą.
PowerShell - Vykdymo politika Neribota -Komanda "& {$manifest = (Get-AppxPackage Microsoft. WindowsStore).InstallLocation + 'AppxManifest.xml'; Add-AppxPackage -DisableDevelopmentMode -Registruoti $manifest}

3. Palaukite, kol komanda bus įvykdyta, o dabar patikrinkite, ar problema išspręsta, ar ne.
Taip pat skaitykite:Ištaisykite „Microsoft Store“ klaidą 0x80073D12 sistemoje „Windows 10“.
9 būdas: pataisykite „Visual C++“ platinamą
Arba galite pabandyti pataisyti „Microsoft Visual C++“ perskirstomus paketus, kad išspręstumėte „Forza Horizon 5 Stuck“ neįkėlimo problemą, kaip nurodyta toliau:
1. Pataikė „Windows“ klavišas ir tipas Programos ir funkcijos, tada spustelėkite Atviras.

2. Tada ieškokite Microsoft Visual C++.
3. Dabar pasirinkite programą ir spustelėkite Modifikuoti parinktis, kaip parodyta.

4. Tada spustelėkite Taip ant UAC dialogo langas.
5. Pasirodžiusiame iššokančiame lange spustelėkite Remontas. Palaukite, kol procesas bus baigtas.

6. Įsitikinkite, kad tai padarėte visiems Visual C++ perskirstomiesiems paketams kartodami 3 ir 4 žingsniai.
7. Pagaliau, paleiskite kompiuterį iš naujo.
Atidarykite programą, kurios anksčiau negalėjote atidaryti. Jei tai nepadėjo, pabandykite iš naujo įdiegti C++ perskirstomą.
10 būdas: iš naujo įdiekite Visual C++ Redistributable
Jei ankstesnis „Microsoft C++ Visual Redistributable“ taisymo būdas nepadėjo „Forza Horizon 5“ įstrigo įkėlimo ekrane, turėsite iš naujo įdiegti platinamą. Atlikite nurodytus veiksmus, kad pašalintumėte ir vėl įdiegtumėte.
1. Paleiskite Programos ir funkcijos langas.

2. Ieškoti Microsoft Visual C++, tada pasirinkite programą ir spustelėkite Pašalinkite.

3. Patvirtinkite raginimą spustelėdami Pašalinkite vėl variantas.
4. Pakartokite aukščiau nurodytus veiksmus, kad Pašalinkite visus „Microsoft Visual C++“ perskirstomus paketus.
5. Tada atidarykite Komandinė eilutė kaip administratorius.
6. Įveskite toliau pateiktą informaciją komandą ir paspauskite ĮeikiteRaktas.
Dism.exe /online /Cleanup-Image /StartComponentCleanup

7. Kai procesas bus baigtas, perkraukite kompiuterį.
8. Tada atsisiųskite naujausius C++ paketus iš oficialaus „Microsoft Visual C++“ perskirstomas tinklalapis.

9. Atsisiuntę paleiskite atsisiųstą sąrankos failas ir įdiekite paketus vadovaudamiesi ekrane pateikiamomis instrukcijomis.
10. Kai diegimas bus baigtas, pagaliau paleiskite kompiuterį iš naujo.
Jei problema išlieka, išbandykite kitą alternatyvų metodą.
Taip pat skaitykite:Ištaisykite „Microsoft Visual C++ 2015“ perskirstomosios sąrankos klaidą 0x80240017
11 būdas: iš naujo įdiekite „DirectX“.
Norėdami mėgautis sklandžia daugialypės terpės patirtimi „Forza Horizon“ (FH5), turite įsitikinti, kad „DirectX“ yra įdiegtas ir atnaujintas iki naujausios versijos. „DirectX“ padeda pagerinti vaizdinės medijos patirtį, ypač grafiniams žaidimams ir programoms. „DirectX 12“ yra lankstus, kad būtų galima naudoti didelio grafinio palaikymo programas jūsų „Windows 10“ kompiuteryje. Tai leidžia žaidimui žinoti, ką daryti, ir galite atlikti toliau nurodytus veiksmus, kad patikrintumėte, ar jūsų sistemoje jau yra „DirectX 12“.
1. Paleiskite Bėk dialogo langą ir įveskite dxdiag, tada paspauskite Įveskite raktą.

2. Čia patikrinkite DirectX versija yra „DirectX 12“. arba ne.

3. Jei jūsų sistemoje nėra „DirectX 12“, atsisiųskite ir įdiekite ją iš Oficiali svetainė vadovaudamiesi ekrane pateikiamomis instrukcijomis.

Įdiegę „DirectX“, patikrinkite, ar problema nepasikartoja.
12 būdas: iš naujo įdiekite „Forza Horizon“.
Jei nė vienas iš būdų jums nepadėjo, pabandykite iš naujo įdiegti žaidimą, jei įmanoma. Visi nustatymai ir konfigūracijos sąranka bus atnaujinti, kai ją įdiegsite iš naujo, todėl yra daugiau galimybių, kad išspręsite „Forza Horizon 5“, įstrigusį įkeliant kompiuterį.
1. Atidaryk „Windows“ nustatymai.
2. Dabar spustelėkite Programėlės nustatymą.

3. Dabar suraskite ir spustelėkite „Forza Horizon“ (FH5) žaidimą ir pasirinkite Pašalinkite variantas.

4. Dabar patvirtinkite raginimą, jei toks yra, ir perkraukite kompiuterį kai pašalinsite „Forza Horizon“ (FH5).
5. Tada dar kartą atsisiųskite žaidimą iš „Microsoft“ parduotuvė.

Galiausiai iš naujo įdiegėte „Forza Horizon“ savo kompiuteryje. Taip būtų išspręstos visos su programa susijusios problemos.
Rekomenduojamas:
- Ką Roblox reiškia neaktyvus?
- Ar „Xbox“ turi „Mario Kart“?
- Ištaisykite PUBG garso problemą „Windows 10“ kompiuteryje
- Ištaisykite „Forza Horizon 5“ gedimą sistemoje „Windows 10“.
Tikimės, kad šis vadovas buvo naudingas ir galėjote jį pataisyti „Forza Horizon 5“ įstrigo įkėlimo ekrane problema jūsų „Windows“ kompiuteryje. Praneškite mums, kuris metodas jums buvo geriausias. Be to, jei turite klausimų / pasiūlymų dėl šio straipsnio, nedvejodami palikite juos komentarų skiltyje žemiau.



