8 geriausi būdai, kaip pataisyti „File Explorer“ paiešką, kuri neveikia „Windows 11“.
Įvairios / / August 16, 2022
Numatytoji „File Explorer“ programa sulaukė didžiulio pakeitimo su „Windows 11“ atnaujinimu. Be to, „Microsoft“ netrukus pateiks skirtukus, skirtus „File Explorer“ programai sistemoje „Windows“. Programėlėje yra patogi paieškos funkcija, leidžianti greitai rasti failus ir aplankus. Tačiau paieškos funkcija kartais neveikia ir neduoda atitinkamų rezultatų. Laimei, galite tai išspręsti.

Galite grįžti prie aplankų naršymo, kai failų naršyklės paieška neveikia. Tačiau tai nuobodu ir atima daug laiko. Skirtingai nei Finder „Mac“., nėra galimybės surūšiuoti svarbių failų ir aplankų naudojant žymas sistemoje „Windows“. Norėdami greitai rasti failą, turėsite pasikliauti paieškos funkcija. Štai pagrindiniai būdai, kaip pataisyti „File Explorer“ paiešką, kuri neveikia „Windows 11“.
1. Iš naujo paleiskite „Windows Search Service“.
„File Explorer“ yra „Windows Explorer“ paslaugų dalis. Tai prasideda nuo sistemos paleidimo. Jei paslauga nepaleidžiama automatiškai fone, paieškos funkcija gali sugesti.
1 žingsnis: Paspauskite Windows + R klavišus, kad atidarytumėte dialogo langą Vykdyti
2 žingsnis: Tipas paslaugos.msc ir paspauskite Enter.

3 veiksmas: Kai pasirodys UAC raginimas, pasirinkite Taip. Nuslinkite iki „Windows Search“ paslaugų lange ir spustelėkite jį dešiniuoju pelės mygtuku. Kontekstiniame meniu atidarykite Ypatybės.

4 veiksmas: Paleisties tipo meniu pasirinkite Automatic, pasirinkite Stop ir paspauskite mygtuką Pradėti.

Atidarykite failų tvarkyklę ir dar kartą bandykite paieškos funkciją.
2. Paleiskite paieškos ir indeksavimo trikčių šalinimo įrankį
„Windows 11“ yra su patogiais trikčių šalinimo įrankiais, padedančiais pašalinti tokius sistemos lygio trikdžius. Yra specialus „Windows“ failų paieškos ir indeksavimo trikčių šalinimo įrankis. Norėdami jį paleisti, atlikite toliau nurodytus veiksmus.
1 žingsnis: Paspauskite „Windows“ + I klavišus, kad atidarytumėte „Windows“ nustatymus.
2 žingsnis: Kairiajame stulpelyje pasirinkite Sistema ir dešinėje spustelėkite Trikčių šalinimas.

3 veiksmas: Spustelėkite Kiti trikčių šalinimo įrankiai.
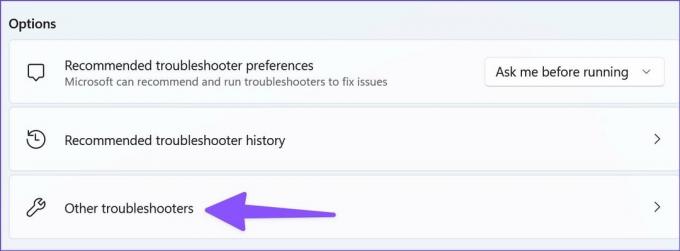
4 veiksmas: Spustelėkite mygtuką Vykdyti šalia trikčių šalinimo įrankio „Paieška ir indeksavimas“.
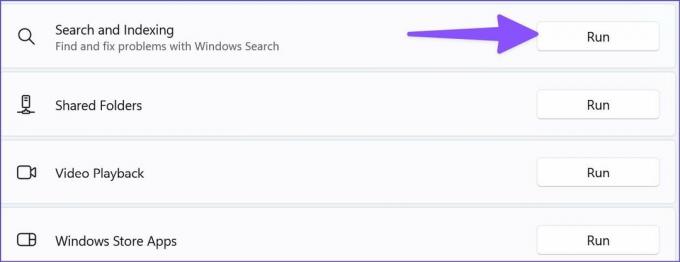
3. Patikrinkite paieškos parinktis
„File Explorer“ ypatybėse galite įjungti parinktį „Visada ieškoti failų pavadinimų ir turinio“. Atlikite toliau nurodytus veiksmus.
1 žingsnis: Paspauskite „Windows + E“ klavišus, kad atidarytumėte „File Explorer“ meniu.
2 žingsnis: Viršuje pasirinkite trijų taškų meniu, kad atidarytumėte Parinktys.

3 veiksmas: Eikite į paieškos meniu.
4 veiksmas: Įjunkite parinktį „Visada ieškoti failų pavadinimų ir turinio“ ir paspauskite mygtuką Gerai.
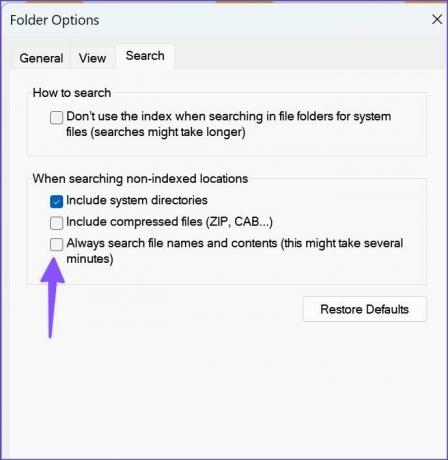
Paieškos funkcija gali veikti lėtai, nes programoje ieško failų pavadinimų ir turinio.
4. Leisti failų indeksavimą
Kartais paieškos rezultatai būna tušti, kai failai neindeksuojami pavaroje. Štai kaip galite indeksuoti failus „File Explorer“.
1 žingsnis: Paspauskite Windows + E klavišus, kad atidarytumėte failų naršyklę sistemoje Windows.
2 žingsnis: Viršutinėje juostelėje pasirinkite trijų horizontalių taškų meniu ir atidarykite Ypatybės.

3 veiksmas: Skirtuke Bendra pasirinkite Išplėstinė.

4 veiksmas: Pažymėkite žymimąjį laukelį šalia parinkties „Leisti failams šiame diske indeksuoti turinį be failo ypatybių“. Spustelėkite mygtuką Gerai.
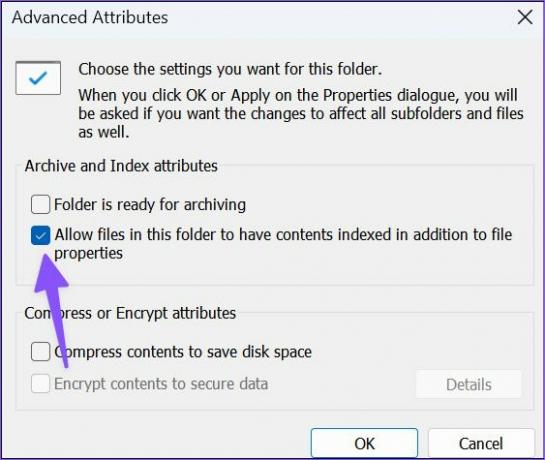
5. Atkurti paieškos indeksą
Jei jūsų kompiuteryje yra tikrai senas paieškos indeksas, failų sąrašas kompiuteryje, jis gali nepateikti tikslių ir atnaujintų paieškos rezultatų. Jei paieškos indeksas buvo sustabdytas arba išjungtas, galėtumėte jį vėl pradėti veikti. Galite atkurti paieškos rodyklę, kad ištaisytumėte neveikiančią paiešką failų naršyklėje.
1 žingsnis: Paspauskite „Windows“ klavišą ir ieškokite „Control Panel“. Paspauskite Enter ir atidarykite.

2 žingsnis: Pasirinkite Indeksavimo parinktys.
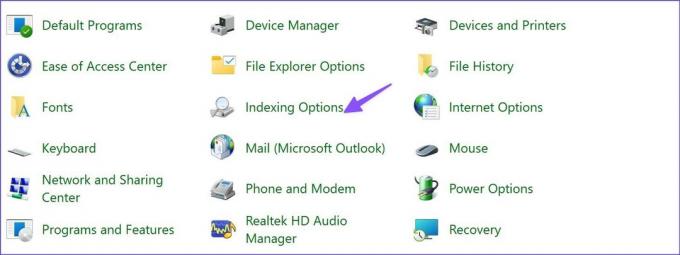
3 veiksmas: Pasirinkite mygtuką Išplėstinė.

4 veiksmas: Spustelėkite Atkurti ir paspauskite Gerai.
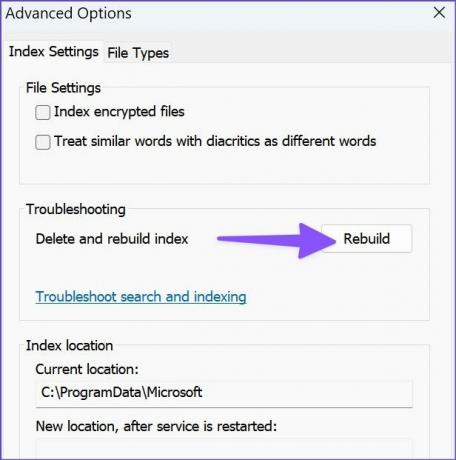
6. Priskirkite sistemos leidimus aplankui
Jei „File Explorer“ paieška neveikia konkrečiame aplanke, turite jam priskirti sistemos leidimą.
1 žingsnis: Atidarykite failų tvarkyklę („Windows + E“ klavišai) ir dešiniuoju pelės mygtuku spustelėkite aplanką.
2 žingsnis: Kontekstiniame meniu atidarykite Ypatybės.

3 veiksmas: Slinkite į meniu Sauga.
4 veiksmas: Įsitikinkite, kad pagal numatytuosius nustatymus pasirinkta „Sistema“.

5 veiksmas: Jei ne, spustelėkite mygtuką Redaguoti, paspauskite Pridėti ir įveskite SYSTEM.

6 veiksmas: Spustelėkite „Tikrinti vardus“ ir paspauskite mygtuką Gerai.

Dar kartą atidarykite „File Explorer“ ir paieškos funkcija turėtų veikti be jokių problemų.
7. Atnaujinkite „Windows“.
„File Explorer“ paieška neveikia „Windows 11“ gali būti dėl klaidingos OS versijos. Galbūt „Microsoft“ išsprendė problemą ir išsiuntė jūsų kompiuterio naujinimą. Turite jį įdiegti savo kompiuteryje naudodami toliau pateiktą nuorodą.
1 žingsnis: Paleiskite „Windows 11“ nustatymų meniu (naudokite „Windows + I“ klavišus).
2 žingsnis: Kairėje šoninėje juostoje pasirinkite „Windows Update“.
3 veiksmas: Atsisiųskite ir įdiekite laukiančią „Windows 11“ versiją.

8. Prisijunkite prie „Windows Insider“.
Nors mes nerekomenduojame prisijungti „Windows Insider“ programa jūsų pagrindiniame kompiuteryje „Microsoft“ bėgant metams pagerino beta versijų kokybę. Galite prisijungti prie leidimo peržiūros versijos ir mėgautis naujomis funkcijomis bei klaidų pataisymais.
1 žingsnis: Nustatymuose atidarykite „Windows“ naujinimo meniu (žr. anksčiau nurodytus veiksmus).
2 žingsnis: Pasirinkite „Windows Insider“ programą.

3 veiksmas: Išskleiskite „Pasirinkite savo viešai neatskleistos informacijos nustatymus“ ir spustelėkite akutę šalia „Release Preview“.

Iš naujo paleiskite kompiuterį ir naują „Windows“ naujinimo leidimo peržiūrą bus galima atsisiųsti meniu „Nustatymai“.
Mėgaukitės nepriekaištinga paieška „File Explorer“.
Užuot dirbę su failu, galite praleisti didžiąją laiko dalį jo ieškodami „File Explorer“. Naudokite aukščiau pateiktas gudrybes, kad ištaisytumėte neveikiančią paiešką „File Explorer“ ir išvengtumėte tokios situacijos ateityje.
Paskutinį kartą atnaujinta 2022 m. rugpjūčio 16 d
Aukščiau pateiktame straipsnyje gali būti filialų nuorodų, kurios padeda palaikyti „Guiding Tech“. Tačiau tai neturi įtakos mūsų redakciniam vientisumui. Turinys išlieka nešališkas ir autentiškas.

Parašyta
Parth anksčiau dirbo EOTO.tech, skaitė technologijų naujienas. Šiuo metu jis yra laisvai samdomas „Guiding Tech“, rašo apie programų palyginimą, mokymo programas, programinės įrangos patarimus ir gudrybes bei gilinasi į „iOS“, „Android“, „MacOS“ ir „Windows“ platformas.



