Pataisykite „Kodi“ neatsidarys sistemoje „Windows 10“.
Įvairios / / August 16, 2022

„Kodi“ yra vienas geriausių atvirojo kodo medijos grotuvų, kuriame galite mėgautis neribotais medijos failais. Galite mėgautis „Kodi“. „Windows“, „Linux“, „Android“, ir macOS taip pat. Taigi, be jokios abejonės, „Kodi“ yra garantuota geriausia vaizdo transliacijos paslauga, tačiau kartkartėmis ji nėra be klaidų ar problemų. Kartais galite susidurti su „Kodi“ neatsidarymu, o tai yra neįprastas ženklas, kad „Kodi“ kažkas ne taip. Jei jūs taip pat kovojate su šia problema, šis vadovas padės išspręsti „Kodi“ problemą.

Turinys
- Kaip pataisyti „Kodi“ neatsidarys „Windows 10“.
- 1 būdas: pagrindiniai trikčių šalinimo metodai
- 2 būdas: interneto ryšio trikčių šalinimas
- 3 būdas: uždarykite foninius procesus
- 4 būdas: išvalykite „Kodi“ programos talpyklą
- 5 būdas: išjunkite aparatinės įrangos spartinimo funkciją
- 6 būdas: atnaujinkite „Kodi“ priedus
- 7 būdas: atnaujinkite Kodi į naujausią versiją
- 8 būdas: ištrinkite Kodi duomenų bazės failus
- 9 būdas: naudokite VPN (virtualus privatus tinklas)
- 10 būdas: iš naujo įdiekite „Kodi“.
Kaip pataisyti „Kodi“ neatsidarys „Windows 10“.
Kai susiduriate su „Kodi“ problema jūsų „Windows 10“ kompiuteryje, galite lengvai sumažinti galimas priežastis, kurios sukelia problemą. Išanalizuokite šį priežasčių, dėl kurių kyla problemų jūsų įrenginyje, sąrašą.
- Sugadintas Kodi diegimas
- Neteisingai sukonfigūruoti duomenų bazės failai jūsų įrenginyje, kuriuos galima išspręsti tik visiškai juos pašalinus.
- Jūsų įrenginyje vis dar veikia keli „Kodi“ procesai. Taigi, jei tęsite paskutinę seansą, negalėsite atidaryti naujos.
- Keletas būtinų „Kodi“ diegimo failų yra sugadinti arba pažeisti.
- Kodi medijos failų talpyklos failai yra sugadinti arba pažeisti.
- „Kodi“ priedai yra pasenę arba nevisiškai atnaujinti iki naujausios versijos.
- Jūsų įrenginio grafikos tvarkyklės yra pasenusios arba nesuderinamos.
- Geografinė vieta apribota jūsų įrenginiu.
Čia yra trikčių šalinimo metodų, kurie padės išspręsti „Kodi“ neveikiančią problemą, sąrašas. Vykdykite juos ta pačia tvarka, kad pasiektumėte geriausių rezultatų.
1 būdas: pagrindiniai trikčių šalinimo metodai
Šiame skyriuje paaiškinti pagrindiniai trikčių šalinimo būdai, kaip pašalinti „Kodi“ užstrigimą paleidžiant.
1A. Priverstinai paleisti kompiuterį iš naujo
Pirmasis būdas ištaisyti „Kodi“ užšalimą paleidžiant yra priversti iš naujo paleisti kompiuterį. Paspauskite Windows klavišą, spustelėkite Galia mygtuką ir spustelėkite Perkrauti galimybė išspręsti kompiuterio trikdžius.

1B. Ištrinkite laikinus failus
Daugybė talpyklos failų jūsų kompiuteryje gali būti priežastis, kodėl „Kodi“ nepasileidžia „Kodi“ programoje, galite pabandyti ištrinti visus laikinuosius failus kompiuteryje. Perskaitykite metodą, pateiktą čia pateiktoje nuorodoje išvalykite visus laikinuosius failus kompiuteryje klaidą ištaisyti.
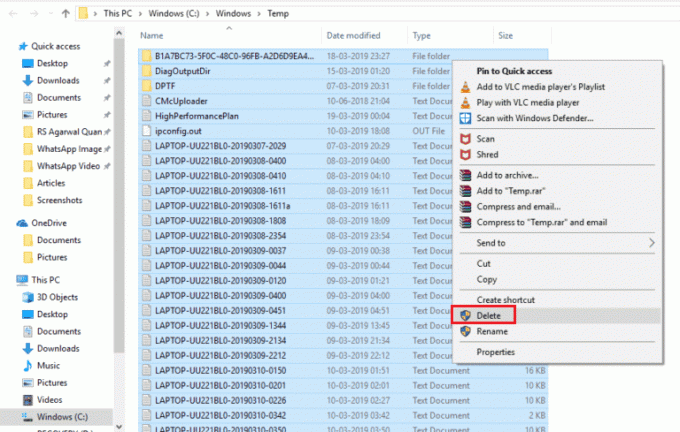
1C. Iš naujo paleiskite Kodi
Tai paprastas pataisymas, padėsiantis lengvai išspręsti „Kodi“ užšalimo problemą „Windows“ kompiuteryje. „Kodi“ medijos leistuvo paleidimas iš naujo yra vienas iš paprasčiausių pataisymų, kurie užtikrins, kad bus ištaisyti visi grotuvo ir medijos turinio trūkumai.
Jei visi šie trikčių šalinimo metodai neveikia, pereikite prie kito trikčių šalinimo metodo.
2 būdas: interneto ryšio trikčių šalinimas
Kad galėtumėte mėgautis žiniasklaidos srautinio perdavimo paslaugomis Kodi be Kodi problemos, jūsų kompiuteris turi atitikti pagrindinius interneto reikalavimus. Norint siųsti ir gauti duomenis iš „Kodi“ serverių, reikalingas tinkamas interneto ryšys. Interneto ryšį galite patikrinti pinguodami 8.8.8.8. Tai yra pagrindinis interneto ryšio testas ir jei išsiųsti ir gauti paketai yra vienodi, tai rodo, kad jūsų interneto ryšys veikia gerai.
1. Pataikykite „Windows“ klavišas ir tipas cmd, tada spustelėkite Paleisti kaip administratorius taip, kaip parodyta.
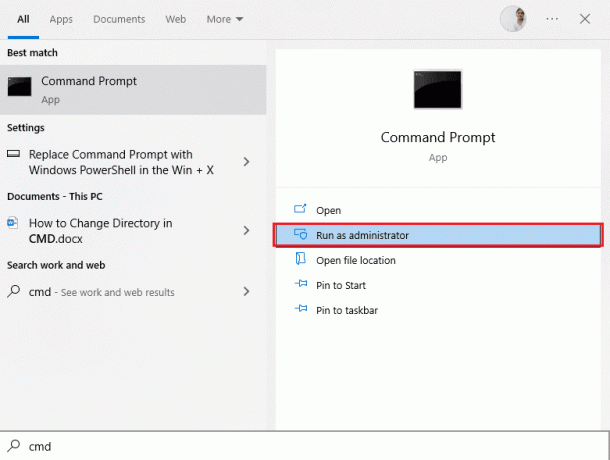
2. Dabar įveskite Ping 8.8.8.8 komandų lange ir paspauskite Įveskite raktą.
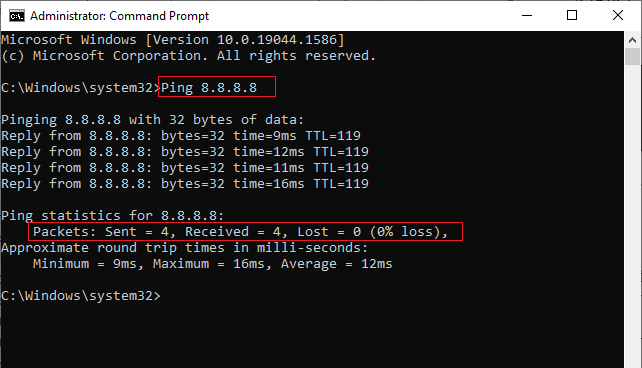
3A. Jei išsiųstų paketų skaičius lygus gautų paketų skaičiui (0% nuostolis), tada jūsų interneto ryšys veikia gerai.
3B. Jei išsiųstų paketų skaičius nėra lygus gautų paketų skaičiui (n% nuostolis), turite problemų dėl interneto ryšio. Pabandyk iš naujo paleiskite „Wi-Fi“ maršruto parinktuvą arba pereiti prie Ethernet ryšio, kad išspręstumėte problemą.

Taip pat skaitykite:Kaip klonuoti „Kodi“ konfigūraciją ir kopijuoti sąranką
3 būdas: uždarykite foninius procesus
Gali būti daug programų, veikiančių fone. Tai padidins procesoriaus ir atminties naudojimą, o tai paveiks kompiuterio našumą. Tokiais atvejais galite uždaryti programą arba bet kurią programą naudodami užduočių tvarkyklę. Tačiau jei susiduriate su užduočių tvarkyklės neatsako klaida, turėsite ieškoti atsakymų, kaip priverstinai uždaryti programą be užduočių tvarkyklės. Norėdami tai padaryti, vadovaukitės mūsų vadovu Kaip užbaigti užduotį „Windows 10“..

4 būdas: išvalykite „Kodi“ programos talpyklą
„Kodi“ neatidarys problema gali kilti kompiuteryje, jei „Kodi“ medijos leistuve yra daug talpyklos failų. Tokiu atveju galite pabandyti ištrinti priedo ar daugialypės terpės grotuvo talpyklą, kad išspręstumėte „Kodi“ problemą.
1. Paspauskite „Windows“ klavišas, tipas Kodi ir spustelėkite Atviras.
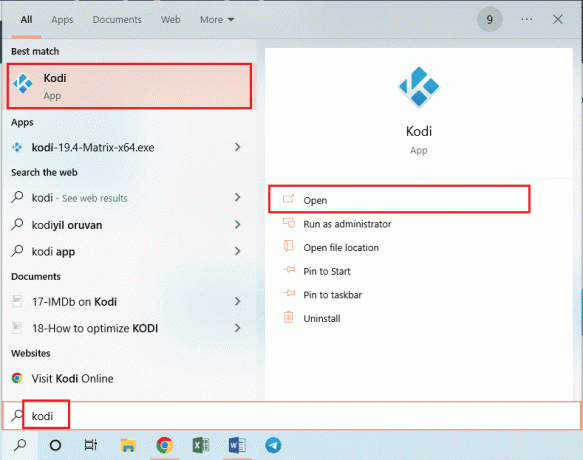
2. Spustelėkite ant krumpliaračio piktograma atidaryti Nustatymai.

3. Tada spustelėkite Failų tvarkyklė variantas.

4. Tada pasirinkite Pridėti šaltinį variantas.

5. Tada pridėkite toliau pateiktą informaciją failo šaltinis ir pavadinkite žiniasklaidos šaltinį kaip a4k.
https://a4k-openproject.github.io/repository.openwizard/
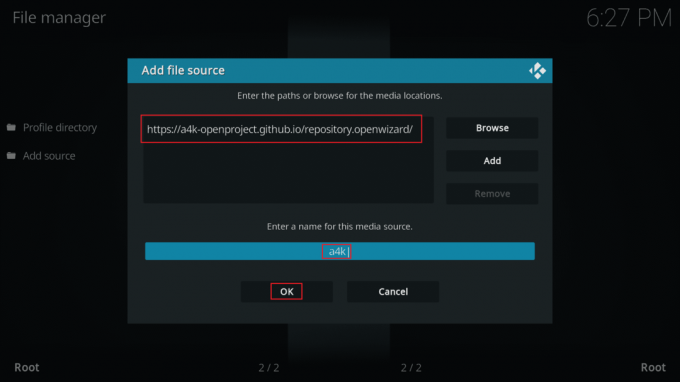
6. Dabar eik į Mano priedai > Pridėti naršyklėje.
7. Spustelėkite Įdiegti iš zip failo.
Pastaba: Įsitikinkite, kad įjungėte diegimo iš nežinomų šaltinių funkciją.

8. Dukart spustelėkite a4k šaltinis.
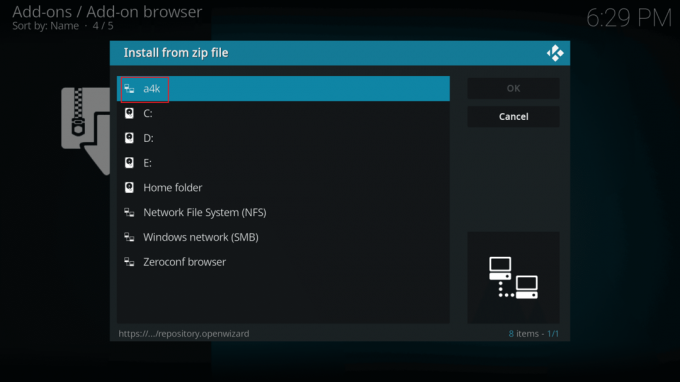
9. Pasirinkite saugykla.opensource-2.0.zip failą ir spustelėkite Gerai.
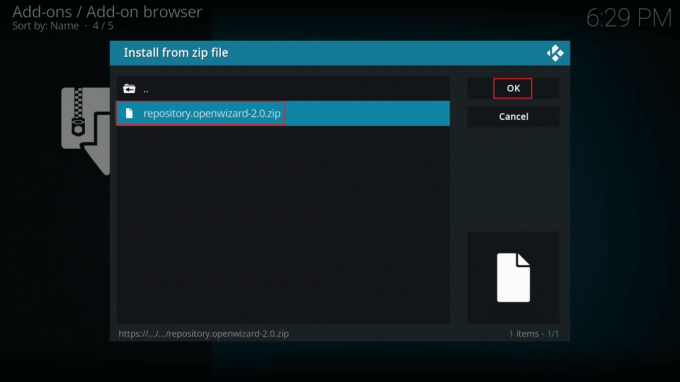
10. Tada spustelėkite Įdiegti iš saugyklos.
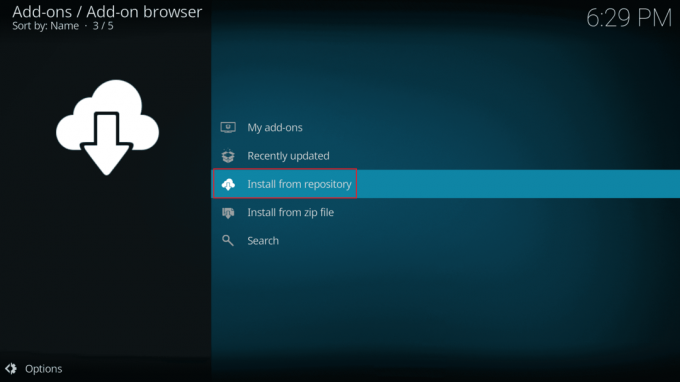
11. Ir, spustelėkite OpenWizard saugykla.

12. Diegti Atidarykite vedlio saugyklą vadovaudamiesi ekrane pateikiamomis instrukcijomis.
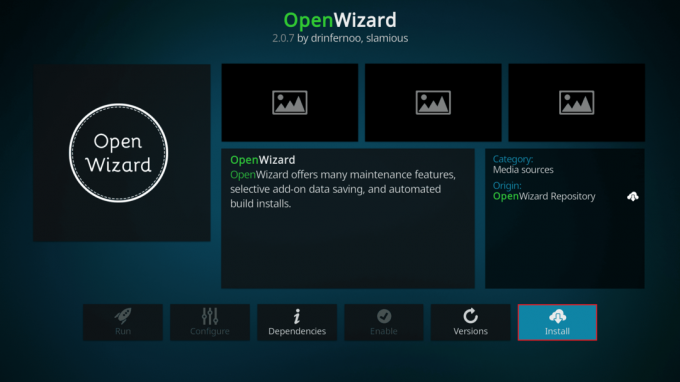
13. Įdiegę eikite į Programos priedai ir paleiskite programą „Open Wizard“.
14. Eikite į (Atidaryti vedlį) Priežiūra > (Atidaryti vedlį) Valymo įrankiai.
15. Galiausiai pasirinkite Visiškas valymas parinktį ir spustelėkite Išvalyti viską variantas.
Taip pat skaitykite:Kaip pridėti mėgstamiausius „Kodi“.
5 būdas: išjungti Aparatinės įrangos spartinimo funkcija
Keli „Windows“ vartotojai patvirtino, kad „Kodi“ nepasileis problema išspręsta išjungus aparatinės įrangos spartinimo funkciją medijos leistuve. Rekomenduojame atlikti šiuos veiksmus, kad išjungtumėte funkciją, kaip nurodyta toliau.
1. Paleiskite Kodi medijos leistuvą, kaip nurodyta aukščiau 4 būdas.
2. Dabar eikite į Kodi Nustatymai.

3. Dabar pasirinkite Žaidėjas parinktis, kaip paryškinta.
Pastaba: Jei naudojate seną „Kodi“ versiją, turite spustelėti Grotuvo nustatymai.
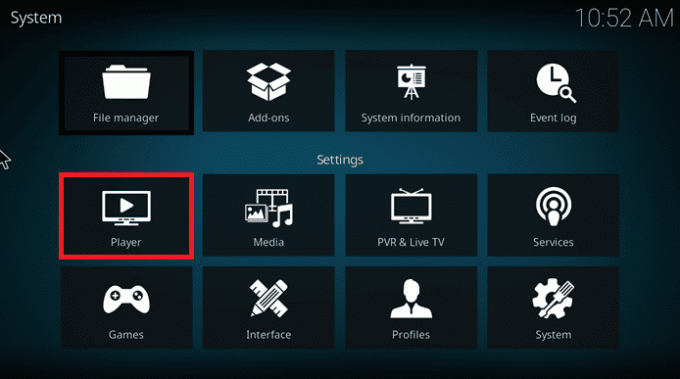
4. Dabar spustelėkite krumpliaračio piktograma iš apatinio kairiojo ekrano kampo, kol rasite Ekspertas variantas.
5. Dabar išjunkite Leisti aparatūros pagreitį išjunkite jį ir patikrinkite, ar tai padeda ištaisyti „Kodi“, kuris neįsijungia „Windows 10“ kompiuteryje.
6 būdas: atnaujinkite „Kodi“ priedus
Jei „Kodi“ priedai yra pasenę arba sugadinti, galite pamatyti, kad „Kodi“ neatidarys problemos kompiuteryje. Atlikite toliau nurodytus veiksmus, kad atnaujintumėte priedą ir išspręstumėte „Kodi“ neatsidarymo problemą.
1. Pataikė „Windows“ klavišas, tipas Kodi ir spustelėkite Atviras.
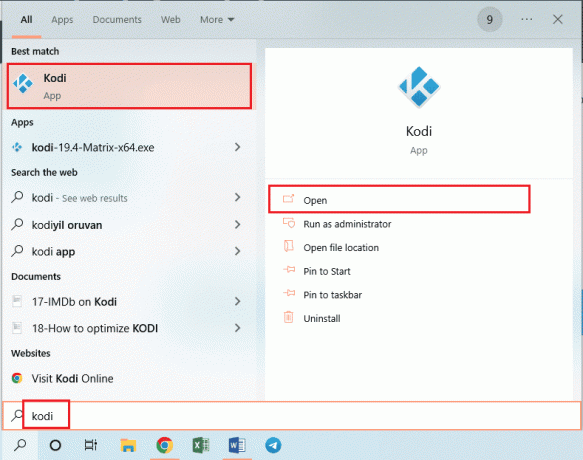
2. Spustelėkite Priedai skirtuką kairėje lango srityje.

3. Į Mano priedai skirtuką, dešiniuoju pelės mygtuku spustelėkite savo priedą Vaizdo įrašų priedai skyrių ir spustelėkite Informacija parinktis iš pateikto meniu.
4. Dabar spustelėkite Atnaujinti mygtuką ekrane, kad atnaujintumėte priedą.
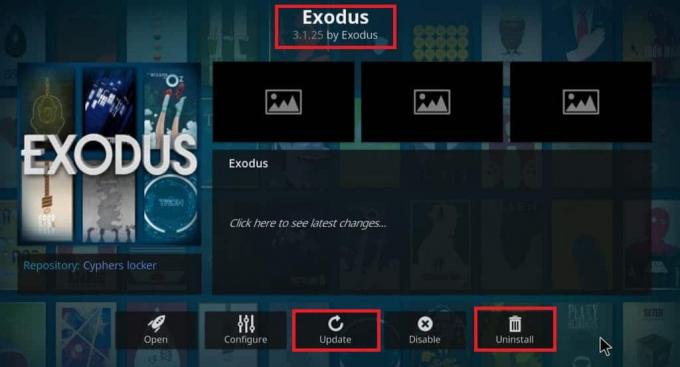
Pastaba: Taip pat galite įjungti Automatinis atnaujinimas mygtuką ekrane, kad automatiškai įdiegtumėte priedo naujinimus „Kodi“ programoje.
Pakartokite šiuos veiksmus, kad atnaujintumėte visus „Kodi“ prieinamus priedus ir patikrinkite, ar galite išspręsti „Kodi“ problema.
Taip pat skaitykite:Kaip įdiegti „Kodi“ „Smart TV“.
7 būdas: atnaujinkite Kodi į naujausią versiją
Jei naudojate pasenusią „Kodi“ versiją, turite ją atnaujinti į naujausią versiją, kad pašalintumėte „Kodi“ užstrigimą paleidimo metu. Tokiu atveju turite atnaujinti „Kodi“, kaip nurodyta toliau.
1. Pataikė „Windows“ klavišas ir tipas „Windows“ parduotuvė. Tada spustelėkite Atviras.

2. Dabar eikite į biblioteka skirtuką.
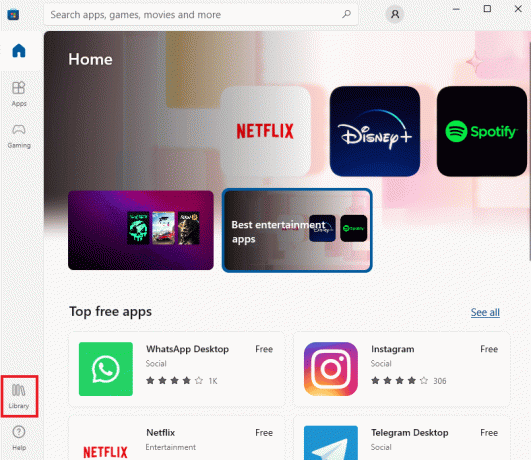
3. Tada spustelėkite Atnaujinti Kodi grotuvo mygtukas, jei yra kokių nors atnaujinimų.
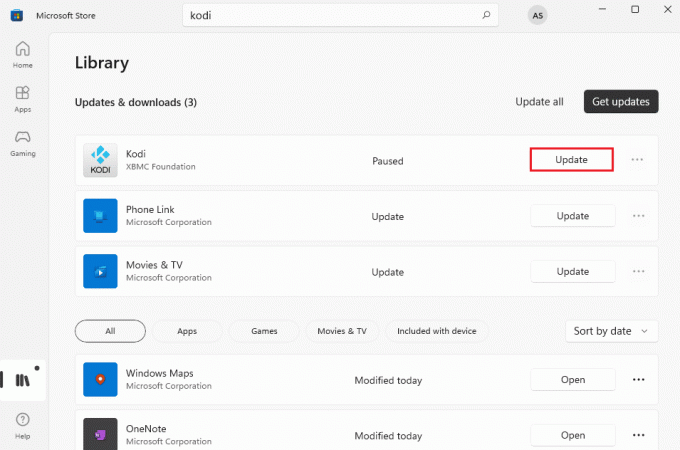
8 būdas: ištrinkite Kodi duomenų bazės failus
Kartais galite susidurti su „Kodi“ neveikiančia problema dėl sugadintų, sugadintų ar sugadintų „Kodi“ duomenų bazės failų jūsų kompiuteryje. Tokiu atveju turite ištrinti visus šiuos senus duomenų bazės failus, kaip nurodyta toliau, kad galėtumėte mėgautis vaizdo įrašu be jokių problemų.
1. Paleisti Kodi programą, kaip nurodyta aukščiau pateiktuose metoduose, ir pereikite prie Nustatymai Meniu.

2. Tada spustelėkite Failų tvarkyklė.

3. Dabar eikite į Profilių katalogas grotuvo meniu.
4. Tada eikite į Duomenų bazė ir tada paspauskite priedai. DB.
Pastaba: Šis priedas. DB failas pateikiamas kartu su kai kuriomis versijomis ir numeriais, pvz., addons20.DB.
5. Tada ištrinti šiuos duomenų bazės failus ir patikrinkite, ar „Kodi“ nepradės, problema išspręsta, ar ne.
Taip pat skaitykite: Kaip žiūrėti NFL „Kodi“.
9 būdas: naudokite VPN (virtualus privatus tinklas)
Dažniau „Kodi neatidarys“ problema kyla, kai jūsų interneto paslaugų teikėjas blokuoja jūsų geografinę vietą dėl tam tikrų privatumo priežasčių. Taigi, norėdami užšifruoti tinklo srautą ir paleisti mediją, turite naudoti tinkamą VPN ryšį.
- Trumpai tariant, nors „Kodi“ programinė įranga yra atvirojo kodo, nemokama ir legali, kai kurie galimi priedai leidžia nelegaliai pasiekti turinį.
- Tikėtina, kad vietinio tinklo teikėjas stebės tiesiogines transliacijas, TV ir filmų papildinius ir praneš apie juos vyriausybei ir verslo institucijoms, todėl kiekvieną kartą prisijungdami prie interneto būsite atskleisti.
- Todėl galite naudoti virtualų privatų tinklą, kad apsisaugotumėte nuo paslaugų teikėjų šnipinėjimo.
- VPN veikia kaip kliūtis tarp jūsų ir atsisiųsto turinio. Perskaitykite mūsų vadovą Kas yra VPN? Kaip tai veikia?
- Naudojant Kodi patartina naudoti VPN. Nors „Kodi“ naudojimas yra oficialiai legalus, kai kurie „Kodi“ priedai nėra sukurti ar kuriami oficialių kūrėjų.
Todėl naudokite patikimą VPN paslaugą, kad apsisaugotumėte ir žiūrėkite turinį iš bet kurios pasaulio vietos neatskleisdami tikrosios vietos ar informacijos.
Pastaba: Čia NordVPN parodytas kaip demonstravimo pavyzdys. Galite naudoti bet kurį kitą VPN, kaip norite.
1. parsisiųsti NordVPN spustelėdami Atsisiųskite programą mygtuką, kaip parodyta.

2. Lange Setup Nord VPN spustelėkite Naršyti… norėdami pasirinkti diegimo vietą ir spustelėkite Kitas.
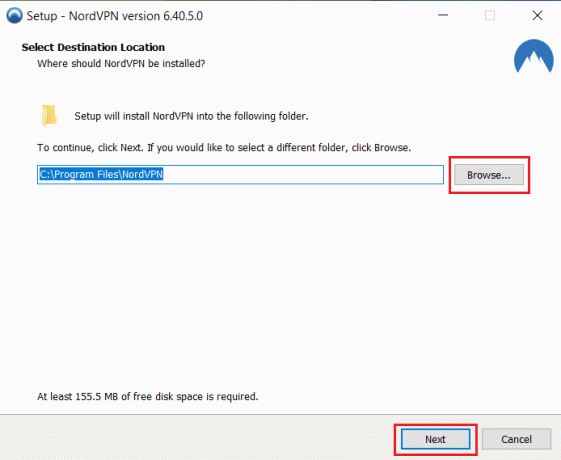
3. Jei reikia, pasirinkite bet kurią arba abi nuorodų parinktis:
- Sukurkite darbalaukio nuorodą arba,
- Meniu Pradėti sukurkite nuorodą.
Tada spustelėkite Kitas, kaip pavaizduota žemiau.
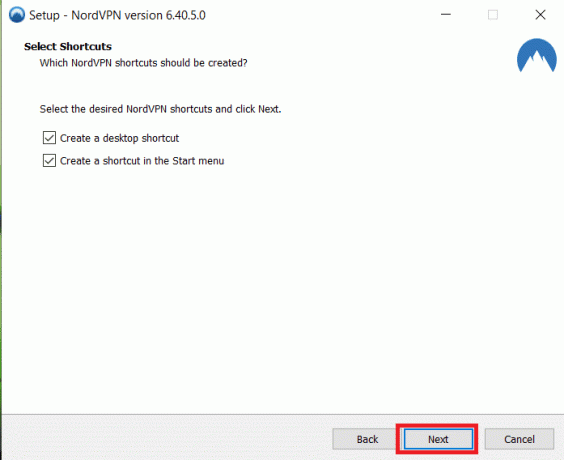
4. Paleisti NordVPN programa ir Registruotis.
5. Prisijungę prie savo paskyros spustelėkite Nustatymų piktograma kaip paryškinta toliau.
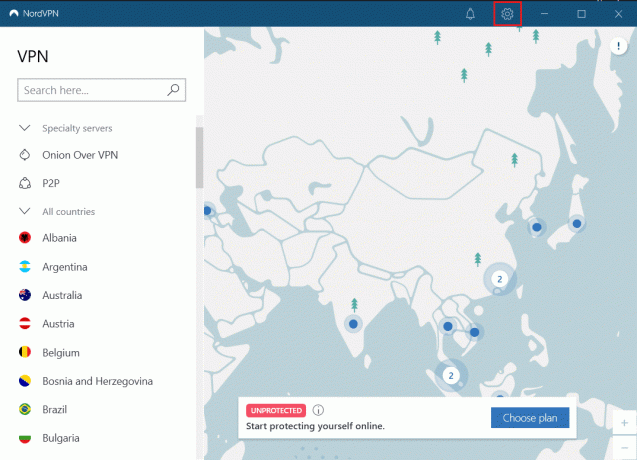
6. Kairėje pusėje pasirinkite Padalintas tunelis.
7. Pasukite jungiklį įjungta kaip tai leis jums Pasirinkite, kurios programos naudoja VPN apsaugotus ryšius.
8. Spustelėkite Įgalinkite VPN tik pasirinktoms programoms variantas. Tada spustelėkite Pridėti programas.

9. Pasirinkite Kodi iš sąrašo ir spustelėkite Pridėti pasirinktą mygtuką.

10. Dabar pasirinkite Jūsų serveris ant Žemėlapis žiūrėti savo mėgstamą laidą.
11. Toliau eikite į Kodi darbalaukio programą ir spustelėkite Maitinimo piktograma > Paleisti iš naujo, kaip parodyta žemiau.
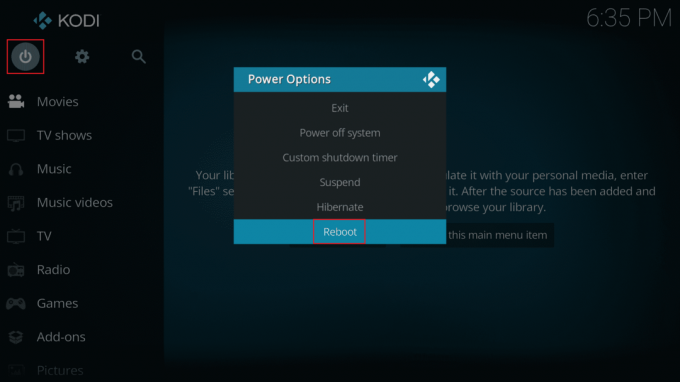
Mėgaukitės žiūrėdami laidas arba filmai Kodi kalba su didžiausiu privatumu ir anonimiškumu. Tačiau vienintelis „Nord VPN“ naudojimo trūkumas yra tas, kad kartais gali būti lėtas prisijungimas. Bet mes tikime, kad tai verta!
Taip pat skaitykite:Pataisykite „Kodi Ares“ vedlį, neveikiantį „Windows 10“.
10 būdas: iš naujo įdiekite „Kodi“.
Vis dėlto, jei susidursite su „Kodi“, problema nebus atidaryta net ir atkūrus medijos leistuvo numatytuosius nustatymus, greičiausiai jūsų „Kodi“ medijos leistuve gali kilti tam tikra klaida. Turite ištrinti visus kompiuteryje likusius „Kodi“ duomenis ir paleisti jį nuo nulio, kad vėl įdiegtumėte. Norėdami iš naujo įdiegti „Kodi“, atlikite toliau nurodytus veiksmus.
I veiksmas: pašalinkite „Kodi“ programą
1. Pataikykite „Windows“ klavišas, tipas Kontrolės skydelis ir spustelėkite Atviras.

2. Dabar spustelėkite Pašalinkite programą pagal Programos meniu, kaip parodyta.

3. Dabar pasirinkite Kodi iš sąrašo ir spustelėkite Pašalinkite taip, kaip parodyta. Tada patvirtinkite bet kokį raginimą, kuris pasirodys kitame lange.

4. Spustelėkite Taip viduje Vartotojo abonemento valdymas paraginti.
5. Spustelėkite Kitas viduje Kodi pašalinimas langas.

6. Dar kartą spustelėkite Kitas kitame pašalinimo lange.

7. Dabar spustelėkite Pašalinkite parinktį patvirtinti pašalinimo procesą.

8. Spustelėkite Baigti kad užbaigtumėte procesą.

II veiksmas: pašalinkite „Kodi AppData“.
1. Paspauskite „Windows“ klavišas, tipas %programos duomenys% ir pataikė į Įveskite raktą atidaryti „AppData“ tarptinklinis ryšys aplanką.

2. Dešiniuoju pelės mygtuku spustelėkite Kodi aplankas ir pasirinkite Ištrinti 0 variantas.

3. Toliau įveskite %localappdata% viduje „Windows“ paieškos juosta atidaryti „AppData“ vietinis aplanką.

4. Vėlgi, ištrinkite Kodi aplanką, kaip parodyta 2 žingsnis.
5. Pagaliau, perkraukite kompiuterį visiškai pašalinus Kodi.
Taip pat skaitykite:Kaip įdiegti „Kodi“ priedus
III veiksmas: atsisiųskite ir įdiekite „Kodi“ programą
1. Eikite į Kodi atsisiuntimo puslapis ir spustelėkite Diegimo programa (64 BIT) mygtuką, kaip pavaizduota.

2. Atsisiuntę sąrankos failą, paleiskite atsisiųstą Kodi 19.3-Matrix -x64 bitų diegimo programa dukart spustelėdami jį.
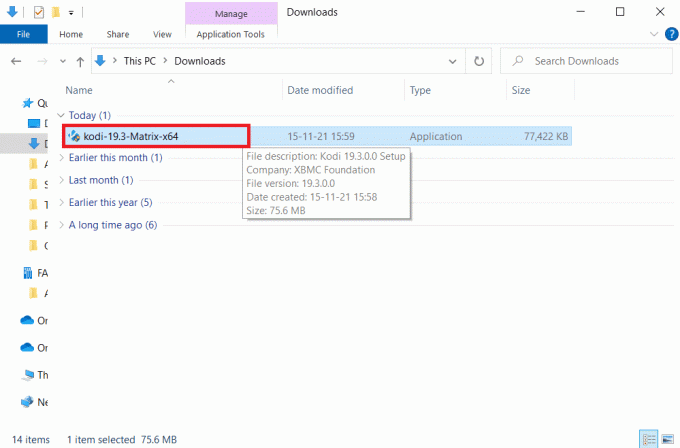
3. Spustelėkite Kitas viduje Kodi sąranka langas, kaip parodyta.
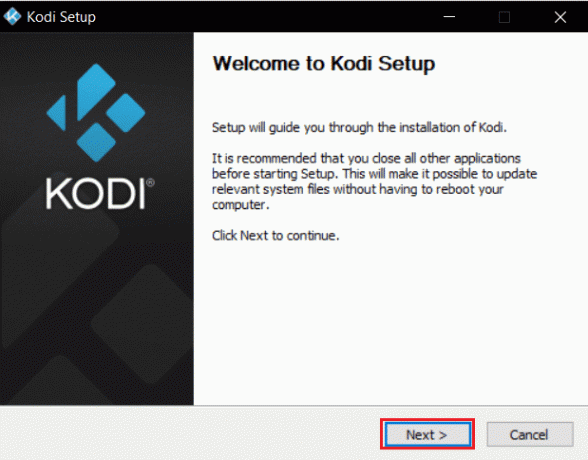
4. Skaityti Licencijos sutartis. Tada spustelėkite Aš sutinku mygtuką.
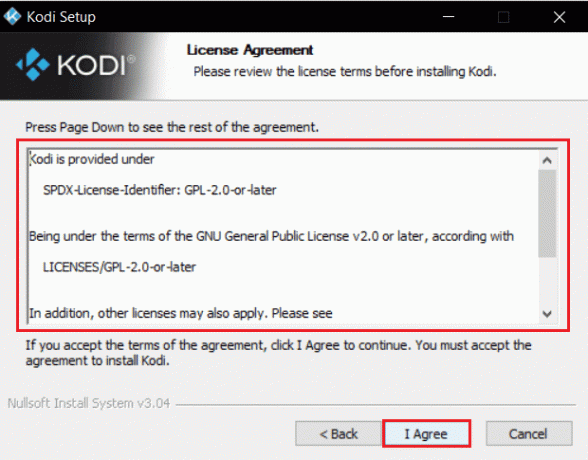
5. Pasirink Pilnas parinktis pagal pasirinkite diegimo tipą: išskleidžiamasis meniu.
6. Taip pat pažymėkite laukelį pavadinimu Microsoft Visual C++ paketai. Tada spustelėkite Kitas.
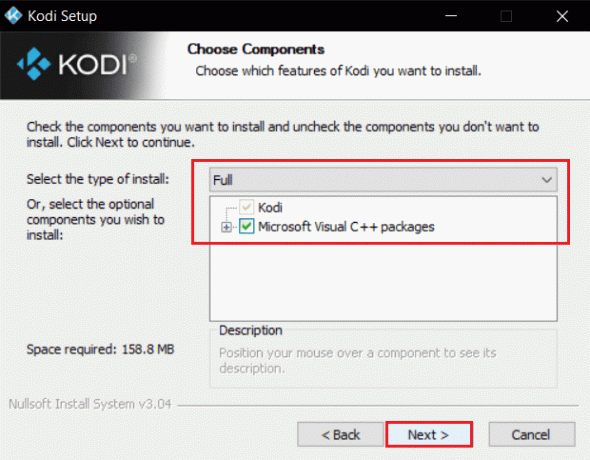
7. Pasirinkite savo Paskirties aplanką norėdami įdiegti programą spustelėdami Naršyti… ir tada spustelėkite Kitas, rodomas paryškintas.
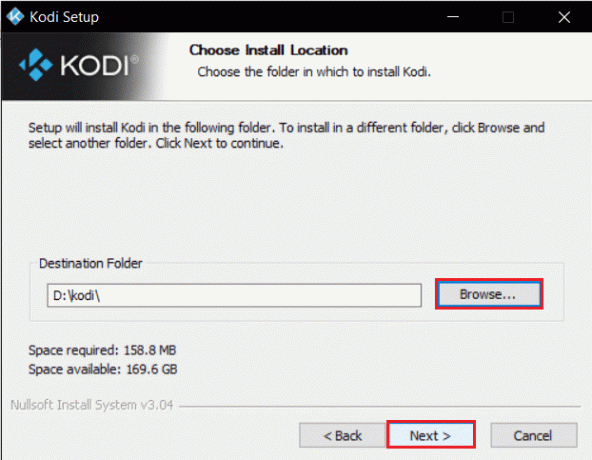
8. Dabar pasirinkite aplanką, kuriame norite sukurti programos sparčiuosius klavišus kaip Pradžios meniu aplankas arba naujasaplanką. Tada spustelėkite Diegti.
Pastaba: Sukūrėme aplanką pavadinimu Kodi toliau pateiktame pavyzdyje.
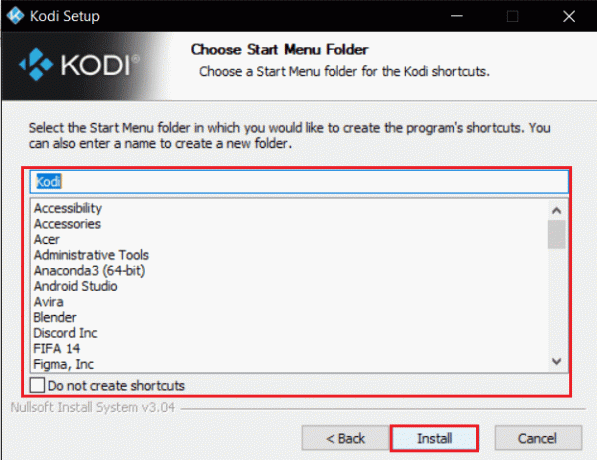
9. Laukti kad diegimo procesas būtų baigtas.
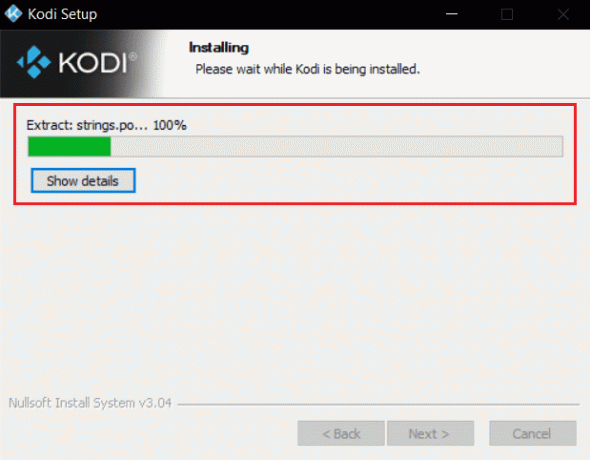
10. Galiausiai spustelėkite Baigti mygtuką. Dabar galite paleisti ir naudoti „Kodi“ programą, kaip paaiškinta kitame skyriuje.
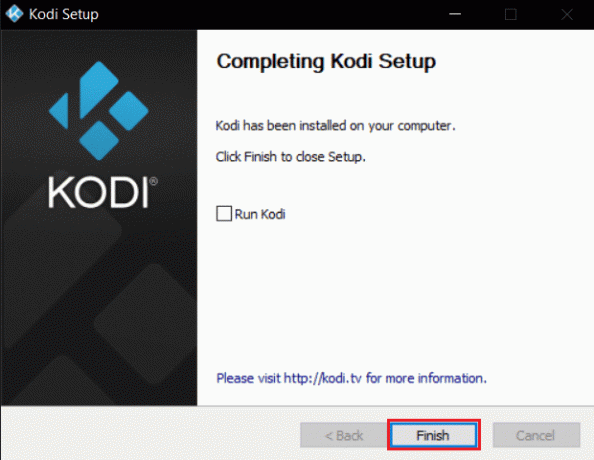
Iš naujo paleisdami „Kodi“, nesusidursite su jokiomis su juo susijusiomis problemomis.
Rekomenduojamas:
- Pataisykite įkėlimo ekrane įstrigusį „Forza Horizon 5“.
- Ištaisykite „Dolphin Traversal“ serverio ryšio klaidą
- Pataisykite VLC sparčiuosius klavišus ir sparčiuosius klavišus, kurie neveikia sistemoje „Windows 10“.
- Ištaisykite „Kodi“ paieškos klaidą „Windows 10“.
Tikimės, kad šis vadovas buvo naudingas ir galėjote jį pataisyti Kodi neatsidarys „Windows 10“ kompiuteryje. Praneškite mums, kuris metodas jums buvo geriausias norint išspręsti „Kodi“ problemą. Be to, jei turite klausimų / pasiūlymų dėl šio straipsnio, nedvejodami palikite juos komentarų skiltyje.



