5 geriausi būdai, kaip ištaisyti AS-3 klaidą „Epic Games Launcher“ sistemoje „Windows 11“.
Įvairios / / August 18, 2022
„Epic Games“ tapo puikiu „Steam“ konkurentu skaitmeninių žaidimų platinimo srityje. Tačiau „Epic Games“ paleidimo priemonėje yra daug neapdorotų pataisų, todėl reikia pašalinti triktis, kad ji veiktų. Pavyzdžiui, susiduria keli vartotojai AS-3 klaida arba klaida „nėra ryšio“ įvyksta naudojant „Epic Games Launcher“ sistemoje „Windows 11“. Ši klaida reiškia, kad „Epic Games Launcher“ turi problemų naudojant kompiuterio interneto ryšį.

Ar susiduriate su ta pačia klaida, kai žaidžiate žaidimą naudodami Epic Launcher? Pirma, pravartu patikrinti, ar jūsų Interneto ryšio spartos jų pakanka žaidimui paleisti. Jei tai ne problema, nesijaudinkite. Surinkome geriausius sprendimus, kaip ištaisyti ryšio nebuvimą arba AS-3 klaidą „Epic Games Launcher“ sistemoje „Windows 11“.
1. Leisti „Epic Games Launcher“ per „Windows Defender“ užkardą
„Windows Defender“ ugniasienė leidžia arba neleidžia programoms pasiekti tinklo ar kitų interneto išteklių kenkėjiškoms programoms ir programoms pasiekti jūsų kompiuterį ne iš tinklo arba susisiekti su kitomis vietomis iš jūsų kompiuteris. Štai kodėl turėsite leisti „Epic Games Launcher“ su reikiamais „Windows Defender“ ugniasienės leidimais.
Verta patikrinti ir rankiniu būdu leisti „Epic Games Launcher“ programą per „Windows Defender“ užkardą. Štai kaip galite lengvai leisti „Epic Games Launcher“ naudodami „Windows Defender“ užkardą „Windows 11“ kompiuteryje. Žinoma, norint atlikti pakeitimus, jums reikės administratoriaus teisių.
1 žingsnis: Užduočių juostoje spustelėkite mygtuką Pradėti, įveskite „Windows Defender“ ugniasienėir spustelėkite Atidaryti šalia „Windows Defender“ ugniasienės paieškos rezultato.

2 žingsnis: Kai valdymo skydo lange atsidarys „Windows Defender“ ugniasienės nustatymai, kairiajame stulpelyje spustelėkite parinktį „Leisti programą arba funkciją per Windows Defender ugniasienę“.

3 veiksmas: Kitame ekrane spustelėkite mygtuką Keisti nustatymus. Kai pasirodys vartotojo abonemento valdymo raginimas, pasirinkite Taip. Tada apačioje spustelėkite mygtuką „Leisti kitą programą“.

4 veiksmas: Kai atsidarys langas, spustelėkite mygtuką Naršyti.
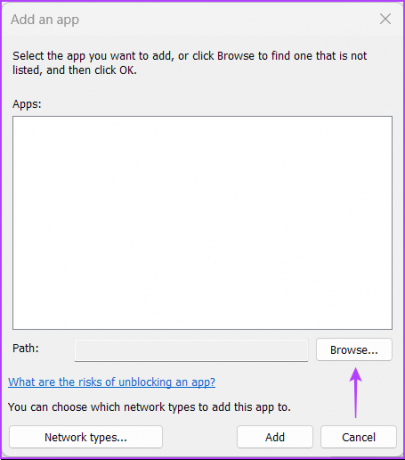
5 veiksmas: Nukopijuokite ir įklijuokite šį kelią į lango adreso juostą:
C:\Program Files (x86)\Epic Games\Launcher\Portal\Binaries\Win32
Kai langas atidarys nurodytą aplanką, pasirinkite „EpicGamesLauncher.exe“ ir spustelėkite Atidaryti.

6 veiksmas: Taip į sąrašą bus įtraukta programa „UnrealEngineLauncherProxy“. Spustelėkite Pridėti apačioje.

7 veiksmas: Naujas įrašas „UnrealEngineLauncherProxy“ bus rodomas Leidžiamų programų ir funkcijų sąraše. Būtinai pažymėkite šalia esančius langelius Privatus ir Viešas.

2. Išjunkite VPN arba tarpinius serverius
„Epic“ rekomenduoja išjungti VPN arba tarpinius serverius, jei juos naudojate su „Epic Games Launcher“. VPN arba tarpiniai serveriai gali sulėtinti jūsų tinklo veiklą. Taigi, gerai juos laikinai išjungti, kad patikrintumėte, ar tai padeda. Turėsite išjungti VPN arba tarpinį serverį „Windows 11“ kompiuteryje ir įprastai naudoti interneto ryšį.
Štai kaip galite išjungti VPN ir tarpinį serverį „Windows 11“ kompiuteryje. Šiam vadovui naudosime ProtonVPN ir jį išjungsime.
1 žingsnis: Atidarykite savo VPN klientą ir spustelėkite parinktį Atsijungti. Atsijungimo mygtukas turėtų būti rodomas programos sąsajoje ir bus kitoje vietoje, atsižvelgiant į naudojamą VPN klientą.

2 žingsnis: atidarykite programą „Nustatymai“ naudodami „Windows + I“ spartųjį klavišą. Kairiajame stulpelyje spustelėkite „Tinklas ir internetas“, o dešinėje pusėje pasirinkite Tarpinis serveris.

3 veiksmas: Skiltyje Tarpinio serverio nustatymai įsitikinkite, kad parinktis „Naudoti tarpinį serverį“ yra išjungta.

4 veiksmas: Jei tarpinis serveris įjungtas, turėsite spustelėti parinktį ir ją išjungti. Tada spustelėkite jungiklį „Naudoti tarpinį serverį“, kad jį išjungtumėte, ir spustelėkite mygtuką Išsaugoti.

3. Išvalykite DNS talpyklą ir iš naujo nustatykite tinklo adapterį
Kitas galimas sprendimas, galintis padėti ištaisyti AS-3 klaidą Epic Games Launcher ir kt „Windows 11“ ryšio problemos apima kompiuterio DNS talpyklos plovimą arba atnaujinimą. Taip pat galite iš naujo nustatyti tinklo adapterį „Windows“ kompiuteryje. Štai kaip tai galite padaryti „Windows 11“ naudodami komandų eilutę:
1 žingsnis: Užduočių juostoje spustelėkite mygtuką Pradėti, įveskite Komandinė eilutėir pasirinkite „Vykdyti kaip administratoriui“, kad atidarytumėte komandų eilutę su administratoriaus teisėmis.

2 žingsnis: Nukopijuokite ir įklijuokite šią komandą į komandų eilutę, tada paspauskite Enter, kad išvalytumėte DNS talpyklą:
ipconfig /flushdns

3 veiksmas: Nukopijuokite ir įklijuokite šią komandą į komandų eilutę, tada paspauskite Enter, kad iš naujo nustatytumėte tinklo adapterį:
„netsh winsock“ nustatymas iš naujo

Uždarykite komandų eilutės langą ir iš naujo paleiskite kompiuterį, kad pritaikytumėte pakeitimus. Kai kompiuteris bus paleistas iš naujo, atidarykite „Epic Games Launcher“ ir pabandykite paleisti žaidimą.
4. Redaguokite failą Engine.ini
Paprastai kai kurios programos arba programos išsaugo konfigūraciją ir nustatymus paprasto teksto formatu .INI faile. Net „Epic Games Launcher“ naudoja tą patį, kad tinkamai veiktų sistemoje „Windows“. Kai kiti sprendimai nepadėjo, galite pabandyti redaguoti „Engine.ini“ failą, kad sureguliuotumėte ryšio ir atsisiuntimo greičio bėdas, kai naudojate „Epic Games Launcher“. Štai kaip galite rasti ir redaguoti failą Engine.ini „Windows 11“ kompiuteryje:
1 žingsnis: Užduočių juostoje spustelėkite mygtuką Pradėti, įveskite %localappdata% „Windows“ paieškoje ir paspauskite „Enter“, kad atidarytumėte tą aplanką „File Explorer“.
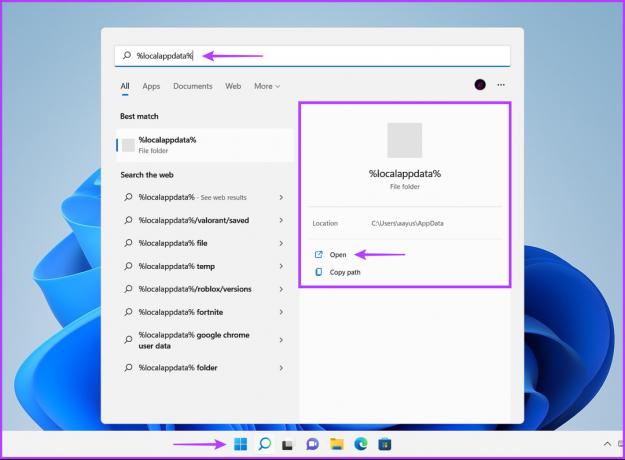
2 žingsnis: „File Explorer“ ieškokite aplanko „EpicGamesLauncher“ ir dukart spustelėkite, kad jį atidarytumėte.

3 veiksmas: Eikite į Išsaugotas aplankas, spustelėkite aplanką Config, pasirinkite Windows aplanką ir dukart spustelėkite failą Engine.ini. Norėdami atidaryti ir keisti šį failą, jums reikės administratoriaus teisių.

4 veiksmas: Nukopijuokite ir įklijuokite šias eilutes į pasirodžiusį užrašų knygelės langą:
[HTTP] HttpTimeout=10. HttpConnectionTimeout=10. HttpReceiveTimeout=10. HttpSendTimeout=10 [Portalas. BuildPatch] ChunkDownloads=3. ChunkRetries = 20. RetryTime = 0,5

5 veiksmas: Išsaugokite failą ir atidarykite Epic Games Launcher, kad patikrintumėte, ar ji vis dar rodo tą pačią klaidą.
5. Pabandykite naudoti skirtingus DNS serverius
Jūsų bėdų priežastis gali būti lėtas DNS serveris, neleidžiantis pasiekti Epic Games Launcher. Jei naudojate tą, kurį suteikė jūsų IPT, galbūt norėsite naudoti viešuosius DNS serverius, kuriuos teikia skirtingos paslaugos. Štai kaip galite lengvai pakeisti savo kompiuterio DNS serverį, kad išspręstumėte su lėtu DNS serveriu susijusias problemas:
1 žingsnis: Užduočių juostoje spustelėkite mygtuką Pradėti, įveskite „Peržiūrėti tinklo ryšius“ Windows paieškoje ir spustelėkite Atidaryti, kad pamatytumėte rezultatą „Peržiūrėti tinklo ryšius“.

2 žingsnis: Kai atsidarys Valdymo skydo langas, dešiniuoju pelės mygtuku spustelėkite Ethernet arba Wi-Fi (atsižvelgiant į tai, kurį naudojate) ir pasirinkite Ypatybės.

3 veiksmas: Lange „Wi-Fi“ ypatybės iš sąrašo pasirinkite parinktį „Internet Protocol Version 4“ ir spustelėkite mygtuką Ypatybės.

4 veiksmas: Spustelėkite „Naudoti šį DNS serverio adresą“, įveskite išsamią informaciją laukeliuose „Pageidaujamas DNS serveris“ ir „Alternatyvus DNS serveris“. Pavyzdžiui, naudojome „Cloudflare“ DNS.

Galite pasirinkti tarp „Google“ viešieji DNS serveriai, OpenDNS serveriai, ar net „Cloudflare“ DNS serveriai.
Mėgaukitės žaidimo sesija
Naudojant aukščiau paminėtus sprendimus, klaida „Nėra ryšio“ arba AS-3 klaida netrukdys jums žaisti žaidimų naudojant „Epic Games Launcher“. Be pirmiau minėtų sprendimų, iš naujo paleiskite maršrutizatorių ir modemą, kad sukurtumėte naują visų tinklo įrenginių ryšį. Praneškite mums, kuris sprendimas jums padėjo labiausiai toliau pateiktame komentarų skyriuje.
Paskutinį kartą atnaujinta 2022 m. rugpjūčio 18 d
Aukščiau pateiktame straipsnyje gali būti filialų nuorodų, kurios padeda palaikyti „Guiding Tech“. Tačiau tai neturi įtakos mūsų redakciniam vientisumui. Turinys išlieka nešališkas ir autentiškas.



