6 geriausi būdai, kaip taisyti USB įrenginius ir toliau atjungti ir vėl prisijungti sistemoje „Windows 11“.
Įvairios / / August 18, 2022
Naudodami „Windows 11“ prie kompiuterio galite prijungti įvairius USB įrenginius ir pradėti juos naudoti be papildomos sąrankos. Nors tai patogu, gali būti nemalonu, jei jūsų USB įrenginiai be jokios aiškios priežasties atsijungia ir vėl prisijungia nuo jūsų „Windows 11“ kompiuterio.

Yra keletas priežasčių, kodėl taip gali nutikti. Taigi, nėra vieno patikimo būdo išspręsti problemą. Sudarėme trikčių šalinimo patarimų sąrašą pataisyti USB įrenginį „Windows 11“ atjungimo problemos. Taigi, patikrinkime juos.
1. Iš naujo prijunkite įrenginį
Pirmas dalykas, kurį turite padaryti, yra atjungti USB įrenginį ir vėl jį prijungti. Idėja yra atmesti visas problemas, kylančias dėl laisvo ryšio.
Jei telefoną arba standųjį diską prie kompiuterio naudojate USB laidu, patikrinkite, ar nepažeistas laidas ir jungtis. Jei įmanoma, taip pat galite pabandyti išjungti kabelį.
2. Išbandykite kitą USB prievadą arba kompiuterį
Problema gali būti ne jūsų įrenginyje, o jūsų kompiuterio USB prievade. Galite pabandyti prijungti įrenginį prie kito USB prievado, kad pamatytumėte, ar tai veikia.
Jei naudojate a USB šakotuvas, pabandykite prijungti įrenginį tiesiai prie kompiuterio. Jūsų USB šakotuvas gali nepatiekti pakankamai energijos, kad kitas USB įrenginys veiktų.

Arba galite prijungti USB įrenginį prie kito kompiuterio ir patikrinti, ar jis veikia gerai.
3. Patikrinkite energijos valdymo nustatymus
Renkantis griežtesnį nešiojamojo kompiuterio energijos vartojimo profilis „Windows“ taip pat gali išjungti USB įrenginius maitinančias tvarkykles. Kai taip atsitiks, jūsų USB įrenginys gali atsitiktinai atsijungti. Štai kaip galite to išvengti.
1 žingsnis: Dešiniuoju pelės mygtuku spustelėkite mygtuką Pradėti ir sąraše pasirinkite Įrenginių tvarkytuvė.

2 žingsnis: Dukart spustelėkite Universal Serial Bus valdikliai, kad jį išplėstumėte. Dešiniuoju pelės mygtuku spustelėkite USB tvarkyklę ir pasirinkite Ypatybės.
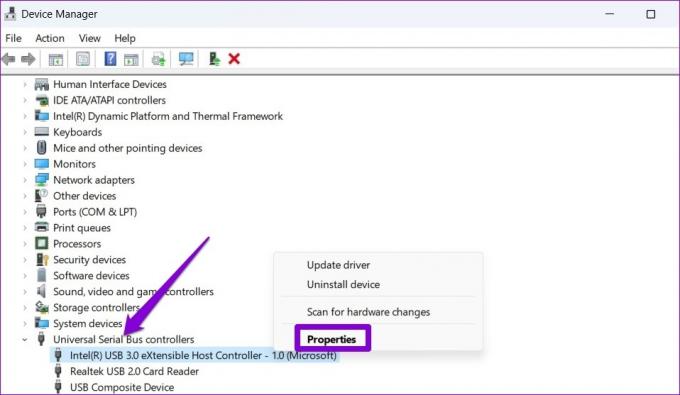
3 veiksmas: Perjunkite į skirtuką Energijos valdymas ir atžymėkite laukelį „Leisti kompiuteriui išjungti šį įrenginį, kad būtų taupoma energija“. Tada paspauskite Gerai, kad išsaugotumėte pakeitimus.
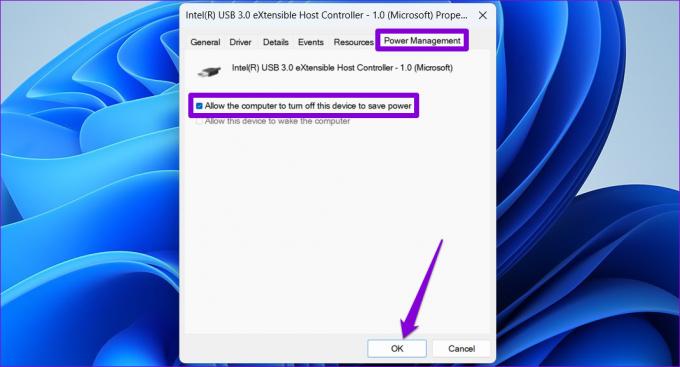
Pakartokite aukščiau nurodytus veiksmus, kad išjungtumėte energijos taupymo parinktį kitose USB tvarkyklėse. Po to iš naujo paleiskite kompiuterį ir pabandykite naudoti USB įrenginį, kad patikrintumėte, ar problema vis dar išlieka.
4. Patikrinkite USB selektyvaus sustabdymo nustatymą
USB selektyvaus sustabdymo funkcija leidžia Windows sustabdyti USB prievadus kompiuteryje, kad būtų taupoma energija. Dėl to taip pat gali kilti problemų dėl USB įrenginių atjungimo ir vėl prijungimo. Todėl geriausia šią funkciją išjungti.
1 žingsnis: Paspauskite „Windows“ klavišą + S, kad atidarytumėte paieškos meniu, įveskite redaguoti maitinimo planąir paspauskite Enter.

2 žingsnis: Spustelėkite „Keisti išplėstinius maitinimo nustatymus“.
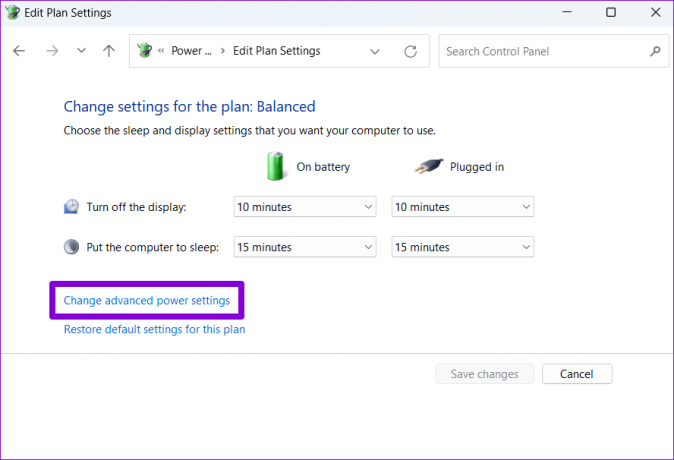
3 veiksmas: Maitinimo parinkčių lange dukart spustelėkite USB nustatymus, kad jį išskleistumėte.

4 veiksmas: Išplėskite USB atrankinio sustabdymo nustatymo meniu ir spustelėkite Įjungta.

5 veiksmas: Naudokite išskleidžiamąjį meniu šalia Įjungta akumuliatoriaus ir Prijungta, kad išjungtumėte USB atrankinį sustabdymą.

6 veiksmas: Spustelėkite Taikyti, tada spustelėkite Gerai.

5. Paleiskite aparatūros ir įrenginių trikčių šalinimo įrankį
„Windows 11“ apima aparatūros ir įrenginių trikčių šalinimo įrankį, galintį automatiškai aptikti ir išspręsti visas įprastas periferinių įrenginių problemas. Galite naudoti šį įrankį, jei aukščiau pateikti sprendimai neveikia.
1 žingsnis: Paspauskite „Windows“ klavišą + X, kad atidarytumėte „Power User“ meniu ir sąraše pasirinkite Terminalas (administratorius).

2 žingsnis: Konsolėje įveskite šią komandą ir paspauskite Enter.
msdt.exe -id DeviceDiagnostic

3 veiksmas: Lange Aparatūra ir įrenginiai paspauskite Kitas, kad „Windows“ galėtų nuskaityti, ar nėra problemų.

Jei pasirodo automatinis taisymas, vadovaukitės ekrane pateikiamomis instrukcijomis, kad pritaikytumėte rekomenduojamus pataisymus. Po to iš naujo paleiskite kompiuterį ir patikrinkite, ar problema vis dar išlieka.
6. Iš naujo įdiekite USB tvarkykles
Kompiuteryje esančios USB tvarkyklės padeda „Windows“ susisiekti su USB įrenginiais. Jei jūsų USB įrenginiai vis atsijungia ir vėl prisijungia, „Windows“ gali turėti tvarkyklės problemą. Galite pabandyti iš naujo įdiegti sugedusias USB tvarkykles, kad pamatytumėte, ar tai turi įtakos.
1 žingsnis: Paspauskite Windows klavišą + R, kad atidarytumėte dialogo langą Vykdyti. Tipas devmgmt.msc laukelyje ir paspauskite Enter.

2 žingsnis: Išplėskite Universal Serial Bus controller, dešiniuoju pelės mygtuku spustelėkite USB tvarkyklę ir pasirinkite Pašalinti įrenginį.

3 veiksmas: Pasirinkite Pašalinti, kad patvirtintumėte.

Jei jūsų kompiuteryje yra keli USB prievadai, skiltyje Universal Serial Bus valdiklis matysite kelis įrašus. Tokiu atveju pakartokite aukščiau nurodytus veiksmus, kad pašalintumėte kiekvieną tvarkyklę. Pašalinę USB tvarkykles, iš naujo paleiskite kompiuterį ir „Windows“ turėtų automatiškai įdiegti trūkstamas USB tvarkykles įkrovos metu. Po to USB įrenginiai veiks normaliai.
Mėgaukitės tvirtu ryšiu
Tokie atsitiktiniai USB įrenginių atjungimai gali sukelti įvairių problemų, įskaitant duomenų praradimą. Tikimės, kad aukščiau išvardyti sprendimai padėjo jums išspręsti problemą ir galėsite naudoti USB įrenginius kaip anksčiau.
Paskutinį kartą atnaujinta 2022 m. rugpjūčio 18 d
Aukščiau pateiktame straipsnyje gali būti filialų nuorodų, kurios padeda palaikyti „Guiding Tech“. Tačiau tai neturi įtakos mūsų redakciniam vientisumui. Turinys išlieka nešališkas ir autentiškas.

Parašyta
Pankilas pagal profesiją yra statybos inžinierius, kuris savo kelią pradėjo kaip rašytojas EOTO.tech. Neseniai jis prisijungė prie „Guiding Tech“ kaip laisvai samdomas rašytojas, kad apžvelgtų „Android“, „iOS“, „Windows“ ir žiniatinklio naudojimo instrukcijas, paaiškinimus, pirkimo vadovus, patarimus ir gudrybes.



