3 geriausi būdai, kaip išjungti jutiklinį ekraną sistemoje „Windows 11“.
Įvairios / / August 19, 2022
Jutikliniai ekranai tampa vis labiau paplitę tarp aukščiausios klasės Windows nešiojamųjų kompiuterių ir konvertuojamų įrenginių. Ši funkcija paprastai įjungiama iš dėžutės. Tačiau, atsižvelgiant į jūsų naudojimo atvejį, ši funkcija jums gali atrodyti ne itin patraukli ir galbūt norėsite ją išjungti.

Išjungus jutiklinis ekranas „Windows 11“. yra gana paprasta, jei pavargote valyti riebius pirštų atspaudus nuo ekrano arba manote, kad ši funkcija nėra naudinga. Tiesą sakant, yra daugiau nei vienas būdas išjungti funkciją. Šiame straipsnyje apžvelgsime juos visus. Taigi, eikime.
1. Išjunkite jutiklinį ekraną naudodami įrenginių tvarkytuvę
„Windows“ įrenginių tvarkytuvė leidžia peržiūrėti ir valdyti visus prijungtus įrenginius, pvz., klaviatūras, garso plokštes, internetines kameras ir kt. Taip pat galite jį naudoti norėdami greitai išjungti jutiklinę funkciją „Windows 11“ nešiojamame kompiuteryje. Štai kaip tai padaryti.
1 žingsnis: Dešiniuoju pelės mygtuku spustelėkite piktogramą Pradėti arba paspauskite „Windows“ klavišą + X, kad atidarytumėte „Power User“ meniu. Tada sąraše pasirinkite Įrenginių tvarkytuvė.

2 žingsnis: Dukart spustelėkite Žmogaus sąsajos įrenginiai, kad jį išskleistumėte.

3 veiksmas: Sąraše ieškokite įrašo „Su HID suderinamas jutiklinis ekranas“. Dešiniuoju pelės mygtuku spustelėkite jį ir pasirinkite Išjungti įrenginį.

4 veiksmas: Pasirinkite Taip, kad patvirtintumėte.
Kartais galite matyti du „HID suderinamo jutiklinio ekrano“ įrašus. Tokiu atveju galite atlikti aukščiau nurodytus veiksmus, kad išjungtumėte abu. Po to jūsų nešiojamasis kompiuteris neturėtų reaguoti į prisilietimus.
Jei vėliau apsigalvosite, visada galėsite iš naujo įjungti jutiklinį ekraną. Norėdami tai padaryti, dar kartą atidarykite Įrenginių tvarkytuvę, dešiniuoju pelės mygtuku spustelėkite įrašą „Su HID suderinamas jutiklinis ekranas“ ir pasirinkite Įgalinti įrenginį.
2. Išjunkite jutiklinį ekraną naudodami „Windows PowerShell“.
Numatytasis „Windows 11“ komandų eilutės apvalkalas suteikia dar vieną būdą išjungti nešiojamojo kompiuterio jutiklinį ekraną. Kad ir kaip bauginančiai tai skambėtų, jutiklinio ekrano išjungimas per „Windows PowerShell“. yra gana paprasta ir tereikia paleisti vieną komandą. Štai kaip galite tai padaryti.
1 žingsnis: Spustelėkite paieškos piktogramą užduočių juostoje arba paspauskite „Windows“ klavišą + S, kad atidarytumėte paieškos meniu. Tipas „Windows PowerShell“. laukelyje ir pasirinkite Vykdyti kaip administratorių.

2 žingsnis: Pasirinkite Taip, kai pasirodys vartotojo abonemento valdymo (UAC) raginimas.

3 veiksmas: Konsolėje įklijuokite šią komandą ir paspauskite Enter:
Get-PnpDevice | Kur-Object {$_.FriendlyName - panašus į "lietimui jautrų ekraną"} | Išjungti-PnpDevice -Patvirtinti:$false

Tai viskas. Jutiklinis ekranas dabar išjungtas. Jei norite bet kuriuo metu iš naujo įjungti jutiklinį ekraną, dar kartą atidarykite „Windows PowerShell“ su administratoriaus teisėmis ir paleiskite šią komandą:
Get-PnpDevice | Kur-Object {$_.FriendlyName - panašus į "lietimui jautrų ekraną"} | Įgalinti-PnpDevice -Patvirtinti:$false
3. Išjunkite jutiklinį ekraną naudodami registro rengyklę
Galiausiai, jei norite nuotykių, taip pat galite pakoreguoti registro failus, kad išjungtumėte jutiklinio ekrano funkcijas. Tačiau verta paminėti, kad registro failų keitimas be žinios gali sukelti rimtų problemų ir jūsų kompiuteris gali tapti netinkamas naudoti. Apsvarstykite galimybę naudoti šį metodą, jei ankstesni du neveikia.
Net jei esate susipažinę su registro failų redagavimu, turėtumėte atidžiai atlikti veiksmus. Taip pat paimkite a kurkite atsargines registro failų kopijas arba sukurti atkūrimo tašką prieš tęsdami toliau pateiktą metodą.
1 žingsnis: Paspauskite Windows klavišą + R, kad atidarytumėte dialogo langą Vykdyti. Tipas regedit lauke Atidaryti ir paspauskite Enter.
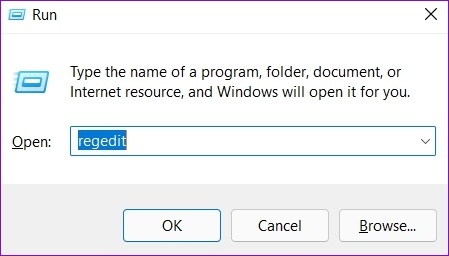
2 žingsnis: Pasirinkite Taip, kai pasirodys vartotojo abonemento valdymo (UAC) raginimas.

3 veiksmas: Registro rengyklės lange įklijuokite šį kelią į adreso juostą viršuje ir paspauskite Enter, kad greitai pereitumėte prie jutiklinio klavišo.
HKEY_CURRENT_USER\Software\Microsoft\Wisp\Touch\

4 veiksmas: Dešiniuoju pelės mygtuku spustelėkite jutiklinį klavišą, eikite į Naujas ir pasirinkite DWORD (32 bitų) reikšmė. Pavadinkite jį „TouchGate“.

5 veiksmas: Dukart spustelėkite naujai sukurtą DWORD ir pakeiskite jo vertės duomenis į 0 (nulis). Tada paspauskite Gerai.

Išeikite iš registro rengyklės lango ir iš naujo paleiskite kompiuterį, kad pakeitimai įsigaliotų. Po to jūsų nešiojamasis kompiuteris nebereaguos į prisilietimo gestus.
Galite iš naujo įjungti jutiklinį ekraną atlikdami tuos pačius veiksmus ir pakeisdami TouchGate DWORD reikšmę nuo 0 iki 1. Arba taip pat galite ištrinti TouchGate DWORD, kad įjungtumėte jutiklinį ekraną.
Daugiau jokių atsitiktinių prisilietimų
Nors jutiklinio ekrano funkcionalumas leidžia lengvai sąveikauti su Windows, nešiojamojo kompiuterio ekranas gali būti purvinas nuolat naudojant. Ir tai nėra kažkas, ko norite žiūrėti dirbdami. Laimei, „Windows 11“ jutiklinės funkcijos išjungimas yra paprastas, net jei norite tai padaryti tik laikinai.
Ar jums naudinga jutiklinio ekrano funkcija, ar jums labiau patinka naudoti pelę ir klaviatūrą? Praneškite mums toliau pateiktuose komentaruose.
Paskutinį kartą atnaujinta 2022 m. rugpjūčio 19 d
Aukščiau pateiktame straipsnyje gali būti filialų nuorodų, kurios padeda palaikyti „Guiding Tech“. Tačiau tai neturi įtakos mūsų redakciniam vientisumui. Turinys išlieka nešališkas ir autentiškas.

Parašyta
Pankilas pagal profesiją yra statybos inžinierius, kuris savo kelią pradėjo kaip rašytojas EOTO.tech. Neseniai jis prisijungė prie „Guiding Tech“ kaip laisvai samdomas rašytojas, kad apžvelgtų „Android“, „iOS“, „Windows“ ir žiniatinklio naudojimo instrukcijas, paaiškinimus, pirkimo vadovus, patarimus ir gudrybes.



