7 būdai, kaip atidaryti komandų eilutę „Windows 11“, „10“ ir senesnėse versijose
Įvairios / / August 19, 2022
Jei esate „Windows“ vartotojas, galbūt susidūrėte su „Command Prompt“, viena iš „Windows“ komandinės eilutės paslaugų. Nors galite nenaudoti programos reguliariai, žinant, kaip atidaryti komandų eilutę sistemoje Windows, pravartu atlikti bendrąsias trikčių šalinimo, automatizavimo ar administravimo funkcijas.
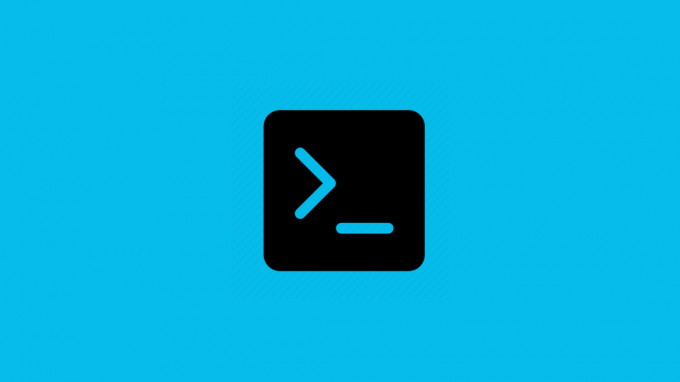
Tačiau nėra lengva rasti komandų eilutę, nors ji jau keletą metų buvo sistemoje „Windows“. Šiame straipsnyje parodysime 7 būdus, kaip atidaryti komandų eilutę „Windows 11“, „10“ ir senesnėse versijose. Pradėkime nuo populiariausio.
Linksmas faktas: Komandų eilutė buvo paleista dar 1987 m. kaip „Windows NT“ dalis, skirta paleisti paketinius scenarijus. Nuo tada, kai tai buvo numatytasis „Windows“ komandų eilutės interpretatorius, kol „PowerShell“ perėmė.
1. Greičiausias būdas atidaryti komandų eilutę bet kurioje „Windows“ versijoje
Tai yra plačiausiai naudojamas būdas atidaryti komandų eilutę sistemoje Windows. Nesvarbu, ar naudojate „Windows 11“, „10“ ar senesnę versiją, ji veikia visuose.
1 žingsnis: Spustelėkite Pradėti.
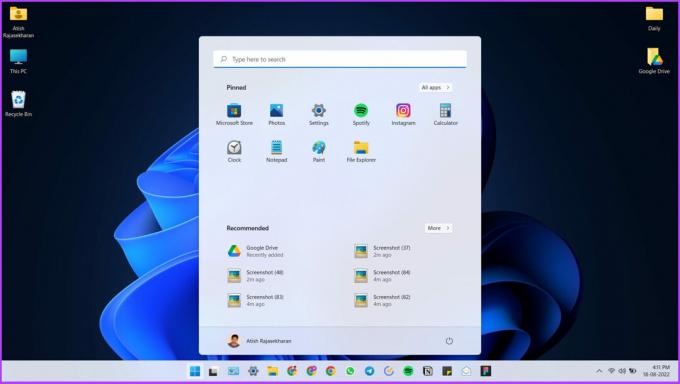
2 žingsnis: tipas Komandinė eilutė paieškos juostoje.

3 veiksmas: Dabar programos parinktyse spustelėkite „Vykdyti kaip administratoriui“.

4 veiksmas: Pasirodžiusiame raginime pasirinkite Taip.

Viskas. Dabar ekrane pamatysite komandų eilutę.
2. Norėdami atidaryti komandų eilutę, naudokite greitosios prieigos meniu
Tai dar viena galimybė pasiekti komandų eilutę. Jei esate „Windows 11“ naudotojas, norėdami pasiekti programą turite atlikti kelis papildomus veiksmus. Štai kaip tai galite padaryti bet kurioje „Windows“ versijoje.
„Windows 10“ ir senesnėms versijoms
1 žingsnis: paspauskite Win + X, kad atidarytumėte greitosios prieigos meniu.

2 žingsnis: spustelėkite komandų eilutę (administratorius).

Taip pat galite matyti „Windows PowerShell“ ir „Windows PowerShell“ (administratoriaus) parinktis.
3 veiksmas: Pasirodžiusiame raginime pasirinkite Taip.

Jūs esate be jokio vargo.
Skirta „Windows 11“.
1 žingsnis: paspauskite Win + X, kad atidarytumėte greitosios prieigos meniu.
2 žingsnis: spustelėkite „Windows“ terminalas (administratorius).
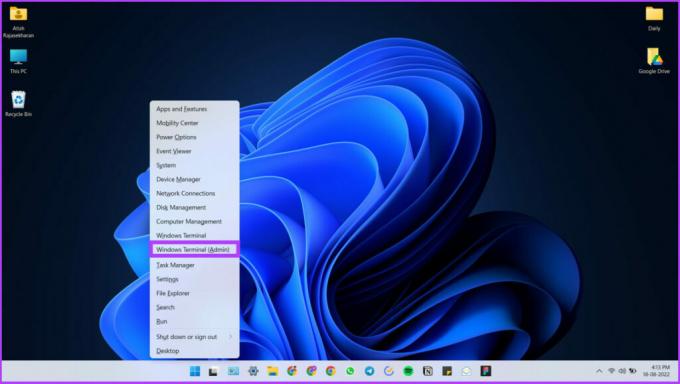
3 veiksmas: Raginame pasirinkite Taip.

4 veiksmas: Tai yra nauja „Windows“ terminalo programa (mes ją išsamiai aptarėme toliau). Dabar spustelėkite išskleidžiamąją rodyklę.
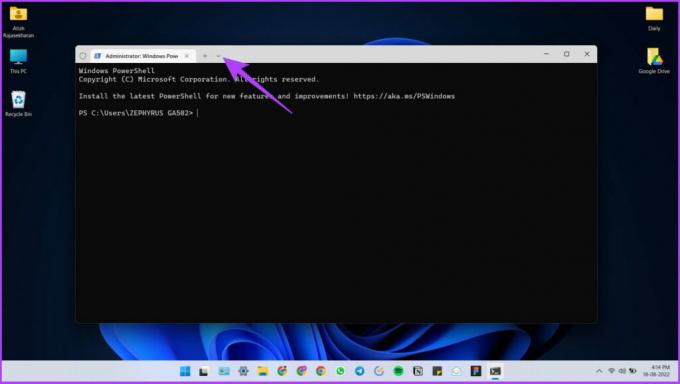
Norite nuorodos atidaryti komandų eilutę? Čia paspauskite Ctrl + Shift + 2. Tai tiesiogiai atidarys komandų eilutę neatlikus tolesnių veiksmų.
5 veiksmas: spustelėkite komandų eilutę.

Štai taip.
3. Atidarykite komandų eilutę naudodami dialogo langą Vykdyti komandą
Jei esate inžinierius arba studentas, šis komandinės eilutės atidarymo būdas bus naudingas jūsų kasdieniame gyvenime. Vėlgi, plačiai naudojamas būdas atidaryti komandų eilutę. Štai ką reikia padaryti:
1 žingsnis: Paspauskite Win + R, kad atidarytumėte dialogo langą Vykdyti komandą.

2 žingsnis: Įveskite CMD (galite naudoti mažąsias arba didžiąsias raides).

Pastaba: paspauskite Ctrl + Shift + Enter, kad atidarytumėte komandų eilutę (administratorius). Jei nenorite atidaryti komandų eilutės (administratorius), spustelėkite Gerai ir praleiskite 3 veiksmas kad atidarytumėte komandų eilutę.
3 veiksmas: Raginame spustelėkite Taip.

Tada! Jūs esate komandinėje eilutėje.
4. Naudokite Task Manager, kad paleistumėte komandų eilutę sistemoje „Windows“.
Jei kurį laiką naudojate „Windows“, galbūt naudojote užduočių tvarkytuvę. Šis puikus įrankis, be kita ko, leidžia stebėti sistemos našumą. Tai taip pat leidžia mygtuku paleisti komandų eilutę.
Štai ką reikia padaryti:
1 žingsnis: Paspauskite Ctrl + Shift + Esc, kad atidarytumėte užduočių tvarkytuvę.
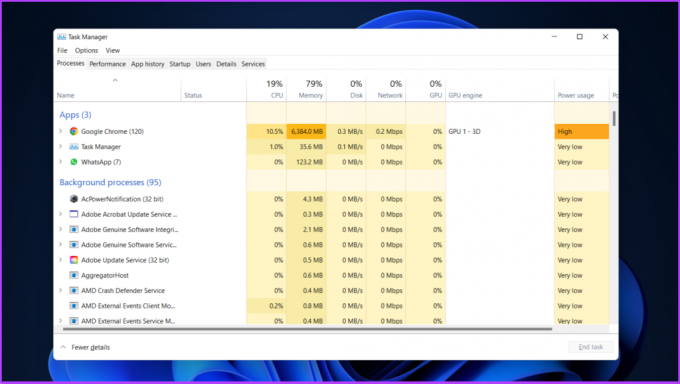
2 žingsnis: eikite į skirtuką Failas (viršutiniame kairiajame kampe) ir spustelėkite „Vykdyti naują užduotį“.

3 veiksmas: būsite pasveikinti su langu „Sukurti naują užduotį“. Tipas CMD (galite naudoti mažąsias arba didžiąsias raides).
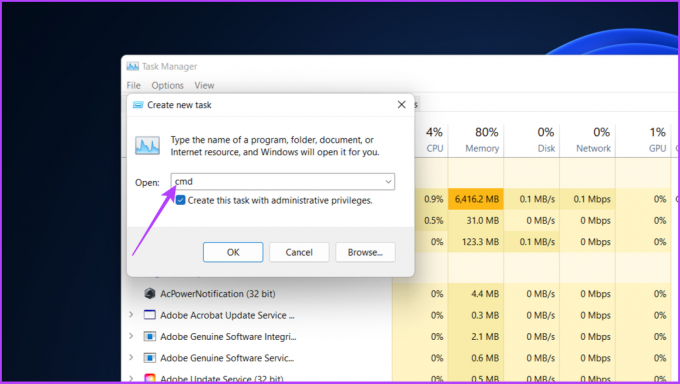
4 veiksmas: pažymėkite parinktį „Sukurti šią užduotį su administratoriaus teisėmis“ ir paspauskite Gerai.
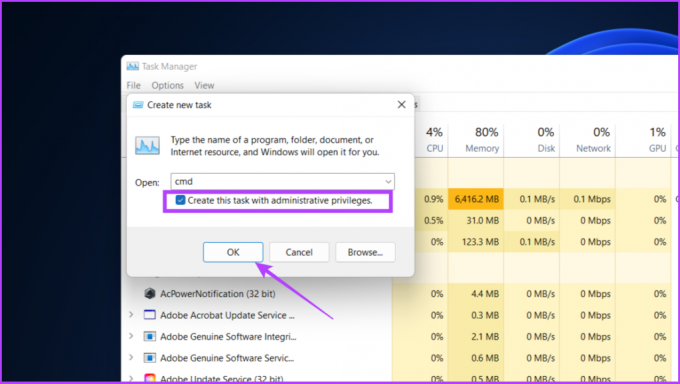
Dabar bus atidaryta komandų eilutė. Taigi, jūs turite tai. Jei dėl kokios nors priežasties negalite atidaryti užduočių tvarkyklės, peržiūrėkite mūsų vadovą, kaip tai padaryti pataisykite „Windows 11“ neveikiančią užduočių tvarkytuvę arba Windows 10.
5. Atidarykite komandų eilutę naudodami „File Explorer“ adreso juostą: lengviausia
Galbūt radote failo kelią naudodami „File Explorer“ sistemoje „Windows“.. Vis dėlto nedaugelis žino, kad tai taip pat padeda atidaryti komandų eilutę. Tiesą sakant, tai yra vienas iš paprasčiausių ir labiausiai neįvertintų būdų tai padaryti. Leiskite man parodyti, kaip.
1 žingsnis: paspauskite Win + E, kad atidarytumėte „File Explorer“.

2 žingsnis: Dabar įveskite CMD adreso juostoje (galite naudoti mažąsias arba didžiąsias raides).

3 veiksmas: paspauskite Enter, kad atidarytumėte komandų eilutę.
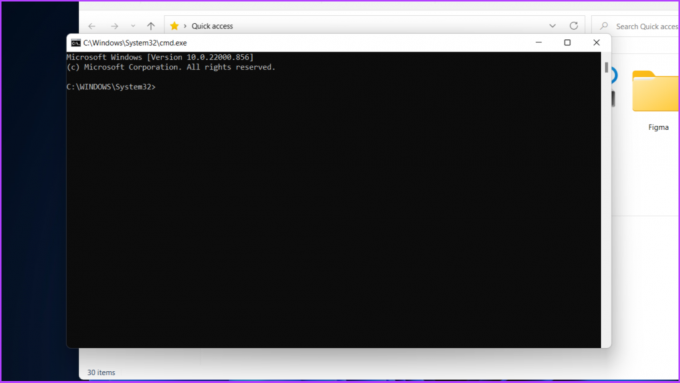
Lengva tiesa? Vienas dalykas, kurį reikia žinoti apie šį būdą, yra tai, kad komandų eilutė, kuri atidaroma naudojant šį metodą, yra pagrįsta vartotoju, t. y. ji atidaroma ne kaip administratorius.
Jei norite atidaryti komandų eilutę kaip administratorius, gali reikėti naudoti kitus šiame straipsnyje paminėtus būdus, pvz., toliau pateiktą.
6. Norėdami atidaryti komandų eilutę, naudokite „File Explorer“.
Šis komandų eilutės atidarymo būdas skiriasi nuo anksčiau paminėto metodo. Norėdami atidaryti komandų eilutę, naudosime sistemos programų aplanką. Štai kaip tai padaryti.
1 žingsnis: Paspauskite WIN + E, kad atidarytumėte „File Explorer“.
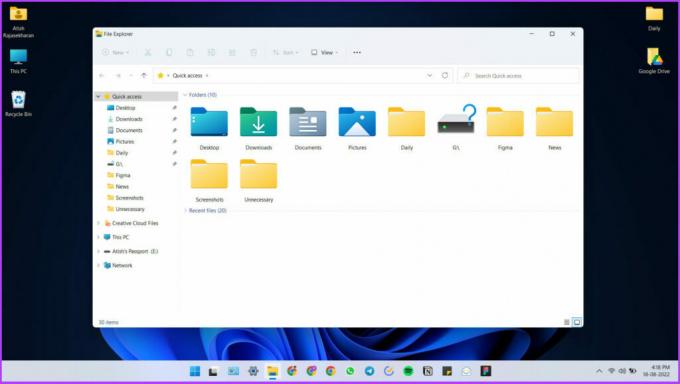
2 žingsnis: Kopijuoti ir įklijuoti C:\Windows\System32 į adreso juostą, kad patektumėte į aplanką System 32.
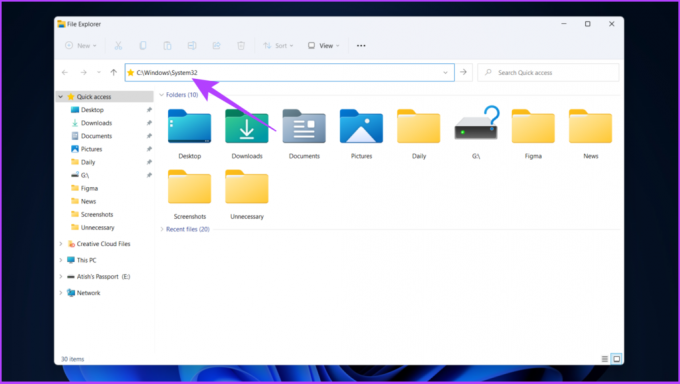
3 veiksmas: Slinkite žemyn ir dešiniuoju pelės mygtuku spustelėkite failą CMD.exe.

4 veiksmas: pasirinkite „Vykdyti kaip administratoriui“.
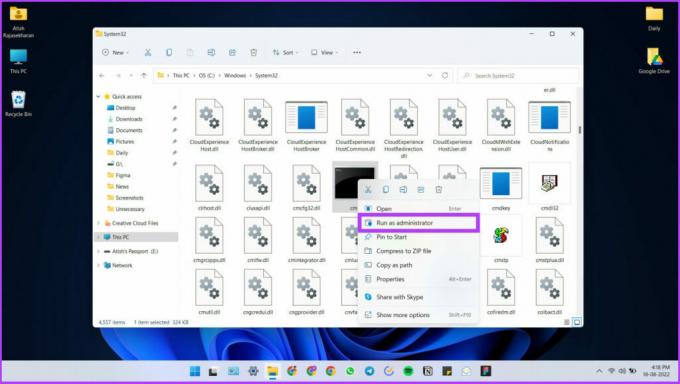
Viskas! Gali atrodyti, kad per daug reikia įtraukti adreso kelio vietą, tačiau tai gana paprasta.
Jei nenorite ieškoti CMD failo sistemoje 32, sukurkite darbalaukio nuorodą ir įdėkite ją bet kur, kur norite. Vykdykite kitą metodą, kad sužinotumėte, kaip tai padaryti.
7. Norėdami atidaryti komandų eilutę, naudokite darbalaukio nuorodą
Šis metodas sukuria komandų eilutės nuorodą darbalaukyje, kad būtų lengviau pasiekti. Tai paskutinis, bet labai efektyvus būdas, jei programą naudojate kasdien.
1 žingsnis:Dešiniuoju pelės mygtuku spustelėkite darbalaukį.
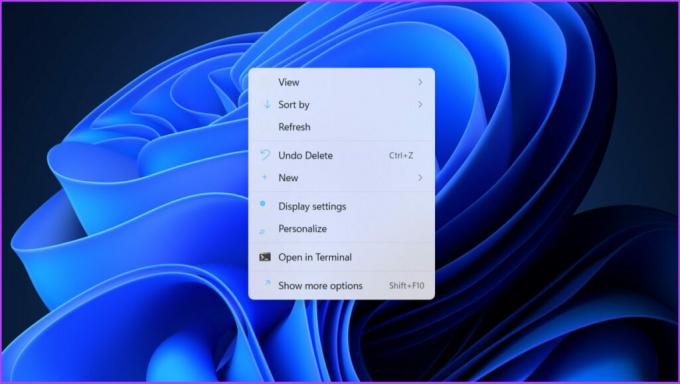
2 žingsnis: pasirinkite Naujas

3 veiksmas: pasirinkite Spartusis klavišas.
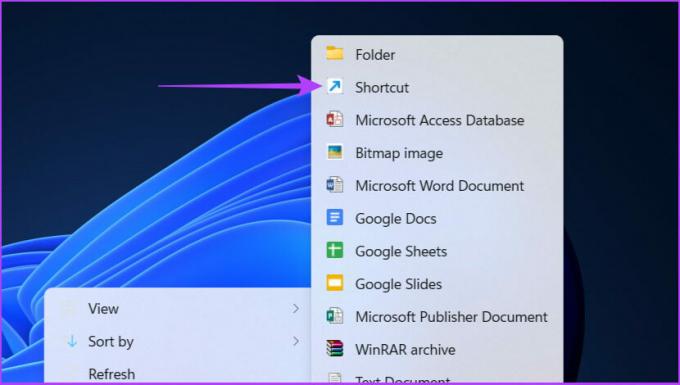
4 veiksmas: Dabar įveskite CMD.exe (galite naudoti mažąsias arba didžiąsias raides) ir spustelėkite Pirmyn.

5 veiksmas: Suteikite sparčiojo klavišo pavadinimą (pvz., CMD testas) ir spustelėkite Baigti.

Darbalaukyje bus sukurtas nuorodos failas, kurį galėsite vilkti savo nuožiūra. Norėdami atidaryti komandų eilutę, turite dukart spustelėti nuorodą.
Pastaba: Šis spartusis klavišas atidarys komandų eilutę kaip vartotojas, o ne administratorius.
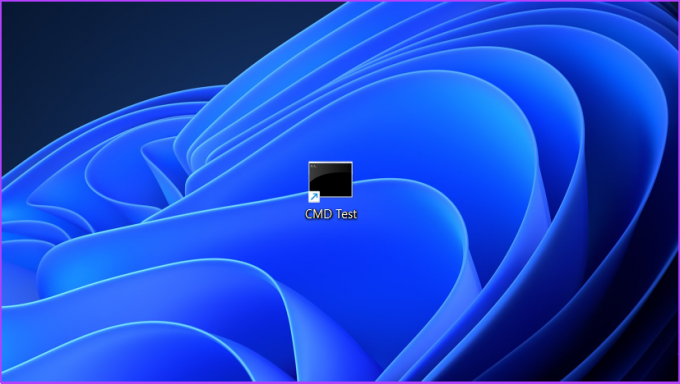
Norėdami paleisti šią komandų eilutės nuorodą kaip administratorius:
1 žingsnis: Dešiniuoju pelės mygtuku spustelėkite nuorodos failą ir spustelėkite Rodyti daugiau parinkčių.

2 žingsnis: Dabar pasirinkite Ypatybės.
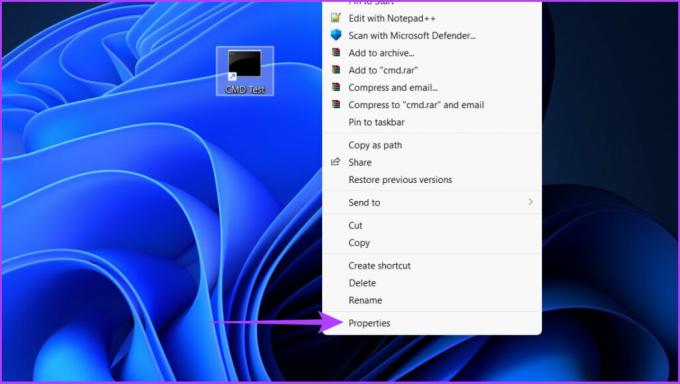
3 veiksmas: spustelėkite mygtuką Išplėstinė.

4 veiksmas: pažymėkite parinktį Vykdyti kaip administratoriui ir paspauskite Gerai.

5 veiksmas: ypatybių lange spustelėkite Taikyti, tada Gerai.
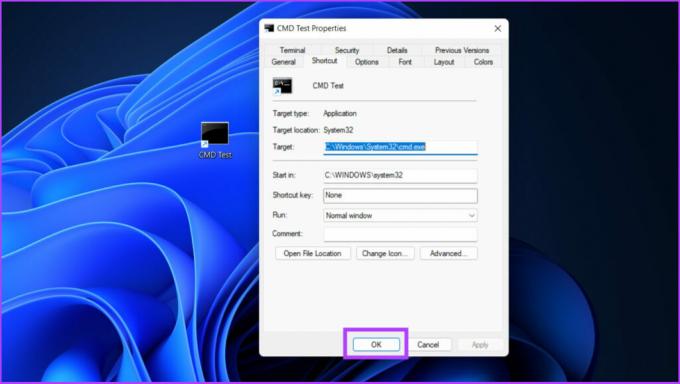
Dabar tereikia dukart spustelėti nuorodos failą, kad atidarytumėte komandų eilutę kaip administratorius. Šaunu, tiesa? Dabar, kai žinote, kaip atidaryti programą, peržiūrėkite juos puikūs komandų eilutės triukai tu gali naudoti.
Dabar, jei naudojate „Windows 10“ arba „Windows 11“, meniu „Power Users“ trūksta komandų eilutės. Įdomu, kaip tokiu atveju pasiekti komandų eilutę? Pereikite į kitą skyrių.
Kaip pakeisti „Windows PowerShell“ į komandų eilutę
Nors tarp jų nėra didelio skirtumo, daugelis vis tiek teikia pirmenybę Komandinė eilutė per PowerShell. Jei esate vienas iš tų, nesijaudinkite. Mes jums padėsime atlikti šiuos paprastus veiksmus.
Pastaba: „Windows 11“ ir „Windows 10“ veiksmai skiriasi. Toliau paaiškinau abu.
Skirta „Windows 10“.
1 žingsnis: paspauskite „Win + I“, kad atidarytumėte „Windows“ nustatymų programą.
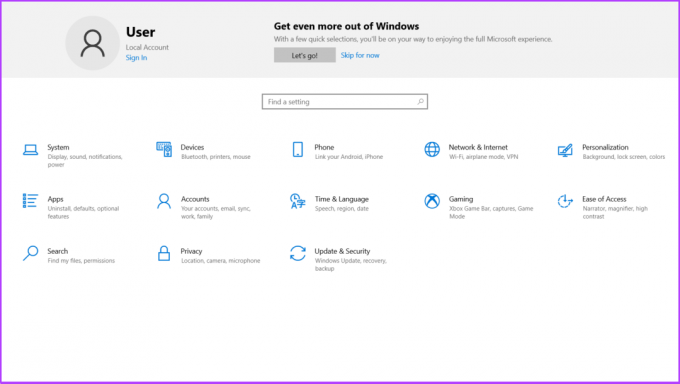
2 žingsnis: pasirinkite Personalizavimas.
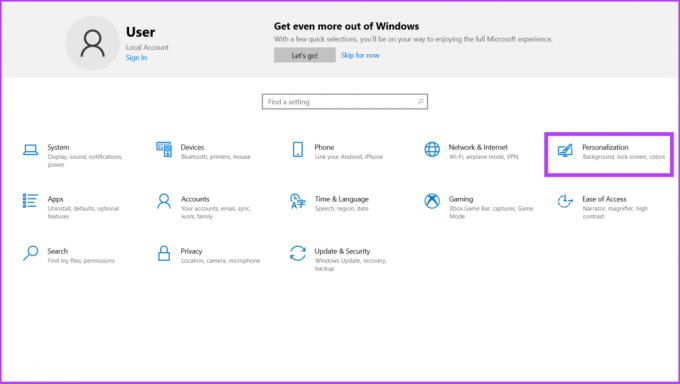
3 veiksmas: spustelėkite užduočių juostą.

4 veiksmas: išjunkite „Pakeisti komandų eilutę į „Windows PowerShell“.
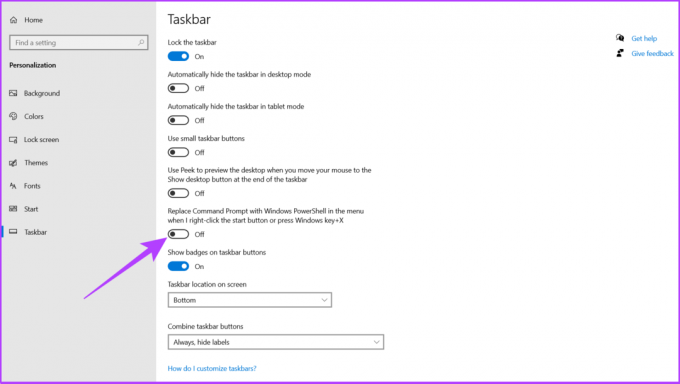
Viskas! Tai gana paprasta. Tačiau „Windows 11“ viskas yra šiek tiek kitokia, bet gana paprasta. Leisk tau padeti.
Skirta „Windows 11“.
„Microsoft“ pridėjo „Windows“ terminalą kaip numatytąją „Windows 11“ komandų eilutės sąsają, kuri suteikia lengvą prieigą prie skirtingų komandų apvalkalų. Tačiau pagal numatytuosius nustatymus jis atidaromas naudojant „PowerShell“. Atlikite toliau nurodytus veiksmus, kad pakeistumėte numatytąją parinktį ir atidarytumėte „Windows“ terminalą su komandų eilute.
1 žingsnis: Dešiniuoju pelės mygtuku spustelėkite „Windows“ pradžios mygtuką ir spustelėkite „Windows terminalas (administratorius).

2 žingsnis: spustelėkite išskleidžiamąjį meniu ir pasirinkite Nustatymai.
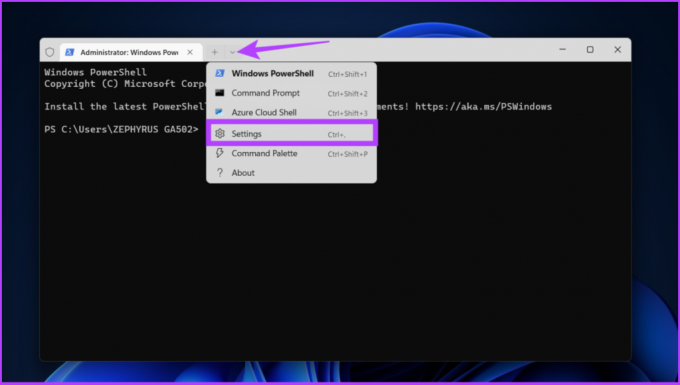
3 veiksmas: spustelėkite išskleidžiamąjį meniu šalia parinkties Numatytasis profilis.

4 veiksmas: Dabar pasirinkite komandų eilutę.
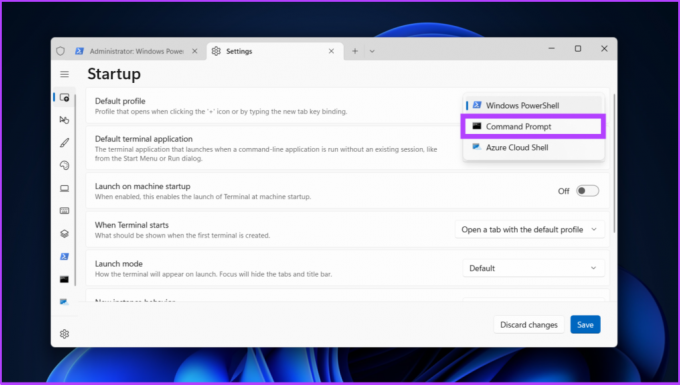
5 veiksmas: Galiausiai apatiniame dešiniajame kampe spustelėkite Išsaugoti.

Po šio sąrankos pakeitimo, kai kitą kartą atidarysite „Windows“ terminalą arba pridėsite naują skirtuką spustelėdami pliuso (+) mygtuką, jis bus atidarytas jūsų mėgstamiausia komandų eilutės sąsaja. Jei norite grįžti į „PowerShell“ arba „Terminal“, komandų eilutės paiešką pakeiskite norima komandų eilutės programa.
Lengvai pasiekite komandų eilutę sistemoje „Windows“.
Tikiuosi, kad šis vadovas padėjo jums sklandžiai atidaryti komandų eilutę sistemoje Windows. Kol dirbate, galbūt norėsite peržiūrėti mūsų straipsnį apie tai, kaip naudoti Funkcinių klavišų spartieji klavišai komandinėje eilutėje naudoti kaip profesionalas.
Praneškite mums, kuri Windows operacinė sistema veikia jūsų kompiuteryje ir kokiu būdu norite atidaryti aukščiau esančią komandų eilutę toliau pateiktame komentarų skyriuje.



