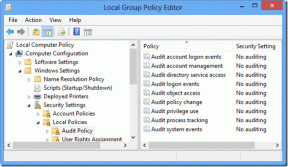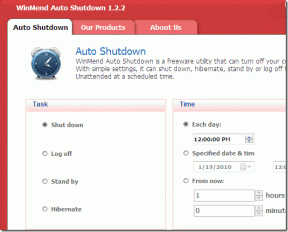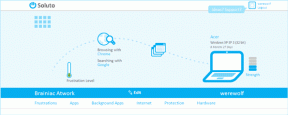Ištaisykite WHEA vidinę klaidą sistemoje „Windows 10“.
Įvairios / / August 20, 2022

„Microsoft“ operacinė sistema „Windows“ yra viena iš labiausiai žinomų ir plačiausiai naudojamų kompiuteriuose. Turėdamas daugybę versijų, įskaitant „Windows XP“, „Windows Vista“, „Windows 7“, „Windows 8“ ir „Windows 10“, ji išpopuliarėjo tarp kompiuterių vartotojų. Dėl didelio funkcijų rinkinio jis neabejotinai pasiūlys geriausią patirtį naudojant kompiuterius. Nepaisant visų fantastiškų funkcijų ir atnaujinimų, „Windows“ vartotojai pranešdavo apie mėlynus ekranus su žodžiais WHEA INTERNAL ERROR. Šiame mėlyname ekrane naudotojai įspėjami apie galimas jų kompiuterių problemas. Jei susiduriate su ta pačia problema, atėjote į reikiamą vietą, nes turime idealią mokymo programą, kuri padės logiškais veiksmais ištaisyti WHEA klaidą. Pradėkime nuo žinojimo apie WHEA vidinę „Windows 10“ klaidą ir priežastis, dėl kurių ateinančiose pastraipose pasirodo mėlynas ekranas, kuriame išsamiai nurodoma klaida, o po to pateikiami jos ištaisymo būdai.

Turinys
- Kaip ištaisyti WHEA vidinę klaidą sistemoje „Windows 10“.
- Kas sukelia 0x00000122 klaidą?
- 1 būdas: pagrindiniai trikčių šalinimo metodai
- 2 būdas: paleiskite aparatūros ir įrenginių trikčių šalinimo įrankį
- 3 būdas: taisykite sistemos failus
- 4 būdas: išjunkite paleisties programas
- 5 būdas: atnaujinkite įrenginio tvarkykles
- 6 būdas: iš naujo įdiekite įrenginio tvarkykles
- 7 būdas: išjunkite automatinį „Windows“ paleidimą iš naujo
- 8 būdas: įjunkite greitą paleidimą
- 9 būdas: naudokite trečiosios šalies įrankį
- 10 būdas: pašalinkite prieštaraujančias programas
- 11 būdas: atnaujinkite sistemos BIOS
- 12 būdas: pašalinkite naujausius „Windows“ naujinimus
- 13 būdas: pašalinkite trečiosios šalies antivirusinę programinę įrangą
- 14 būdas: atlikite sistemos atkūrimą
- 15 būdas: švariai įdiekite „Windows“.
Kaip ištaisyti WHEA vidinę klaidą sistemoje „Windows 10“.
Mėlynojo mirties ekrano klaida, žinoma kaip WHEA, „Windows“ sistemoje yra gana dažna. Tai reiškia netinkamai veikiantį mechanizmą, dėl kurio jis laikinai neveikia. Dėl BSOD klaidų gali būti kalti aparatinės ar programinės įrangos trūkumai. Tačiau šiuo atveju klaida rodo, kad klaidos patikrinimas, kurio vertė yra 0x00000122, rodo, kad įvyko Windows Hardware Problem Architecture (WHEA) vidinė klaida.
Kas sukelia 0x00000122 klaidą?
Kaip minėta pirmiau, priežastys, dėl kurių atsiranda klaida 0x00000122, gali skirtis priklausomai nuo programinės ir aparatinės įrangos problemų. Taigi, panagrinėkime kai kurias dažniausiai pasitaikančias priežastis, dėl kurių kyla ši BSOD problema.
- Jei neseniai atsisiuntėte naujausią BIOS versiją, dėl to gali kilti problemų dėl sistemos programinės aparatinės įrangos ir viena iš dažniausių WHEA klaidos priežasčių.
- Kitas šiame sąraše yra „Windows“ registro problemos. Jei raktai yra sugadinti arba netyčia ištrinti atliekant valymo veiksmus, jie taip pat gali būti klaidos priežastis.
- Kita klaidos priežastis – nepakanka vietos sistemos standžiajame diske. Jei naudojate „Windows 10“, jums reikia bent 2–10 GB laisvos vietos, kad sistema tinkamai veiktų.
- Kita priežastis yra įrenginio tvarkyklių nesuderinamumas su jūsų kompiuterio / nešiojamojo kompiuterio operacine sistema.
- Kita dažna priežastis yra neseniai jūsų sistemoje atliktas „Windows“ naujinimas.
- Antivirusinė programinė įranga jūsų sistemoje taip pat gali sukelti klaidą ištrindama svarbius registro raktus arba blokuodama svarbius sistemos failus.
- Jei jūsų sistemos atsarginėje programinėje įrangoje aptinkama klaida, gali atsirasti WHEA klaida.
Dabar, kai žinote galimas klaidos priežastis, laikas pažvelgti į kai kuriuos trikčių šalinimo metodus, kuriuos palaikome kartu su ekrano kopijomis, kad gautumėte geresnę informaciją. Tačiau prieš pradėdami nuo taisymo būdų, pabandykite iš naujo paleisti įrenginį, kad patikrintumėte, ar problema išspręsta. Tuo atveju, jei tai nenaudoja metodų, kaip jie sako.
1 būdas: pagrindiniai trikčių šalinimo metodai
Norėdami ištaisyti klaidą, vadovaukitės šiais pagrindiniais trikčių šalinimo metodais.
1A. Paleiskite saugią įkrovą
Saugus įkrovimas sistemoje „Windows“ yra vienas iš pagrindinių trikčių šalinimo metodų, kurie pasirenkami norint atsikratyti BSOD klaidų, tokių kaip WHEA raginimo klaida. Saugus režimas paprastai naudojamas, kai jūsų sistema yra užblokuota, o tai yra minėtos klaidos atveju. Tai padeda diagnozuoti problemas, susijusias su operacine sistema, ir išjungia trečiosios šalies programinę įrangą, leisdama paleisti tik esminę „Windows“ programinę įrangą. Jei norite sužinoti daugiau apie tai, kaip tai atliekama, peržiūrėkite mūsų vadovą Kaip paleisti į saugųjį režimą „Windows 10“..
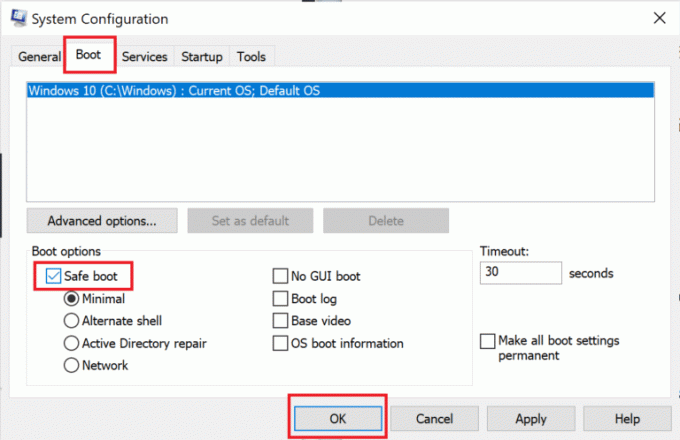
1B. Diagnozuokite „Windows“ atmintį
Kitas sąraše pateiktas būdas išspręsti WHEA VIDINĖS KLAIDA sistemoje Windows 10 yra patikrinti RAM jūsų sistemoje. Kaip jau buvo aptarta priežasčių dalyje, jei sistemos RAM neturite pakankamai vietos, tai gali tapti klaidos priežastimi. Galite išbandyti savo RAM naudodami „Windows“ atminties diagnostikos priemones, kaip aprašyta toliau nurodytuose veiksmuose.
1. Atidaryk Bėk dialogo langą paspausdami Windows + Rraktai kartu.
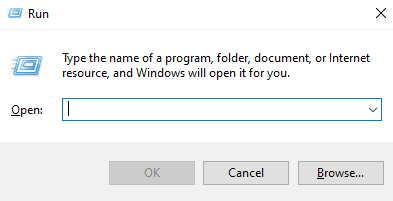
2. Tipas mdsched ir pataikė į Įveskite raktą.

3. Pasirinkite Paleiskite iš naujo dabar ir patikrinkite, ar nėra problemų variantas.
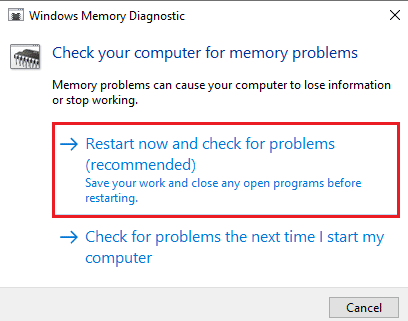
Kai „Windows“ diagnostikos įrankis patikrins, ar jūsų kompiuteryje nėra problemų, galite patikrinti, ar nėra klaidos, paleidę iš naujo.
1C. Atnaujinkite „Windows“.
Jei įrenginio tvarkyklių atnaujinimas nepadėjo išspręsti WHEA vidinės problemos, galite pabandyti atnaujinti savo sistemos programinę įrangą. Pasenusios versijos yra tokių BSOD klaidų priežastis atnaujinant programinę įrangą naujausia versija padeda išplėsti jūsų tvarkyklių duomenų bazę ir apsaugo nuo tokių klaidų ar kitos sistemos pažeidžiamumų. Taigi įsitikinkite, kad jūsų programinė įranga yra atnaujinta, ir tai galite padaryti naudodami mūsų vadovą Kaip atsisiųsti ir įdiegti naujausią Windows 10 naujinimą.
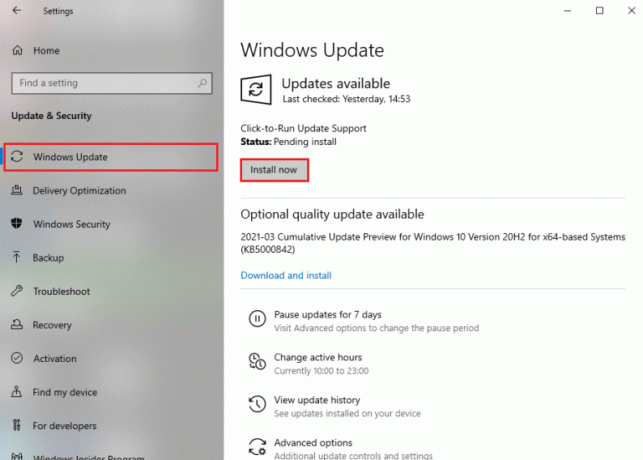
Taip pat skaitykite: Ištaisykite „Windows 10 0xc004f075“ klaidą
1D. Pataisykite sugadintą standųjį diską
Kitas metodas, kuris yra gana naudingas sprendžiant WHEA problemą ekrane, yra patikrinti, ar standžiajame diske gali būti sugadintų failų. Šis saugojimo įrenginys, turintis vidinius ir išorinius standžiuosius diskus ir, svarbiausia, visus svarbius sistemos duomenis, gali sukelti klaidų pranešimus, jei jis sugadintas. Norėdami išspręsti šią problemą, svarbu paleisti chkdsk nuskaitymą, apie kurį galite sužinoti daugiau naudodami mūsų vadovą Kaip pataisyti arba pataisyti sugadintą standųjį diską naudojant CMD?

1E. Paleiskite disko valymą
Kompiuterio standžiajame diske laikinai saugomi nepageidaujami failai, kurie ilgainiui gali susijungti ir užimti daug vietos. Dėl to gali pritrūkti vietos saugykloje, o tai lėtina jūsų sistemą ir yra WHEA klaidos kaltininkas. Tokiu atveju būtina ištrinti šiuos failus naudojant disko valymo įrankį. Vadovaukitės mūsų vadovu naudokite disko valymą sistemoje „Windows 10“..
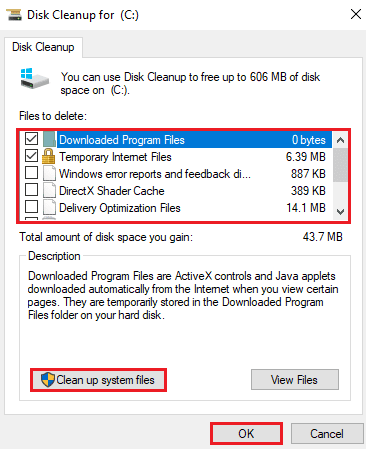
1F. Paleiskite kenkėjiškų programų nuskaitymą
Kenkėjiška programa yra dar viena priežastis, dėl kurios jūsų sistemoje gali atsirasti WHEA klaida. Buvo pastebėta, kad kenkėjiška programa padarė daug žalos sistemai ir failams. Jis gali patekti į sistemą bet kokiomis priemonėmis ir sunaikinti vertingus failus, programas ir programas. Todėl svarbu jį išjungti naudojant įtaisytąjį Windows saugos įrankį, kuris padeda atlikti diagnostiką ir išspręsti sistemos problemas. Perskaitykite mūsų vadovą kaip paleisti virusų nuskaitymą savo kompiuteryje?

Kai procesas bus baigtas, jūsų sistemoje neturėtų būti kenkėjiškų programų, kurios pašalins WHEA VIDINĘ KLAIDĄ.
2 būdas: paleiskite aparatūros ir įrenginių trikčių šalinimo įrankį
Pirmas dalykas, kurį reikia padaryti, jei gausite BSOD WHEA klaidą, yra paleisti „Blue Screen of Death“ trikčių šalinimo įrankį. Tai integruotas „Windows“ įrankis, padedantis išspręsti su kompiuteriu susijusias problemas. Vadovaukitės mūsų vadovu paleiskite Aparatūros ir įrenginių trikčių šalinimo įrankį, kad išspręstumėte problemas. Trikčių šalinimo įrankis suras ir išspręs su BSOD susijusias problemas. Palaukite, kol procesas bus baigtas, kad patikrintumėte, ar problema išspręsta.

Taip pat skaitykite:Pataisykite „Windows 10“ geltonąjį mirties ekraną
3 būdas: taisykite sistemos failus
Jei jūsų sistemoje yra pažeistų arba perrašytų failų, jie gali sukelti BSOD WHEA klaidą. Todėl geriausia, jei norite išspręsti su sistemos failais susijusias problemas, pasitelkti įmontuotą sistemos failų tikrinimo (SFC) ir diegimo vaizdo aptarnavimo ir valdymo (DISM) įrankius. Norėdami gauti daugiau informacijos, skaitykite mūsų vadovą Kaip taisyti sistemos failus „Windows 10“ kompiuteryje kad atliktumėte nuskaitymą darbalaukyje.
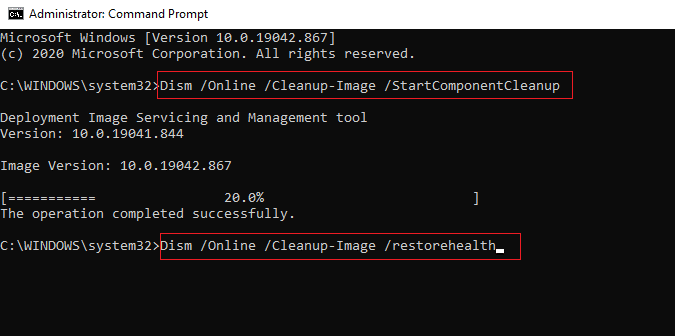
4 būdas: išjunkite paleisties programas
Taip pat galite pabandyti išjungti nereikalingas programas, veikiančias „Windows“ paleisties meniu, nes tai gali būti priežastis, dėl kurios klaida pasirodo ekrane, kai sistema paleidžiama net ir be jokios vartotojo veiklos. Norėdami su juo susidoroti, atlikite toliau nurodytus veiksmus.
1. Atviras Užduočių tvarkyklė pataikant Ctrl + Shift + Esc klavišai tuo pačiu metu.
2. Spustelėkite Pradėti skirtuką.

3. Dešiniuoju pelės mygtuku spustelėkite programas, kad Išjungti juos.
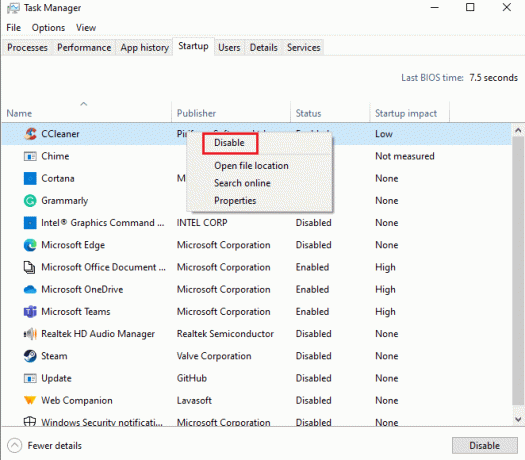
5 būdas: atnaujinkite įrenginio tvarkykles
Kitas būdas, kuris gali padėti ištaisyti 0x00000122 klaidą, yra atnaujinti įrenginio tvarkykles. Įrenginių tvarkyklės sukuria ryšį tarp jūsų kompiuterio aparatinės įrangos ir operacinės sistemos. Jei šios įrenginių tvarkyklės yra pasenusios, jos gali tapti viena iš pagrindinių priežasčių, kodėl ekrane matote BSOD WHEA klaidą. Taigi, norėdami įsitikinti, kad šios klaidos nebematote, atnaujinkite tvarkykles naudodami mūsų vadovą Kaip atnaujinti įrenginių tvarkykles „Windows 10“..

6 būdas: iš naujo įdiekite įrenginio tvarkykles
Kitas dalykas, kurį svarbu apsvarstyti norint išspręsti 0x00000122 klaidą, yra išorinė aparatinė įranga. Jūsų kompiuteris gali būti prijungtas prie kompiuterių periferinių įrenginių, kurie vykdo įvairias svarbias programas, pvz., spausdinimą, nuskaitymą ir kitą veiklą. Šie išoriniai įrenginiai, prijungti prie kompiuterio, gali sukelti BSOD klaidą, todėl išorinė aparatinė įranga turi būti atjungta, jei atsiranda viena iš tokių klaidų.
Be to, galite pabandyti pašalinti tvarkykles iš savo sistemos ir įdiegti jas iš naujo. Jei norite tęsti, galite peržiūrėti mūsų vadovą Kaip pašalinti ir iš naujo įdiegti tvarkykles sistemoje „Windows 10“. ir būti tinkamai informuotas apie veiksmus, kurių reikia imtis.

Taip pat skaitykite:Kaip pataisyti „Windows 10“ nešiojamojo kompiuterio baltą ekraną
7 būdas: išjunkite automatinį „Windows“ paleidimą iš naujo
Jei jūsų sistema ir toliau paleidžiama iš naujo kiekvieną kartą po paleidimo, tai gali sukelti WHEA INTERNAL ERROR pranešimą ekrane. Tai neleidžia jums naudotis savo sistema ir gali būti labai erzina, jei kartais sutinkate. Tokiu atveju galite užtikrinti, kad klaida nepasikartotų išjungdami automatinį „Windows“ paleidimą iš naujo, o tai galite padaryti atlikdami šiuos veiksmus:
1. Paspauskite „Windows“ + D klavišus kartu, kad sumažintumėte visas jūsų kompiuteryje esančias programas.
2. Atidarykite paieškos juostą, įveskite Išplėstiniai sistemos nustatymai joje ir paspauskite Įeikite.

3. Viduje Sistemos ypatybės lange, į Išplėstinė skirtuką, spustelėkite Nustatymai in Paleidimas ir atkūrimas skyrius.
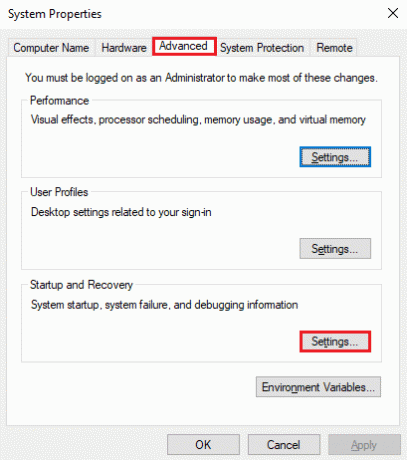
4. Panaikinkite laukelio žymėjimą Automatiškai paleisti iš naujo ir spustelėkite Gerai pritaikyti pakeitimus.
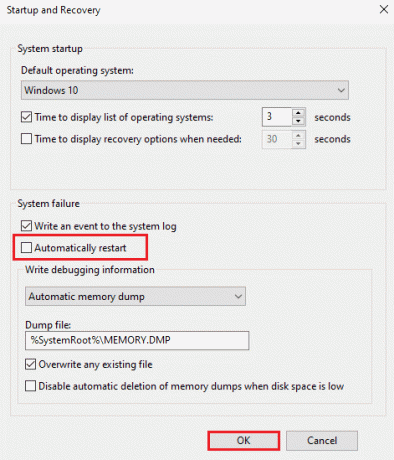
Kai laukelis nebus pažymėtas, automatinis „Windows“ paleidimas iš naujo bus išjungtas, todėl jūsų sistemoje nebus WHEA klaidos.
8 būdas: įjunkite greitą paleidimą
Kitas būdas, kurį reikia išbandyti susidūrus su BSOD WHEA klaida, yra įgalinti greitą paleidimą pagal sistemos išjungimo nustatymus. Tai yra pagrindinis trikčių šalinimo metodas, kuris, kaip įrodyta, tinka daugeliui vartotojų, susidūrusių su problema.
1. Paspauskite „Windows“ klavišas, tipas Maitinimo ir miego nustatymai, ir spustelėkite Atviras.
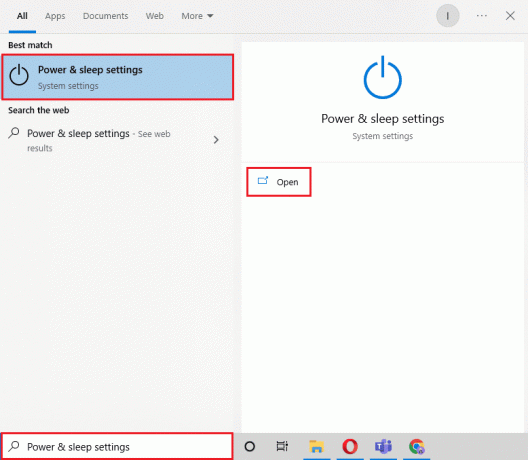
2. Dabar spustelėkite Papildomi galios nustatymai.

3. Tada spustelėkite Pasirinkite, ką veikia maitinimo mygtukas variantas.

4. Pakeiskite būseną Įjunkite greitą paleidimą priešingai nei išgelbėta.
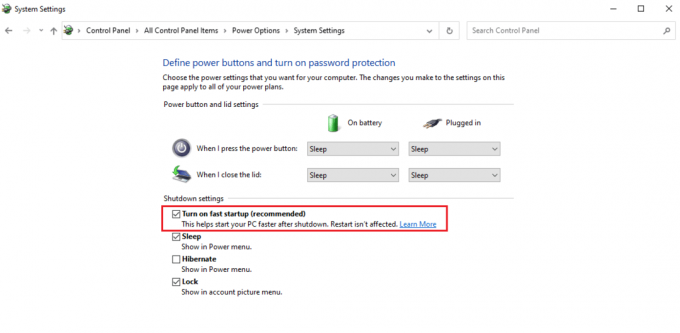
5. Tada spustelėkite Išsaugoti pakeitimus.
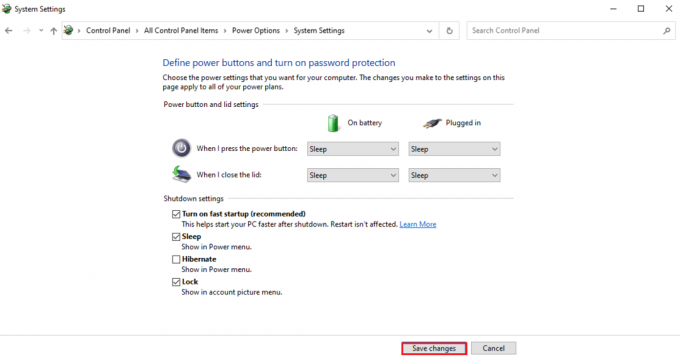
Taip pat skaitykite:Ištaisykite raudono ekrano mirties klaidą (RSOD) sistemoje „Windows 10“.
9 būdas: naudokite trečiosios šalies įrankį
Norėdami pataisyti sugadintus failus, kurie dažnai yra WHEA INTERNAL ERROR priežastis sistemoje Windows 10, pataisykite virusų padarytą žalą, apsaugą nuo kenkėjiškų programų arba norėdami optimizuoti savo sistemos registrą, galite naudoti trečiosios šalies išplėstinį sistemos taisymą įrankis. Šis įrankis padeda išspręsti „Windows“ problemas ir ištaiso programas nuo strigimo. Svarbiausia, kad tokie įrankiai kaip „Restoro“ sukurtų atkūrimo tašką prieš pradėdami remontą ir pakeiskite elementus, kurie gali sukelti BSOD WHEA klaidą.
1. Atidarykite naršyklę ir įdiekite Restoro savo sistemoje spustelėdami Pradėti atsisiuntimą.

2. Paleiskite Programėlė savo kompiuteryje.
3. Dabar, kai programa bus paleista, spustelėkite Pradėti remontą.
Baigę taisyti, iš naujo paleiskite kompiuterį, kad patikrintumėte, ar WHEA INTERNAL ERROR sistemoje „Windows 10“ buvo išspręsta.
10 būdas: pašalinkite prieštaraujančias programas
Jei vis dar susiduriate su WHEA klaida savo sistemoje, gali būti, kad panašios jūsų kompiuteryje įdiegtos programos susiduria viena su kita ir sukelia problemą. Jei taip yra, gali praversti tokių programų pašalinimas. Taip galite ištrinti programą iš savo sistemos:
1. Paleiskite „Windows“ nustatymai.
2. Dabar spustelėkite Programėlės nustatymą.

3. Dabar suraskite ir spustelėkite prieštaraujančias programas ir pasirinkite Pašalinkite variantas.

Kai pašalinimo procesas bus baigtas, BSOD klaidos nebus.
Taip pat skaitykite:Ištaisykite „Windows 10“ mėlynojo ekrano klaidą
11 būdas: atnaujinkite sistemos BIOS
BIOS yra programinės įrangos šaltinis, kuris yra labai naudingas sistemai. Todėl prieš atlikdami bet kokius jo pakeitimus, turite būti ypač atsargūs, nes nuo jo priklauso ir daugelis aparatūros elementų. Jei jūsų BIOS yra sugadintas, tai gali būti WHEA klaidos priežastis. Šią problemą galite išspręsti atnaujindami savo sistemos BIOS pagal mūsų vadovą Kas yra BIOS ir kaip atnaujinti BIOS?
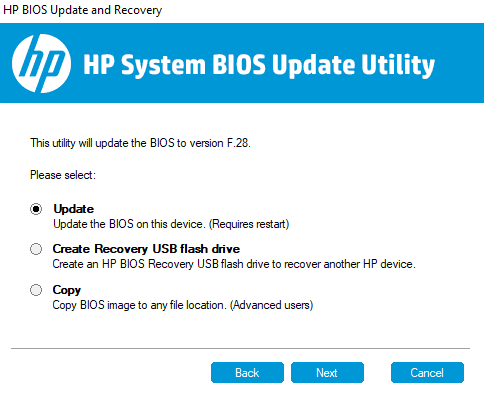
12 būdas: pašalinkite naujausius „Windows“ naujinimus
Gali būti, kad naujausias jūsų atliktas „Windows“ naujinimas yra sugadintas. Šie sugadinti failai gali sugadinti jūsų kompiuterį ir paleidus sistemą ekrane gali pasirodyti BSOD WHEA klaida. Kad taip neatsitiktų, turite ištrinti šiuos sugadintus failus pašalindami naujausią naujinimą.
1. Atviras Nustatymai naudojant Pradėti piktogramą ir pasirinkite Atnaujinimas ir sauga joje.

2. Dabar pasirinkite Peržiūrėkite atnaujinimų istoriją.

3. Toliau spustelėkite Pašalinkite naujinimus.
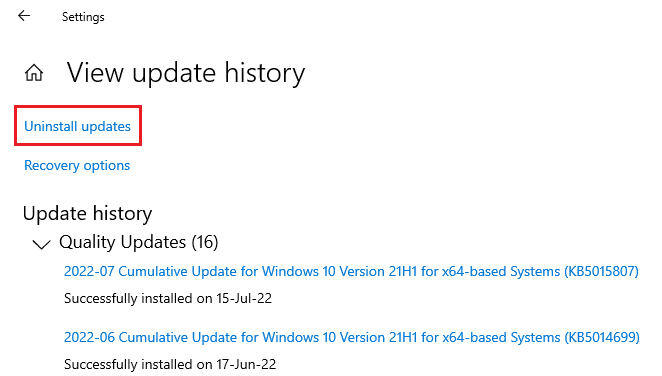
4. Dešiniuoju pelės mygtuku spustelėkite naujausią Windows atnaujinti padarė ir spustelėkite Pašalinkite.

13 būdas: pašalinkite trečiosios šalies antivirusinę programinę įrangą
Jei jūsų sistemoje įvyksta kenkėjiškų programų ataka, ją galima išspręsti naudojant integruotą „Windows“ saugos įrankį, kuris padeda apsaugoti kompiuterį nuo pavojaus ir tokios žalingos kenkėjiškos programos. Kadangi jau yra įrankis tokioms problemoms spręsti, jums nereikia kompiuteryje įdiegti trečiosios šalies antivirusinės programinės įrangos, nes tai taip pat gali sukelti WHEA klaidą. Jei turite įdiegtą „Avast Antivirus“, peržiūrėkite mūsų vadovą 5 būdai, kaip visiškai pašalinti „Avast Antivirus“ sistemoje „Windows 10“.. Taip pat turime vadovą McAfee vartotojams, kurie gali gauti pagalbą Kaip pašalinti „McAfee LiveSafe“ sistemoje „Windows 10“. Norėdami pašalinti antivirusinę programinę įrangą.
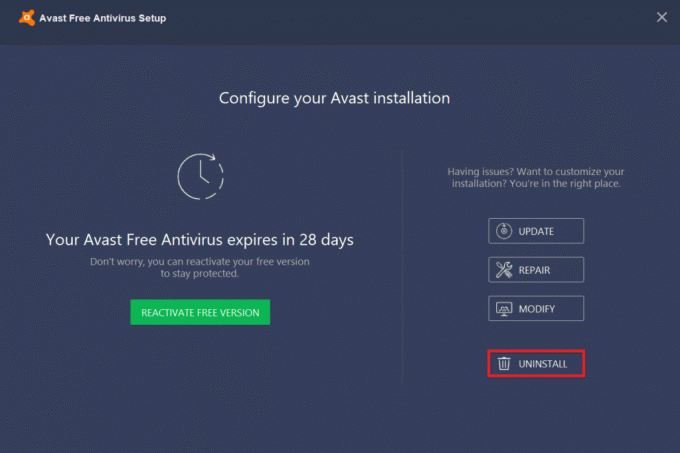
Taip pat skaitykite:Ištaisykite „Windows 10 Netwtw04.sys“ mėlynojo ekrano klaidą
14 būdas: atlikite sistemos atkūrimą
Taip pat galite taisyti sistemą naudodami sistemos atkūrimą, jei negavote pagalbos pašalinę programą ar tvarkyklę iš sistemos. Gali būti, kad jūsų kompiuteryje įvyko WHEA klaida dėl nežinomos klaidos, kurią galima išspręsti naudojant sistemos atkūrimą. Naudodami mūsų vadovą galite daug sužinoti apie sistemos atkūrimą ir kaip jį atlikti sistemoje Windows Kaip naudoti sistemos atkūrimą sistemoje „Windows 10“..
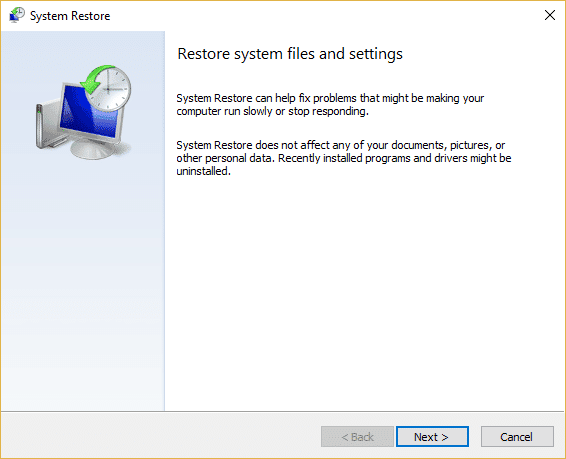
15 būdas: švariai įdiekite „Windows“.
Tai yra paskutinis metodas WHEA klaidos pataisymų sąraše ir paskutinė išeitis, kurią galite pasirinkti norėdami išspręsti problemą. Šis metodas yra „Windows“ įdiegimas iš naujo, kuris gali atsikratyti visų programinės įrangos problemų. Prieš atlikdami šį metodą, būtinai išsaugokite visus duomenis išoriniame standžiajame diske, kad jų neprarastumėte. Galite patikrinti mūsų vadovą Kaip atlikti švarų „Windows 10“ diegimą gerai jį atlikti.

Rekomenduojamas:
- Pataisykite „Virtualbox“ nepavyko įdėti virtualaus optinio disko
- Ištaisykite 0x800f0831 „Windows 10“ naujinimo klaidą
- Pataisykite win32kfull.sys BSOD sistemoje Windows 10
- Ištaisykite „Windows“ klaidą 0 ERROR_SUCCESS
Tikimės, kad mūsų vadovas padėjo jums taisyti keliais būdais WHEA VIDINĖ KLAIDA „Windows 10“. Praneškite mums, kuris iš aukščiau paminėtų metodų jums labiausiai tinka. Jei turite klausimų ar pasiūlymų, susisiekite su mumis palikdami komentarą žemiau.