Pataisykite „Dota 2“ nereaguojantį „Windows 10“.
Įvairios / / August 23, 2022

„Dota 2“ yra vienas populiariausių internetinių kelių žaidėjų žaidimų, kuriuos galima pasiekti kompiuteriu. Tačiau žaidimas nėra tobulas visiems žaidėjams, nes tik nedaugelis vartotojų susiduria su Dota 2 nereaguojančia problema savo „Windows 10“ kompiuteryje. Jei taip pat susiduriate su Dota 2 juodo ekrano problema savo kompiuteryje, jums pasisekė, kad skaitote šį straipsnį. Šiame straipsnyje aptariami trikčių šalinimo metodai padės išspręsti „Dota 2“ neveikiančią problemą.

Turinys
- Kaip pataisyti „Dota 2“ neatsako „Windows 10“.
- Sistemos reikalavimai norint žaisti Dota 2
- 1 būdas: pagrindiniai trikčių šalinimo metodai
- 2 būdas: pakeiskite žaidimo prioritetą
- 3 būdas: pakeiskite ekrano skiriamąją gebą
- 4 būdas: patikrinkite žaidimų failų vientisumą
- 5 būdas: atnaujinkite „Steam“ klientą ir žaidimą
- 6 būdas: atnaujinkite arba grąžinkite grafikos tvarkykles
- 7 būdas: iš naujo įdiekite grafikos tvarkykles
- 8 būdas: atnaujinkite .NET Framework
- 9 būdas: pataisykite „Microsoft Visual C++ Redistributable“.
- 10 būdas: iš naujo įdiekite „Microsoft Visual C++ Redistributable“.
- 11 būdas: iš naujo įdiekite „DirectX“.
- 12 būdas: atnaujinkite BIOS
- 13 būdas: iš naujo įdiekite „Dota 2“.
Kaip pataisyti „Dota 2“ neatsako „Windows 10“.
Nėra jokios konkrečios priežasties, sukeliančios „Dota 2“ juodo ekrano problemą. Tačiau išnagrinėjome daugybę žiniatinklio ataskaitų ir diskusijų forumų ir sudarėme galimų problemos priežasčių, susijusių su „Windows 10“ asmeniniu kompiuteriu, sąrašą.
- Žaidimo sistemos reikalavimai netenkinami.
- Kai kurios foninės programos blokuoja žaidimą.
- Jūs nenaudojate administratoriaus teisių, kad žaidimas veiktų funkcionaliai.
- Sugadinta „Windows Store“ talpykla neleidžia atidaryti žaidimo.
- Netinkami datos ir laiko nustatymai.
- Žaidimas nėra nustatytas kaip aukštas prioritetas, tačiau jūsų kompiuteris turi didelį našumą maitinimo nustatymuose.
- Jūsų kompiuterio grafikos tvarkyklės nesuderinamos.
- Antivirusinė arba ugniasienės programa jūsų kompiuteryje neleidžia žaidimui normaliai paleisti.
- „Microsoft Visual C++“ paketai nėra naujausios versijos.
Štai keletas veiksmingų trikčių šalinimo metodų, kurie padės išspręsti „Dota 2“ juodo ekrano problemą „Windows 10“ kompiuteryje.
Sistemos reikalavimai norint žaisti Dota 2
Prieš pamatydami sprendimus, turite patikrinti, ar jūsų kompiuteris atitinka šio žaidimo sistemos reikalavimus.
- CPU SPEED: Dviejų branduolių iš Intel arba AMD 2,8 GHz dažniu
- RAM: 4 GB
- OS: „Windows 7“ ar naujesnė versija
- VAIZDO PLOKŠTĖVaizdo plokštė: Nvidia GeForce 8600/9600GT, ATI/AMD Radeon HD2600/3600
- PIXEL SHADER: 4.0
- VERTEX SHADER: 4.0
- GARSO PLOKŠTĖ: Suderinamas su „DirectX“.
- LAISVOS VIETOS DISKE: 15 GB
- SKIRTAS VIDEO RAM: 256 MB
1 būdas: pagrindiniai trikčių šalinimo metodai
Štai keli pagrindiniai metodai, kaip išspręsti „Dota 2“ neveikiančią problemą.
1A. Paleiskite Valheim kaip administratorių
Tam tikrus leidimus ir funkcijas galima pasiekti tik suteikę administratoriaus teises Dota 2 žaidimui. Šiame scenarijuje galite išspręsti „Dota 2“ neatsako problemą vadovaudamiesi toliau pateiktomis instrukcijomis.
1. Dešiniuoju pelės mygtuku spustelėkite Dota 2 spartusis klavišas darbalaukyje arba naršykite diegimo katalogas ir spustelėkite jį dešiniuoju pelės mygtuku.
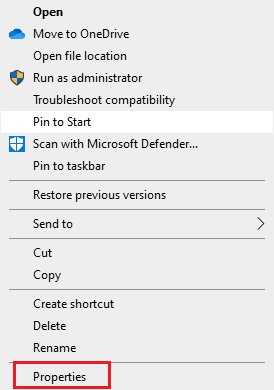
2. Dabar pasirinkite Savybės variantas.
3. Tada pereikite prie Suderinamumas skirtuką ir pažymėkite langelį Paleiskite šią programą kaip administratorius.
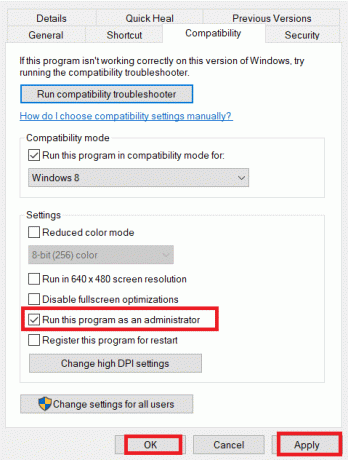
4. Galiausiai spustelėkite Taikyti > Gerai norėdami išsaugoti pakeitimus.
Patikrinkite, ar išsprendėte Dota 2 juodo ekrano problemą.
1B. Uždarykite foninius procesus
Keletas jūsų kompiuteryje vykdomų foninių procesų gali trukdyti Doat 2 procesams. Šios programos gali prisidėti prie „Dota 2“ juodo ekrano problemos. Sekite mūsų vadovą Kaip užbaigti užduotį „Windows 10“. išeiti iš visų foninių procesų.

1C. Taisyti sistemos failus
Jei jūsų „Windows 10“ kompiuteryje trūksta failų arba jie yra sugadinti, susidursite su „Dota 2“ neatsako problema. Tačiau taisote šiuos sugadintus failus naudodami įmontuotas priemones, būtent, Sistemos failų tikrintuvas ir Diegimo vaizdo aptarnavimas ir valdymas.
Perskaitykite mūsų vadovą Kaip taisyti sistemos failus „Windows 10“. ir atlikite veiksmus, kaip nurodyta, kad pataisytumėte visus sugadintus failus.
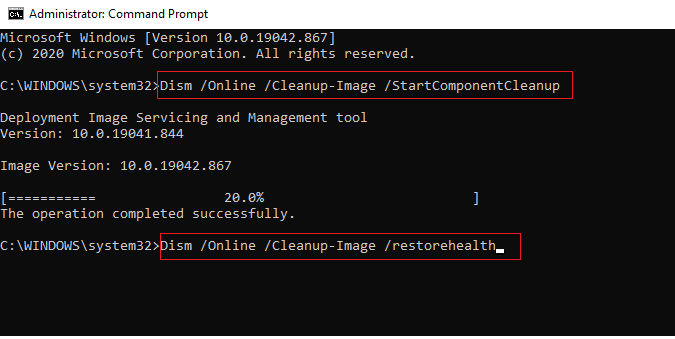
1D. Paleiskite kenkėjiškų programų nuskaitymą
Dėl viruso ar kenkėjiškų programų atakos jūsų kompiuteryje kils žaidimų problemų. Jei viruso ataka yra labai sunki, negalite nuolat prisijungti prie jokio internetinio žaidimo. Norėdami išspręsti problemą, turite visiškai pašalinti virusą ar kenkėjišką programinę įrangą iš savo „Windows 10“ kompiuterio.
Patariame nuskaityti kompiuterį, kaip nurodyta mūsų vadove Kaip savo kompiuteryje paleisti virusų nuskaitymą?
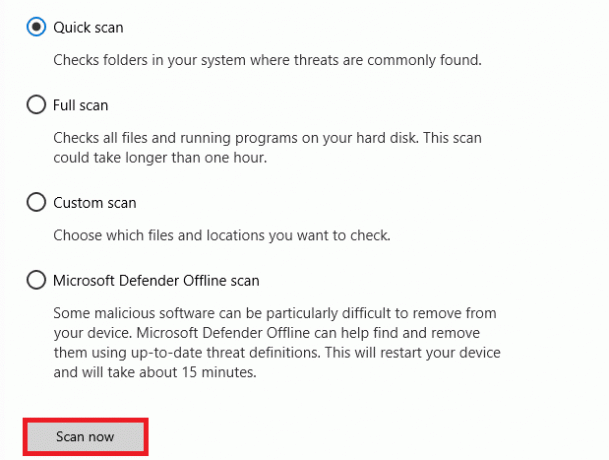
Be to, jei norite pašalinti kenkėjiškas programas iš savo kompiuterio, peržiūrėkite mūsų vadovą Kaip pašalinti kenkėjiškas programas iš kompiuterio sistemoje „Windows 10“.. Pašalinę visus virusus iš kompiuterio, prisijunkite prie žaidimo ir patikrinkite, ar „Dota 2“ vėl nepaleidžia „Windows 10“ problemos.
Taip pat skaitykite:Kaip pašalinti „McAfee LiveSafe“ sistemoje „Windows 10“.
1E. Pašalinti laikinus failus
Nedaug vartotojų teigė, kad išvalius vietos diske kompiuteryje, jie padėjo išspręsti „Dota 2“ neveikiančią problemą. Tai leis jūsų kompiuteriui prireikus įdiegti naujus failus, o tai padės išspręsti Dota 2 juodo ekrano problemą.
Jei jūsų kompiuteryje yra mažiausia laisvos vietos, kuri prisideda prie Dota 2 paleidimo problemos, vadovaukitės mūsų vadovu 10 būdų, kaip atlaisvinti vietos standžiajame diske sistemoje „Windows“. kuri padeda išvalyti visus nereikalingus failus kompiuteryje.
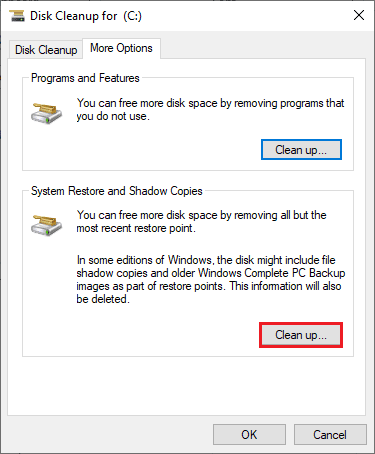
1F. Laikinai išjungti antivirusinę programą (jei taikoma)
Antivirusinis paketas kartais gali užkirsti kelią bet kokiems naujiems žaidimo atnaujinimams. Antivirusinė programinė įranga kaip Avast ir Nortonas greičiausiai užkirs kelią bet kokiam naujausiam „Windows“ naujinimui, todėl patariama laikinai išjungti bet kokią trečiosios šalies arba integruotą antivirusinę programinę įrangą, kad išspręstumėte šią problemą. Perskaitykite mūsų straipsnį apie Kaip laikinai išjungti antivirusinę programą „Windows 10“. ir vykdykite vadove nurodytus veiksmus, kad laikinai išjungtumėte antivirusinę programą kompiuteryje.
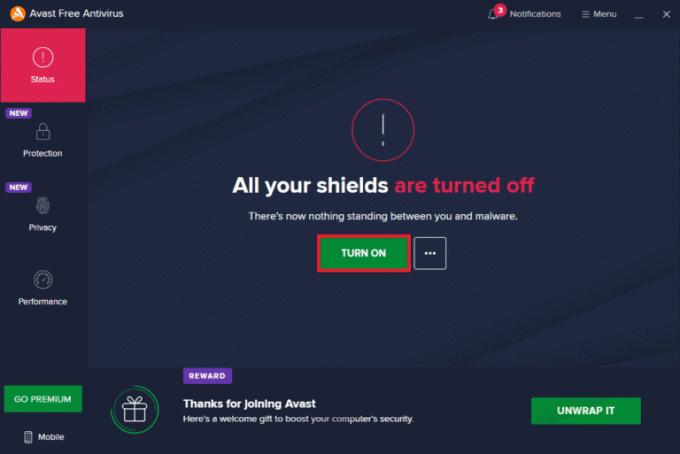
Ištaisę „Dota 2“ juodo ekrano problemą kompiuteryje, būtinai iš naujo įgalinkite antivirusinę programą, nes sistema be saugos rinkinio visada kelia grėsmę.
1G. Išjungti „Windows“ užkardą (nerekomenduojama)
Kartais dėl tam tikrų saugumo priežasčių jūsų kompiuteryje esanti „Windows Defender“ ugniasienė gali neleisti atidaryti žaidimo. Tokiu atveju Dota 2 gali neatsidaryti dėl Windows Defender ugniasienės. Jei nežinote, kaip išjungti „Windows Defender“ užkardą, peržiūrėkite mūsų vadovą Kaip išjungti „Windows 10“ užkardąir vykdykite pateiktas instrukcijas.
Galite vadovautis šiuo vadovu Leisti arba blokuoti programas per „Windows“ užkardą leisti programai.

Atnaujinę įrenginį būtinai vėl įjunkite ugniasienės rinkinį, nes kompiuteris be ugniasienės programos kelia grėsmę.
1H. Atnaujinkite „Windows“.
Jei jūsų kompiuteryje yra klaidų, tai gali sukelti Dota 2 problemą. Galite tiesiog ją išspręsti atnaujindami operacinę sistemą. Atlikite šiame vadove nurodytus veiksmus Kaip atsisiųsti ir įdiegti naujausią Windows 10 naujinimą jei pirmą kartą atnaujinate savo „Windows 10“ kompiuterį.

Patikrinkite, ar „Dota 2“ nepaleidžia „Windows 10“ problema išspręsta atnaujinus „Windows“.
2 būdas: pakeiskite žaidimo prioritetą
Pirmenybė programai ar procesui nurodo kompiuteriui svarbą ir tai, ar paskirstant išteklius jam turėtų būti teikiama pirmenybė prieš kitus. Pagal numatytuosius nustatymus kiekvienos programos prioritetas yra normalus, išskyrus sistemos procesus. „Dota 2“ gali sugesti, jei negaus pakankamai išteklių.
1. Paspauskite Ctrl + Shift + Esc klavišai kartu atidaryti Užduočių tvarkyklė.
2. Dabar ieškokite Dota 2 procesas.
3. Tada pakeiskite prioritetą į Didelis prioritetas ir patikrinkite, ar tai veikia.
Pastaba: Pirmenybę keiskite labai atsargiai, nes neatsargiai pakeitus proceso prioritetą jūsų sistema gali būti labai lėta arba nestabili.

4. Uždaryti Užduočių tvarkyklė iš naujo paleiskite kompiuterį ir patikrinkite, ar „Dota 2“ nepaleidžiama „Windows 10“ problema išspręsta.
3 būdas: pakeiskite ekrano skiriamąją gebą
Jei susiduriate su Dota 2 neveikiančiu įkėlimo ekranu, yra keletas galimybių, kad jūsų kompiuterio ekrano skiriamoji geba prieštarauja žaidimui. Tokiu atveju turite sumažinti ekrano skiriamąją gebą ir vėliau bandyti dar kartą, kaip nurodyta toliau.
1. Paspauskite „Windows“ + D klavišai kartu nukeliauti Darbalaukis.
2. Dabar dešiniuoju pelės mygtuku spustelėkite darbalaukį ir pasirinkite Suasmeninti variantas.
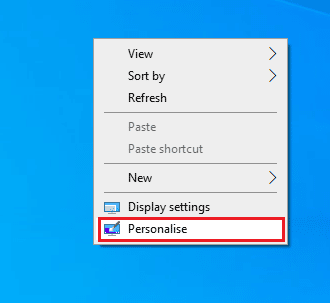
3. Tada kairiojoje srityje spustelėkite ekranas, ir dešinėje srityje pasirinkti mažesnę ekrano skiriamąją gebą pagal Ekrano raiška taip, kaip parodyta.
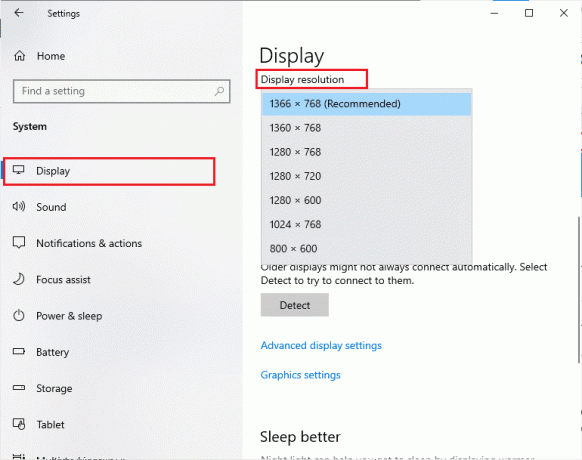
Sureguliavę ekrano skiriamąją gebą, patikrinkite, ar pavyko išspręsti Dota 2 neatsako problemą.
4 būdas: patikrinkite žaidimų failų vientisumą
Matėme daug atvejų, kai žaidimo failų trūksta arba jie sugadinti, arba jie buvo nebaigti įdiegti. Vartotojai taip pat gali patirti „Dota 2“ neatsakymo problemą, jei juos pertraukia atnaujinimo procesas arba jei žaidimo failai yra perkeliami. Taikydami šį metodą atidarysite „Steam“ ir naudosite įmontuotą funkciją, kad patikrintumėte žaidimo vientisumą. Jis bus pakeistas, jei programa ką nors suras. Sekite mūsų vadovą kaip patikrinti žaidimų failų vientisumą Steam.
Pastaba: Turėtumėte atlikti panašius veiksmus, jei naudojate kitą leidybos programinę įrangą.
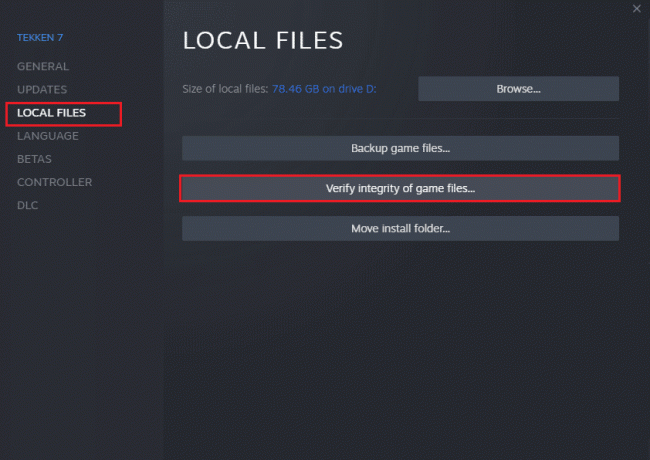
Taip pat skaitykite:Kaip išjungti „Steam Overlay“ sistemoje „Windows 10“.
5 būdas: atnaujinkite „Steam“ klientą ir žaidimą
Jei naudojate pasenusią „Steam“ programą, negalėsite sklandžiai pasiekti jokių žaidimų. Todėl prieš paleisdami visada įsitikinkite, kad naudojate atnaujintą Steam ir Dota 2 žaidimo versiją.
1. Paspauskite „Windows“ klavišas ir tipas Garai, tada spustelėkite Atviras.

2. Dabar spustelėkite Garai viršutiniame kairiajame ekrano kampe ir po to Patikrinkite, ar nėra „Steam“ kliento atnaujinimų… kaip paryškinta toliau.
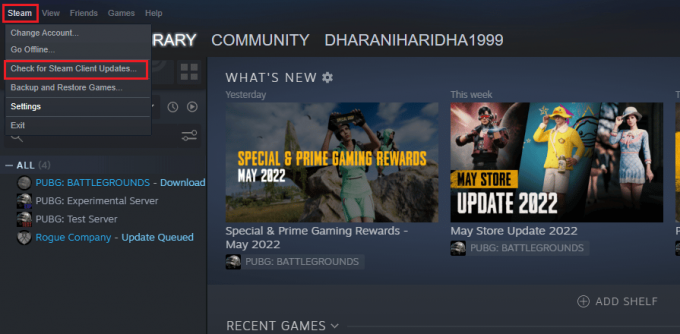
3. Jei turite atsisiųsti naujų naujinimų, įdiekite juos ir įsitikinkite, kad Steam klientas yra atnaujintas.
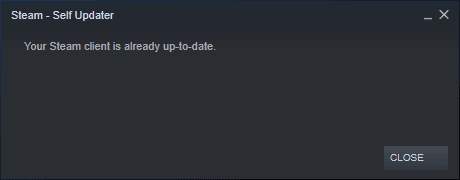
4. Dabar iš naujo paleiskite „Steam“. ir patikrinkite, ar „Dota 2“ neveikianti problema dabar išspręsta.
Taip pat visada svarbu, kad jūsų žaidimas veiktų naujausia versija, kad išvengtumėte konfliktų. Kol žaidimas nebus atnaujintas, negalėsite sėkmingai prisijungti prie Dota 2 serverių. Norėdami atnaujinti žaidimą, atlikite toliau nurodytus veiksmus.
1. Paleisti Garai ir eikite į BIBLIOTEKA.

2. Dabar spustelėkite NAMAI ir ieškokite Dota 2.
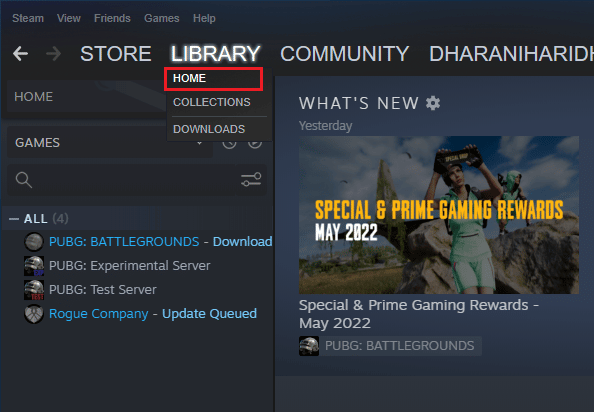
3. Tada dešiniuoju pelės mygtuku spustelėkite žaidimą ir pasirinkite Savybės… variantas.
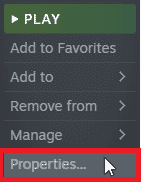
4. Dabar pereikite prie ATNAUJINIAI skirtuką ir patikrinkite, ar laukiama kokių nors naujinimų. Jei taip, vadovaukitės ekrane pateikiamomis instrukcijomis, kad atsisiųstumėte naujausius naujinimus.
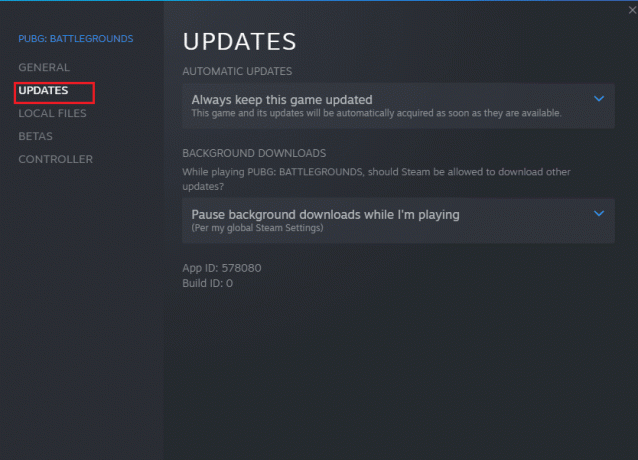
Po atnaujinimo patikrinkite, ar „Dota 2“ juodo ekrano problema išspręsta.
Taip pat skaitykite:Atsitiktinai pašalintą Steam žaidimą ištaisykite sistemoje „Windows 10“.
6 būdas: atnaujinkite arba grąžinkite grafikos tvarkykles
Jei pirmiau minėti metodai jums nepadėjo, gali būti, kad jūsų kompiuteryje neįdiegtos tinkamos grafikos tvarkyklės. Tvarkyklės palengvina aparatinės įrangos ir žaidimo sąveiką ir yra svarbūs komponentai. Jei tvarkyklės sugadintos arba pasenusios, „Dota 2“ gali neatsakyti kompiuteryje.
I parinktis: atnaujinkite grafikos tvarkyklę
Jei nežinote, kaip atnaujinti grafikos tvarkykles, vadovaukitės šiame vadove pateiktomis instrukcijomis 4 būdai, kaip atnaujinti grafikos tvarkykles sistemoje „Windows 10“..

II parinktis: grąžinkite grafikos tvarkyklės naujinimus
Nėra prasmės iš naujo įdiegti ar atnaujinti tvarkykles, jei dabartinė grafikos tvarkyklių versija nesuderinama su žaidimu. Tereikia grąžinti tvarkykles į ankstesnę versiją ir tai padaryti vadovaukitės šiame vadove pateiktomis instrukcijomis Kaip atkurti tvarkykles „Windows 10“..

Atšaukę tvarkykles, patikrinkite, ar ištaisėte „Dota 2“ neatsako problemą, ar ne.
Taip pat skaitykite:Pataisykite „Valorant Graphics“ tvarkyklę, sudužusią „Windows 10“.
7 būdas: iš naujo įdiekite grafikos tvarkykles
Jei atnaujinus grafikos tvarkykles aptarta problema neišspręsta, pabandykite iš naujo įdiegti grafikos tvarkykles. Yra įvairių būdų, kaip iš naujo įdiegti grafikos tvarkykles sistemoje Windows. Jei dar nesate iš naujo įdiegę grafinių tvarkyklių, perskaitykite šį vadovą Kaip pašalinti ir iš naujo įdiegti tvarkykles sistemoje „Windows 10“. ir vadovaukitės ten pateikta instrukcija.

Iš naujo įdiegę grafikos tvarkykles patikrinkite, ar „Dota 2“ neveikianti problema išspręsta.
8 būdas: atnaujinkite .NET Framework
Dauguma vartotojų naudojasi nepertraukiama šiuolaikinių žaidimų ir programų paslauga, o .NET sistema yra būtina „Windows 10“. Daugelis žaidimų turės automatinio .NET sistemos atnaujinimo parinktį, todėl ji bus atnaujinama automatiškai, kai tik bus galimas naujinimas. Taip pat galite įdiegti naujausią .NET framework versiją ir tai padaryti atlikite šiuos veiksmus.
1. Eik pas pareigūną Microsoft svetainė ir patikrinkite nauji atnaujinimai už .NET sistema.
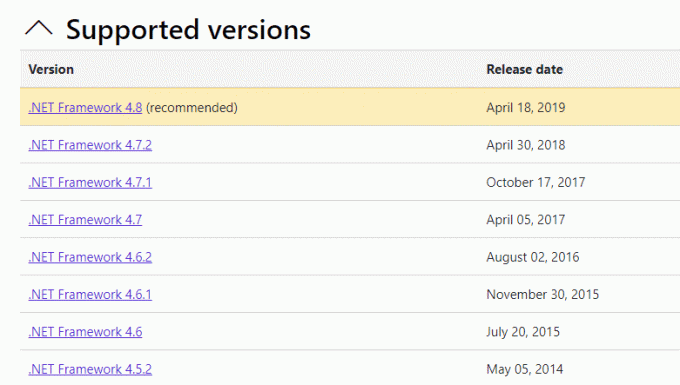
2. Spustelėkite rekomenduojamą arba atitinkamą nuorodą ir spustelėkite Parsisiųsti. .NET Framework 4.8 Runtime parinktis, jei yra kokių nors atnaujinimų.
Pastaba: Kaip kai kurios programinės įrangos Atsisiųskite .NET Framework 4.8 kūrėjų paketą, nerekomenduojama jo spustelėti.
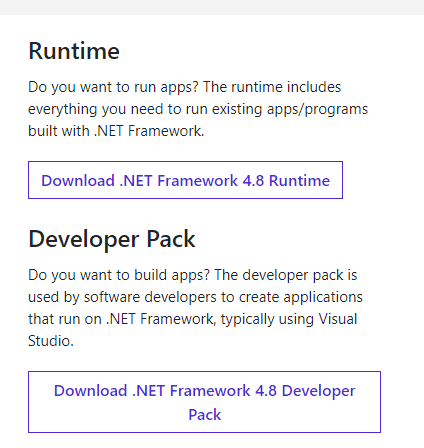
3. Eiti į Mano atsisiuntimai ir paleiskite atsisiųstą failą dukart spustelėdami sąrankos failą.
4. Vykdykite ekrane pateikiamus nurodymus, kad įdiegtumėte .NET sistemą savo kompiuteryje.
Tai atlikę patikrinkite, ar „Dota 2“ neveikianti problema išspręsta.
Taip pat skaitykite:Kaip atsisiųsti hextech remonto įrankį
9 būdas: pataisykite „Microsoft Visual C++ Redistributable“.
Arba galite pabandyti pataisyti „Microsoft Visual C++“ perskirstomus paketus, kad išspręstumėte „Dota 2“ nereaguojančią problemą taip:
1. Paspauskite „Windows“ klavišas ir tipas Programos ir funkcijos. Spustelėkite Atviras.

2. Ieškoti „Microsoft Visual C++“ platinamas paketą.
3. Pasirinkite paketą, tada spustelėkite Modifikuoti variantas.

4. Tada spustelėkite Taip ant Vartotojo abonemento valdymas dialogo langas.
5. Pasirodžiusiame iššokančiame lange spustelėkite Remontas. Palaukite, kol procesas bus baigtas.
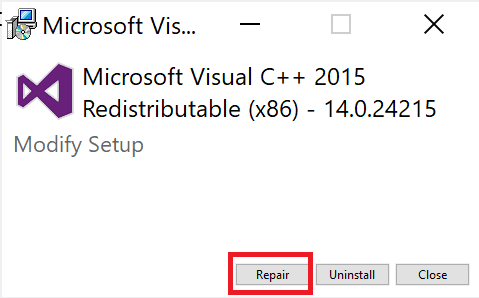
6. Įsitikinkite, kad tai darote kiekvienam C++ paketui, kartodami 3 ir 4 veiksmus.
7. Pagaliau, perkrautiPC.
Atidarykite programą, kurios anksčiau negalėjote atidaryti. Jei tai nepadėjo, pabandykite iš naujo įdiegti C++ perskirstomą.
10 būdas: iš naujo įdiekite „Microsoft Visual C++ Redistributable“.
Jei ankstesnis „Microsoft C++ Visual Redistributable“ taisymo būdas nepadėjo „Dota 2“ nepaleisti „Windows 10“, turėsite iš naujo įdiegti platinamą. Atlikite nurodytus veiksmus, kad pašalintumėte ir vėl įdiegtumėte.
1. Atidaryk Programos ir funkcijos sistemos nustatymai.
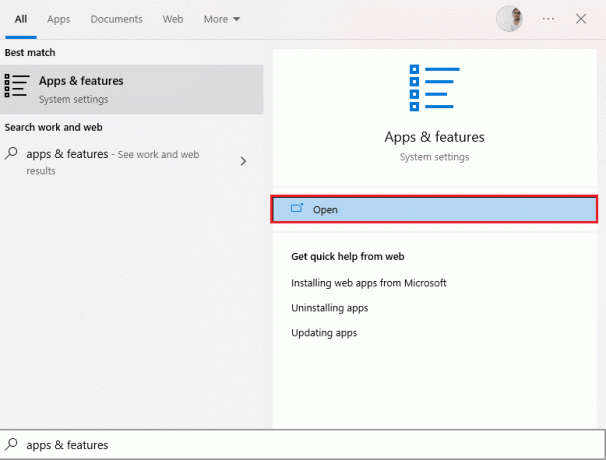
2. Pasirinkite „Microsoft Visual C++“ platinamas paketą, tada spustelėkite Pašalinkite variantas.

3. Spustelėkite Pašalinkite dar kartą, kad patvirtintumėte ir pašalintumėte paketą.
Pastaba: Būtinai pašalinkite visus „Microsoft Visual C++“ perskirstomus paketus.
4. Paspauskite „Windows“ klavišas, tipas Komandinė eilutė, tada spustelėkite Vykdyti kaip administratorius.

5. Įveskite toliau pateiktą informaciją komandą ir paspauskite ĮeikiteRaktas.
Dism.exe /online /Cleanup-Image /StartComponentCleanup

6. Kai procesas bus baigtas, perkraukite kompiuterį.
7. Toliau apsilankykite „Microsoft Visual C++“ perskirstomas tinklalapis Norėdami atsisiųsti naujausią C++ paketą, kaip parodyta čia.

8. Atsisiuntę atidarykite atsisiųstas failas dukart spustelėdami jį Mano atsisiuntimai. Diegti paketą, vadovaudamiesi ekrane pateikiamomis instrukcijomis.
9. Kai diegimas bus baigtas, pagaliau paleiskite kompiuterį iš naujo.
Atidarykite žaidimą ir patikrinkite, ar vėl susiduriate su įkėlimo problema. Jei problema išlieka, išbandykite kitas alternatyvas.
Taip pat skaitykite:Ištaisykite vykdymo klaidą C++ sistemoje „Windows 10“.
11 būdas: iš naujo įdiekite „DirectX“.
Norėdami mėgautis sklandžia daugialypės terpės patirtimi Dota 2, turite įsitikinti, kad yra įdiegtas „DirectX“ ir ar atnaujinta iki naujausios versijos. „DirectX“ padeda pagerinti vaizdinės medijos patirtį, ypač grafiniams žaidimams ir programoms. „DirectX 12“ yra lankstus, kad būtų galima naudoti didelio grafinio palaikymo programas jūsų „Windows 10“ kompiuteryje. Tai leidžia žaidimui žinoti, ką daryti, ir galite atlikti toliau nurodytus veiksmus, kad patikrintumėte, ar jūsų sistemoje jau yra „DirectX 12“.
1. Paspauskite Windows + R klavišai vienu metu atidaryti Bėk dialogo langas.
2. Tipas dxdiag tada pataikė Įveskite raktą pradėti „DirectX“ diagnostikos įrankis.

3. Patikrink DirectX versija, jei jame yra „DirectX 12“. arba ne.

4. Jei jūsų sistemoje nėra „DirectX 12“, atsisiųskite ir įdiekite ją iš DirectX atsisiuntimo puslapis vadovaudamiesi ekrane pateikiamomis instrukcijomis.

Įdiegę „DirectX“, patikrinkite, ar „Dota 2“ neveikia dar kartą.
12 būdas: atnaujinkite BIOS
Keletas „Windows 10“ vartotojų visame pasaulyje pranešė, kad „Dota 2“ neatsako problema išnyko atnaujinus BIOS. Tačiau tuo atveju, jei turite naujausią BIOS versiją ir vis tiek susiduriate su ta pačia klaida, turite iš naujo įdiegti BIOS. Jei visais aukščiau pateiktais metodais nepavyksta išspręsti „Dota 2“ neveikiančios problemos, patariama atnaujinti BIOS, kaip nurodyta mūsų vadove. Kas yra BIOS ir kaip atnaujinti BIOS?
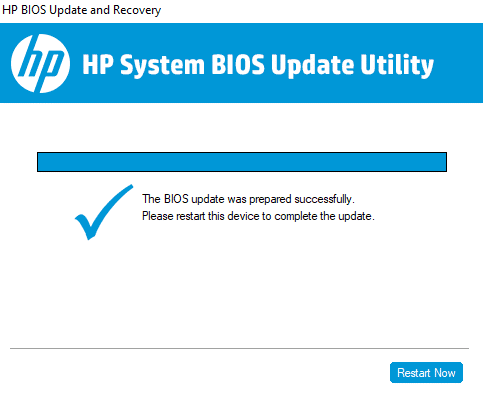
Taip pat skaitykite:Pataisyti Steam vaizdo nepavyko įkelti
13 būdas: iš naujo įdiekite „Dota 2“.
„Dota 2“ gali būti priežastis, dėl kurios „Dota 2“ nereaguoja, ir iš naujo įdiegti žaidimą „Steam“ nėra jokios žalos. Norėdami pašalinti Dota 2, atlikite toliau nurodytus veiksmus.
1. Paleisti Garai taikymas, kaip ir anksčiau.
2. Pasirinkite biblioteka parinktį meniu.
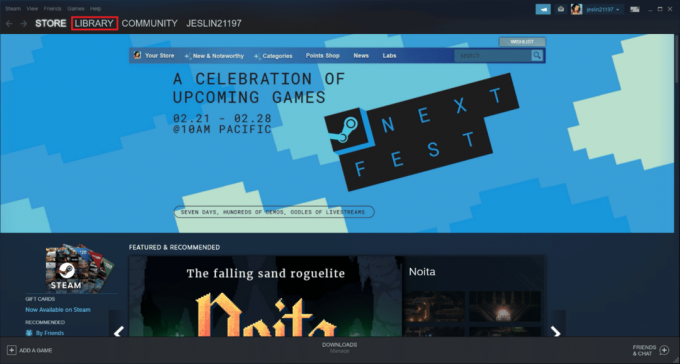
3. Tada dešiniuoju pelės mygtuku spustelėkite Dota 2 žaidimas ir pasirinkite Pašalinkite išskleidžiamajame meniu.
4. Pasirinkite Ištrinti mygtuką, kad patvirtintumėte pašalinimo procesą iššokančiajame „Steam“ lange.
5. Uždaryti programą, kai bus baigtas pašalinimo procesas.
6. Iš naujo paleiskite Garai taikymas.
7. Paieškos juostoje įveskite ir pasirinkite Dota 2.

8. Spustelėkite Žaisti Dabar norėdami įdiegti žaidimą.

Rekomenduojamas:
- Ištaisykite PS4 CE-32895-7 klaidą
- Ištaisykite WoW 64 EXE programos klaidą
- Pataisykite „High Ping“ „League of Legends“.
- 17 būdų, kaip ištaisyti „Dota 2“ disko rašymo klaidą
Tikimės, kad šis vadovas buvo naudingas ir galėjote jį pataisyti Dota 2 neatsako problema sistemoje „Windows 10“. Praneškite mums, kuris metodas jums pasiteisino geriausiai, norint išspręsti „Dota 2“ neveikiančią problemą. Be to, jei turite klausimų / pasiūlymų dėl šio straipsnio, nedvejodami palikite juos komentarų skiltyje žemiau.



