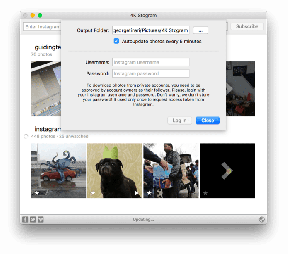Ištaisykite 5 vaizdo įrašo klaidą „Google“ skaidrėse
Įvairios / / August 25, 2022
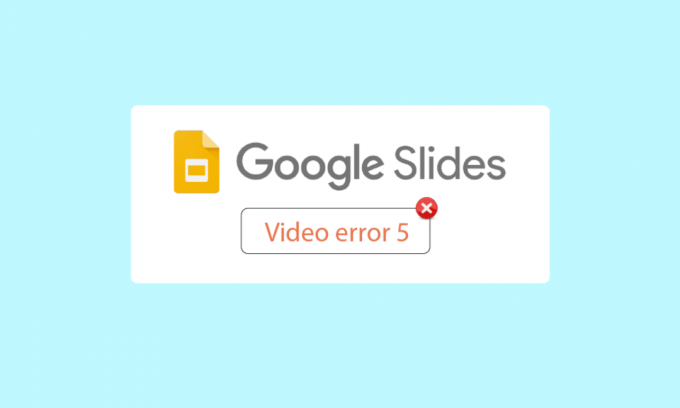
„Google“ diske failus galima įkelti ir bendrinti tarp skirtingų įrenginių, įskaitant nuotraukas, vaizdo įrašus, dokumentus ir kt. Naudotojai pranešė apie problemas, susijusias su „Google“ skaidrėmis, pristatydami savo dokumentus, pvz., 5 vaizdo įrašo klaida. Ši klaida ypač nutinka, kai „Google“ skaidrėse pateikiamas „Google“ diskas. Pristatydami mokiniai dažnai klausia, kodėl „Google“ skaidrės nepaleidžia jūsų vaizdo įrašo. Be to, kai kurie vartotojai pranešė, kad vaizdo įrašas nerodomas naudojant „Google Chrome“, todėl dažniausiai pristatymas baigiasi sunkumu atidaryti vaizdo įrašą, kuris neatsidaro. Šią problemą studentas arba pranešėjas turi aktyviai išspręsti prieš pristatymą, kad būtų išvengta pristatymo pauzės. Jei ieškote būdo, kaip išspręsti šią klaidą, esate tinkamame straipsnyje. Čia sužinosite apie nuoseklų vadovą, kaip ištaisyti 5 klaidą „Google“ skaidrėse. Taigi, pradėkime.

Turinys
- Kaip ištaisyti 5 vaizdo įrašo klaidą „Google“ skaidrėse
- 1 būdas: pagrindiniai trikčių šalinimo veiksmai
- 2 būdas: naudokite inkognito režimą
- 3 būdas: išvalykite naršyklės talpyklą ir slapukus
- 4 būdas: išjunkite plėtinius
- 5 būdas: iš naujo nustatykite naršyklės nustatymus
- 6 būdas: išjunkite aparatinės įrangos spartinimą
- 7 būdas: įgalinkite „JavaScript“.
- 8 būdas: paleiskite vaizdo įrašą naujame lange
- 9 būdas: atnaujinkite žiniatinklio naršyklę
- 10 būdas: atnaujinkite „Windows“.
- 11 būdas: perjunkite žiniatinklio naršyklę
Kaip ištaisyti 5 vaizdo įrašo klaidą „Google“ skaidrėse
Prieš pradėdami straipsnį, atkreipkime dėmesį į keletą problemų, kodėl „Google“ skaidrės nepaleidžia jūsų vaizdo įrašo
- Nepalaikomas vaizdo failo formatas
- Naršyklės problemos
- Sugadinti vaizdo failai
- Javascript klaidos
- Interneto problemos
- Pasenusi naršyklės ir (arba) „Windows“ versija
1 būdas: pagrindiniai trikčių šalinimo veiksmai
Prieš pradėdami leisti vaizdo įrašą, pabandykite patikrinti interneto ryšio stabilumą. Jei kyla problemų ar problemų su internetu, „Google“ skaidrės parodys 5 klaidą, todėl gali būti sunku ištaisyti 5 vaizdo įrašo klaidą. „Windows 10“ kompiuteryje nesusidursite su jokiomis ryšio problemomis, tik jei turėsite stiprų tinklo ryšį. Jei tarp maršruto parinktuvo ir kompiuterio yra kokių nors kliūčių, jos gali trukdyti belaidžio ryšio signalui ir sukelti pertrūkių ryšio problemų.
- Raskite savo tinklo signalo stiprumą ir, jei jis labai žemas, pašalinkite visas kliūtis tarp kelių.
- Venkite per daug įrenginių, prijungtų prie to paties tinklo.
- Jei vaizdo įrašo failas sugadintas dar prieš jį įkeliant, greičiausiai bus rodoma 5 vaizdo įrašo klaida. Tokiu atveju prieš įkeldami visada patikrinkite, ar vaizdo įrašas paleidžiamas „Windows“ medijos leistuve.
- Įsitikinkite, kad failą, kurį įkeliate į „Google“ diską, palaiko „Google“ skaidrės. Tik palaikomi vaizdo failų formatai gali būti leidžiami tinkle. Kai kurie „Google“ skaidrių palaikomi formatai yra:
- 3GPP
- AVI
- FLV
- MPEG4
- MPEG-PS
- MOV
- MTS
- WebM
- WMV
Pastaba: Mes parodėme Google Chrome kaip pavyzdį toliau pateiktuose veiksmuose.
2 būdas: naudokite inkognito režimą
Inkognito režimas yra „Google Chrome“ funkcija, leidžianti vartotojams įjungti privatų režimą. Jis neįrašo istorijos, nerenka slapukų ar jokių duomenų. Svarbiausia, kad šis langas neprisijungs jūsų kaip „Google“ vartotojo, jei anksčiau buvote prisijungę naudodami savo el. paštą. Atlikite toliau nurodytus veiksmus.
1. Paspauskite „Windows“ klavišas, tipas chromasir spustelėkite Atviras.

2. Spustelėkite ant Meniu parinktys mygtuką viršutiniame dešiniajame kampe.

3. Spustelėkite ant Naujas privatus langas / naujas inkognito langas.
Pastaba: Taip pat galite atidaryti naują Privatus / inkognito langas naudojant Ctrl + Shift + N raktai.

Taip pat skaitykite: Ištaisykite ERR_CONNECTION_TIMED_OUT „Chrome“ klaidą
3 būdas: išvalykite naršyklės talpyklą ir slapukus
Žiniatinklio naršyklės talpykla ir slapukai taip pat gali būti atsakingi už problemas, susijusias su vaizdo įrašo atkūrimo klaidomis „Google“ skaidrėse, dėl kurių gali būti sunku ištaisyti 5 vaizdo įrašo klaidą. Laimei, dauguma naršyklių naudoja identišką vartotojo sąsają talpyklai ir slapukams išvalyti, todėl išmokę išvalyti vieną, taip pat galėsite atlikti užduotį kitose naršyklėse. Atlikite veiksmus, pateiktus čia pateiktoje nuorodoje išvalykite talpyklos failus „Google Chrome“ programoje.
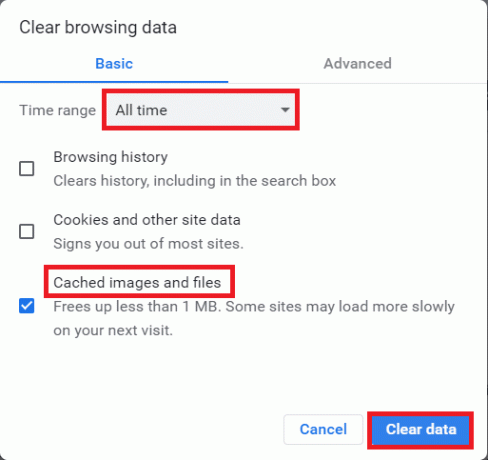
4 būdas: išjunkite plėtinius
Naršyklės papildiniai ir plėtiniai pagerina vartotojo patirtį, tačiau jie gali sukelti problemų leidžiant vaizdo įrašus „Google“ skaidrėse. Pabandykite išjungti naršyklės plėtinius, kad sužinotumėte, ar tai ištaisė 5 vaizdo įrašo klaidą.
1. Paspauskite „Windows“ klavišas, tipas Chrome, tada spustelėkite Atviras.

2. Spustelėkite ant trys vertikalūs taškai viršutiniame dešiniajame puslapio kampe spustelėkite Daugiau įrankių parinktį, tada spustelėkite Plėtiniai parinktį gretimame meniu.
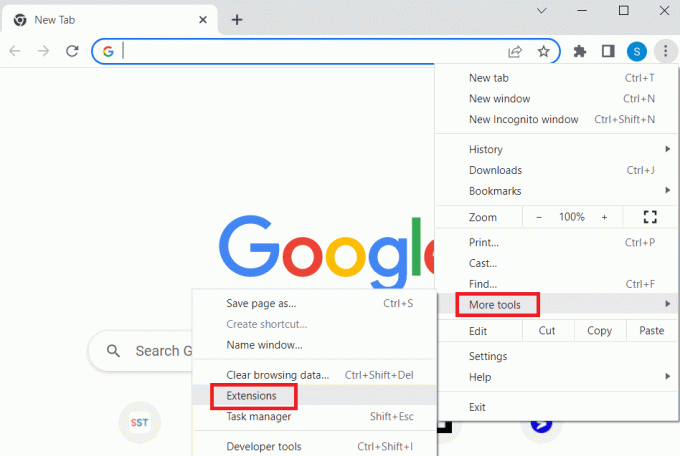
3. Perjungti išjungti visus nereikalingus ir skelbimų blokavimo plėtinius, kad juos išjungtumėte.

Taip pat skaitykite:Ištaisykite „Google Chrome“ klaidą Jis miręs, Džimai!
5 būdas: iš naujo nustatykite naršyklės nustatymus
Jei kai kurie „Google Chrome“ nustatymų nustatymai sukonfigūruoti neteisingai, gali kilti problemų dėl vaizdo įrašų atkūrimo. Galite pabandyti iš naujo nustatyti naršyklę, kad pamatytumėte, ar ji veikia
1. Atviras Google Chrome programėlė.

2. Spustelėkite ant trys vertikalūs taškai viršutiniame dešiniajame puslapio kampe. Dabar spustelėkite Nustatymai.
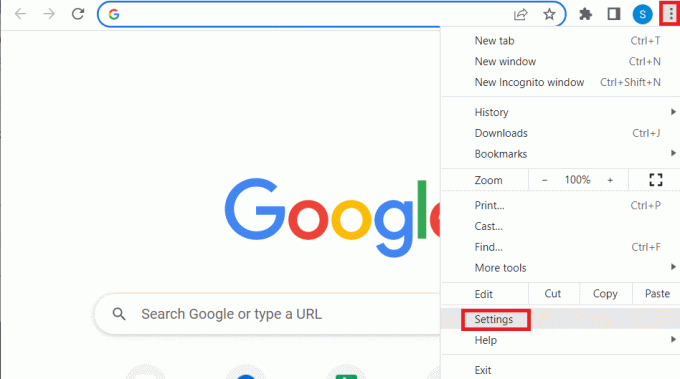
3. Kairiojoje srityje spustelėkite Iš naujo nustatykite ir išvalykite.

4. Galiausiai spustelėkite Atkurkite pradinius numatytuosius nustatymus dešinėje srityje, kad „Google Chrome“ atkurtų numatytąją būseną.

5. Spustelėkite Atstatyti nustatymus patvirtinti.
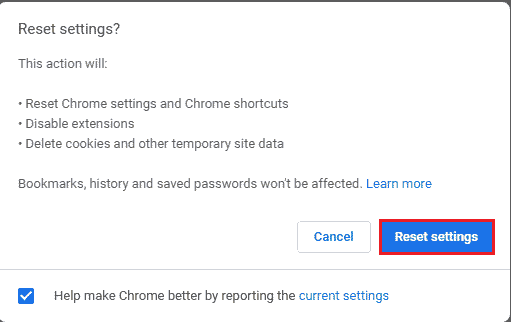
6 būdas: išjunkite aparatinės įrangos spartinimą
Aparatinės įrangos pagreitis yra funkcija, kurią šiais laikais naudoja dauguma programų, kad galėtų naudoti grafikos apdorojimo bloką (GPU). Kartais tai gali įkelti GPU, o tai gali sukelti 5 vaizdo klaidą. Galite pabandyti išjungti „Google Chrome“ aparatinės įrangos spartinimą, kad pamatytumėte, ar jis ištaiso 5 vaizdo įrašo klaidą.
1. Paleiskite Google Chrome programėlė.

2. Spustelėkite ant trys vertikalūs taškai viršutiniame dešiniajame puslapio kampe ir spustelėkite Nustatymai variantas.
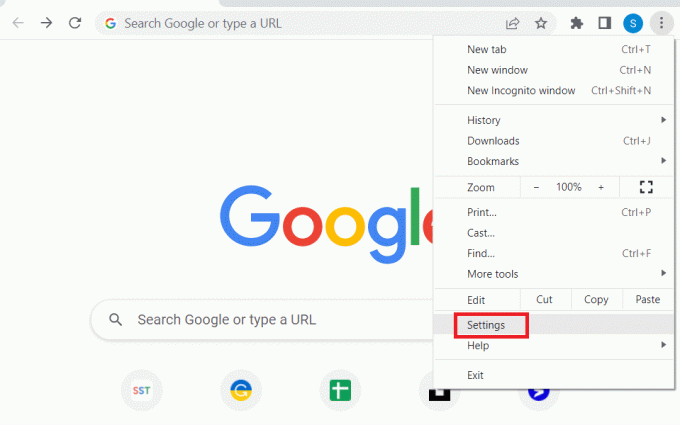
3. Išplėskite Išplėstinė skirtuką ir spustelėkite Sistema skirtuką kairėje lango srityje.

4. Išjungti Jei įmanoma, naudokite aparatūros pagreitį parinktį ir spustelėkite Paleisti iš naujo mygtuką.

Taip pat skaitykite:Kaip ištaisyti nepavykusią DHCP paieškos klaidą „Chromebook“.
7 būdas: įgalinkite „JavaScript“.
„JavaScript“ pagal numatytuosius nustatymus įjungtas visose naršyklėse, jei ją išjungs kokia nors kenkėjiška programinė įranga, ši problema gali kilti.
1. Atidaryk Google Chrome naršyklė.

2. Spustelėkite ant trys vertikalūs taškai viršutiniame dešiniajame puslapio kampe ir spustelėkite Nustatymai variantas.
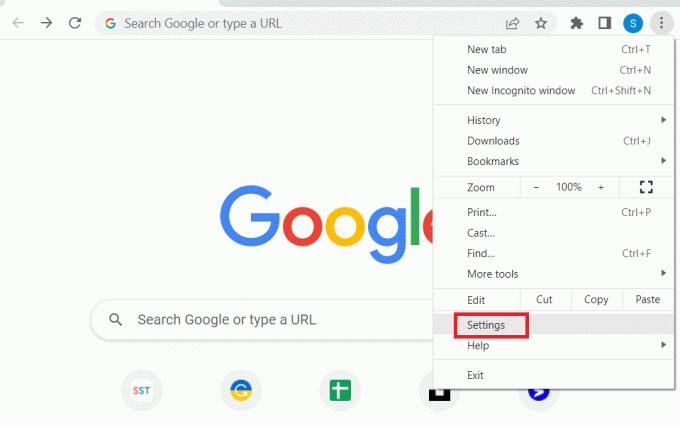
3. Viduje kairėje pusėje spustelėkite Privatumas ir saugumas.
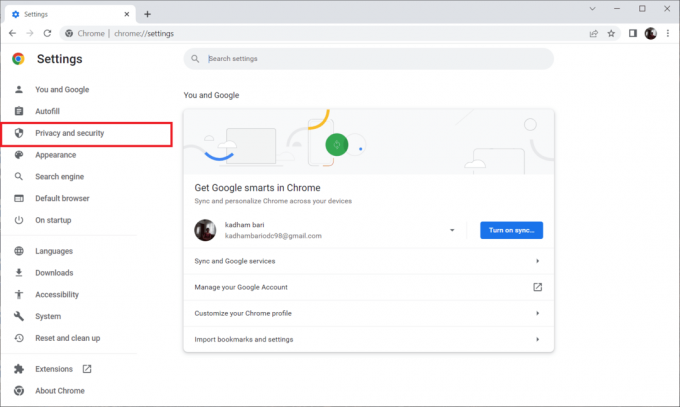
4. Dabar spustelėkite Svetainės nustatymai.
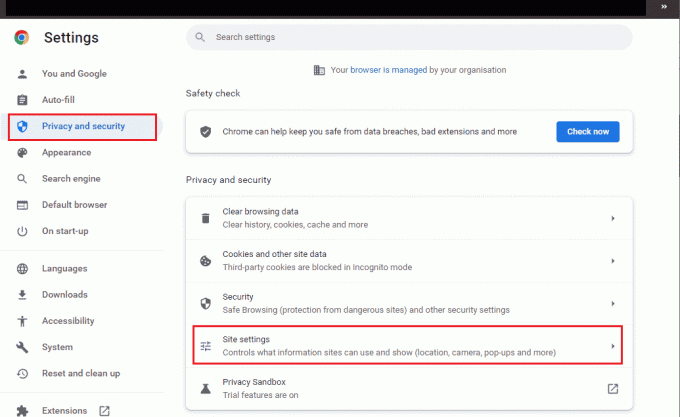
5. Spustelėkite JavaScript.

6. Įsitikinkite, kad JavaScript variantas pasirinktas Svetainės gali naudoti „JavaScript“.

8 būdas: paleiskite vaizdo įrašą naujame lange
Užuot paleidę jį tame pačiame skirtuke arba lange, pabandykite paleisti vaizdo įrašą naujame skirtuke, kad pamatytumėte, ar jis veikia. Tai galite padaryti
1. Atidarykite „Google“ diską, dešiniuoju pelės mygtuku spustelėkite vaizdo įrašą, su kuriuo susiduriate, ir spustelėkite Peržiūra.

2. Dabar spustelėkite Meniu yra viršutiniame dešiniajame ekrano kampe. Galiausiai spustelėkite Atidaryti naujame lange.
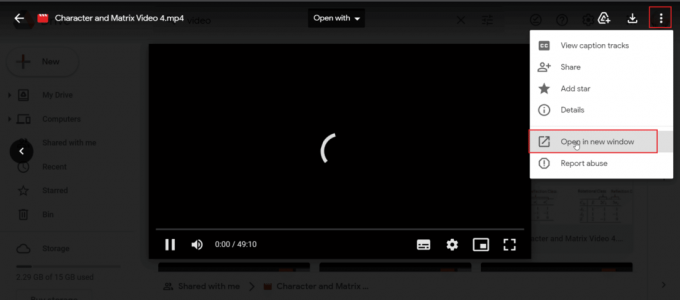
Taip pat skaitykite:Pataisykite NET:: ERR_CONNECTION_REFUSED naršyklėje Chrome
9 būdas: atnaujinkite žiniatinklio naršyklę
Galite pabandyti atnaujinti „Google Chrome“ programą, kad ištaisytumėte 5 klaidą „Google“ skaidrėse.
1. Paleiskite Google Chrome interneto naršyklė.

2. Spustelėkite ant trys vertikalūs taškai viršutiniame dešiniajame puslapio kampe ir spustelėkite Nustatymai variantas.

3. Spustelėkite ant Apie Chrome skirtuką po Išplėstinė kairiajame lango lange.
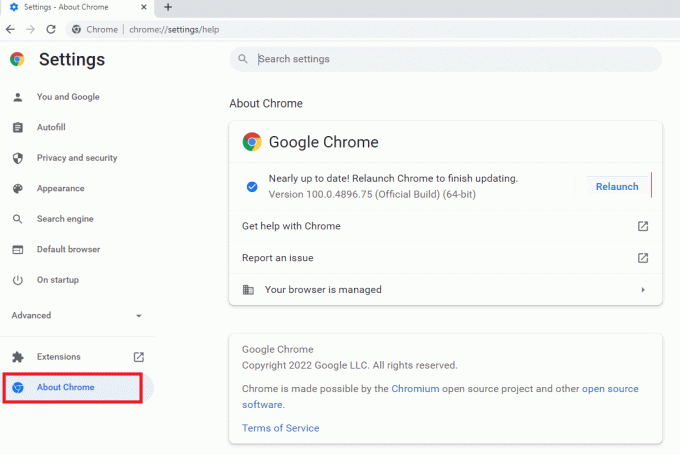
4. Jei yra naujinimas, jis bus automatiškai atsisiųstas.
5. Spustelėkite ant Paleisti iš naujo mygtuką, kai bus įdiegtas naujinimas.

10 būdas: atnaujinkite „Windows“.
Taip pat galite panaikinti Kodėl „Google“ skaidrės nepaleidžia vaizdo įrašo klaidos jūsų kompiuteryje, atnaujindami operacinę sistemą. Visada įsitikinkite, kad atnaujinote „Windows“ operacinę sistemą ir jei naujinimai laukiami, naudokite mūsų vadovą Kaip atsisiųsti ir įdiegti naujausią Windows 10 naujinimą

Taip pat skaitykite:Kas yra Google Chrome Elevation Service
11 būdas: perjunkite žiniatinklio naršyklę
Jei vis tiek susiduriate su „Google Chrome“ problemomis, galite išbandyti skirtingas naršykles ir paleisti vaizdo įrašą, dėl kurio kilo problema, nes „Windows“ yra tiek daug naršyklių
- Mozilla Firefox
- Microsoft Edge
- Opera
- Safari
- Drąsus

Dažnai užduodami klausimai (DUK)
Q1. Kas yra 5 klaida „Google“ skaidrėse ir kaip ją ištaisyti?
Ans. Taip nutinka dėl neteisingos naršyklės konfigūracijos, sugadinto vaizdo įrašo ir (arba) naršyklės plėtinių. Perskaitykite straipsnį, kad rastumėte sprendimus dėl to paties.
Q2. Ar inkognito režimas saugus?
Ans.Inkognito režimas yra saugu naudoti ir yra laikinas režimas, nes galite naršyti tą seansą, kol išeisite iš naršyklės. Tai naršyklės kūrėjo įdiegta funkcija.
Q3. Kiek vaizdo įrašų galiu įkelti į google diską?
Ans. „Google“ siūlo mokamą debesies paslaugą iki 5 TB (terabaitai). Jei naudojate nemokamą debesies paslaugą, galite įkelti bet kokius failus (įskaitant vaizdo įrašus) iki a didžiausias limitas 15 GB.
Rekomenduojamas:
- Ištaisykite „Amazon Fire Stick“ lėtą problemą
- Ištaisykite „Google Play“ parduotuvės klaidas tikrinant, ar nėra naujinimų
- Kaip ištaisyti „Move Excel“ stulpelio klaidą
- Kaip atkurti ištrintą „Google“ dokumentą iš „Google“ disko
Tikimės, kad aukščiau pateiktas straipsnis apie tai, kaip ištaisyti vaizdo klaidą 5 „Google“ skaidrėse buvo jums naudinga ir galėjote išspręsti savo problemas. Žemiau esančiame komentarų skyriuje praneškite mums, kuris metodas jums pasiteisino, taip pat nepamirškite palikti komentaro apie straipsnį.