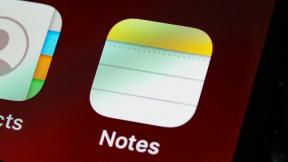4 geriausi būtinų būtinų sąlygų pataisymai, kurių nepavyko įdiegti klaidos „Epic Games“ paleidimo priemonėje
Įvairios / / August 26, 2022
Po „Steam“, „Epic Games Launcher“ yra skaitmeninių žaidimų vieta, kurią galite gauti nemokamai. Sukūrę paskyrą, galite nusipirkti arba gauti nemokamų žaidimų ir atsisiųsti juos į savo kompiuterį. Tačiau kai kurie vartotojai susiduria su klaida „Nepavyko įdiegti būtinų sąlygų“, kai bando įdiegti žaidimus naudodami „Epic Games Launcher“.

Klaida konkrečiai nurodo, kad reikia iš anksto įdiegti konkrečius failus ir bibliotekas, kad žaidimas veiktų „Windows“ kompiuteryje. Ar dažnai gaunate tą pačią klaidą? Čia pateikiami klaidos „nepavyko įdiegti būtinų būtinų sąlygų“ pataisymai įdiegti „Epic Games Launcher“ sistemoje „Windows“.
1. Paleiskite „Epic Games Launcher“ kaip administratorių
Vienas iš paprasčiausių būdų, kaip ištaisyti nepavykusią savaiminio atnaujinimo klaidą, apima Epic Games Launcher paleidimą kaip administratorių. Štai kaip galite paleisti „Epic Games Launcher“ kaip administratorių „Windows“ kompiuteryje:
1 žingsnis: Spustelėkite mygtuką Atmesti, kad uždarytumėte dabartinį „Epic Games Launcher“ egzempliorių.
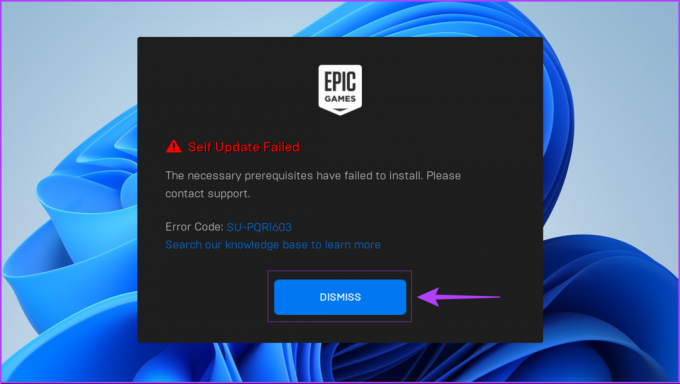
2 žingsnis: Spustelėkite Pradėti, įveskite „Epinių žaidimų paleidimo priemonė“ į paieškos juostą, tada iš po paieškos rezultatu pateiktų parinkčių pasirinkite „Vykdyti kaip administratoriui“.

3 veiksmas: Pasirinkite Taip, kai pasirodys vartotojo abonemento valdymo (UAC) raginimas.

Arba, tarkime, kad norite paleisti bet kurią programą su administratoriaus teisėmis dar greičiau. Tokiu atveju spustelėdami programą arba failą, kurį norite pasiekti, galite laikyti nuspaudę klavišą „Shift“.
Kai tik paleisite „Epic Games Launcher“ kaip administratorius, ji automatiškai iš naujo pradės savaiminį atnaujinimą ir atnaujinimo patvirtinimo procesą, kad programa būtų įdiegta jūsų kompiuteryje. Jei vis tiek susiduriate su klaida savaiminio atnaujinimo nepavyko, perskaitykite toliau, nes paaiškinsime daugiau būdų, kaip ištaisyti šią erzinančią klaidą.
2. Patvirtinkite, kad turite skaitymo / rašymo prieigą prie diegimo aplanko
Jei atidarius „Epic Games Launcher“ su padidintomis teisėmis nepavyko, turite patikrinti jei turite skaitymo ir rašymo prieigą prie diegimo aplanko, kuriame yra Epic Games Launcher įdiegta.
Štai kaip galite patvirtinti, ar turite skaitymo / rašymo prieigą prie numatytojo „Epic Games Launcher“ diegimo aplanko:
1 žingsnis: Eikite į C:\Program Files (x86) ir ieškokite aplanko Epic Games naudodami failų naršyklę.
2 žingsnis: Dešiniuoju pelės mygtuku spustelėkite aplanką Epic Games ir pasirinkite Ypatybės.

3 veiksmas: Eikite į skirtuką Sauga, esantį „Epic Games Properties“ dialogo lange, slinkite žemyn skiltyje „Grupė arba naudotojų vardai“ ir spustelėkite Vartotojai.
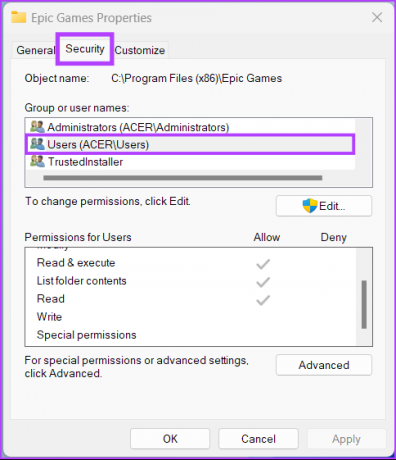
4 veiksmas: Patikrinkite, ar ir skaitymo, ir rašymo leidimai turi varnelę ir yra leidžiami naudotojų leidimų skiltyje. Jei nepažymėtas nė vienas arba tik vienas, norėdami pakeisti leidimus, turite spustelėti mygtuką Redaguoti.

5 veiksmas: Slinkite žemyn skiltyje „Grupės arba naudotojų vardai“, spustelėkite Vartotojai, suteikite skaitymo ir rašymo leidimus kairiuoju pelės mygtuku spustelėdami mažus kvadratinius langelius po leisti, tada spustelėkite Taikyti.
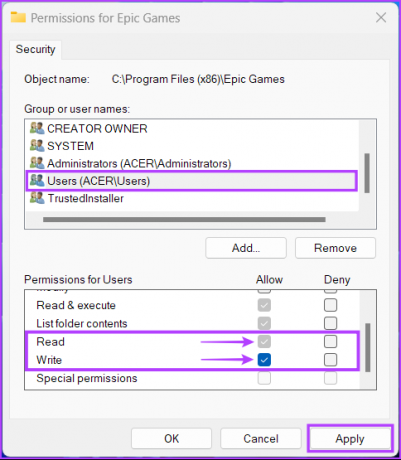
3. Įdiekite arba iš naujo įdiekite „Microsoft Visual C++“ perskirstomąsias programas
Kadangi „Epic Games Launcher“ yra trečiosios šalies programa, „Windows“ kompiuteryje reikia įdiegti tam tikrus konkrečius failus. Siekiant užtikrinti, kad dauguma žaidimų veiktų daugumoje „Windows“ versijų, „Epic Games Launcher“ tikrina, ar nėra konkrečių „Visual C++“ failų ir bibliotekų. Mažai tikėtina, kad jų neįdiegėte, tačiau kai kuriuos iš šių Visual C++ perskirstomų failų galima atsisiųsti ir įdiegti „Windows“ kompiuteryje.
Bet jei failų nėra arba jie yra pasenę, verta atsisiųsti šiuos failus ir įdiegti juos „Windows 11“ kompiuteryje. Šie failai įdiegs „Microsoft C“ ir „C++“ bibliotekas, kurias naudoja keli senesni žaidimai ir programinė įranga.
Prieš atsisiųsdami įsitikinkite, kad atsisiuntėte x64 šių failų versiją, skirtą „Windows 11“ kompiuteriui. Jei turite ARM pagrįstą įrenginį, kuriame veikia „Windows“, gaukite ARM64 failų versiją. Be to, norint įdiegti šiuos failus, jums reikės administratoriaus teisių.
Norėdami gauti palaikomų atsisiuntimų, turėsite apsilankyti „Microsoft Visual C++“ perskirstymo puslapyje. Iš ten turėsite atsisiųsti perskirstomus paketus:
- „Visual Studio“ (2015–2022 m.)
- Visual Studio 2013
- Visual Studio 2012
- Visual Studio 2010 SP1
Apsilankykite „Microsoft Visual Studio C++“ perskirstomų programų palaikymo puslapyje
4. Pakeiskite „Epic Games Launcher“ tikslinius parametrus
Vienas iš sprendimų, kurį siūlo net „Epic Games“, yra pakeisti „Epic Games Launcher“ paleidimo parametrus. Tai gali padėti paleidimo priemonei praleisti savaiminio atnaujinimo patikros režimą, kuris vykdomas, kai pirmą kartą įdiegiate ir paleidžiate Epic Games Launcher.
Štai kaip galite lengvai modifikuoti „Epic Games Launcher“ tikslinius parametrus „Windows 11“ kompiuteryje:
1 žingsnis: Eikite į pradžios meniu, ieškokite Epic Games Launcher ir spustelėkite parinktį Atidaryti failo vietą,

2 žingsnis: Dešiniuoju pelės mygtuku spustelėkite Epic Games Launcher nuorodą ir pasirinkite Ypatybės.
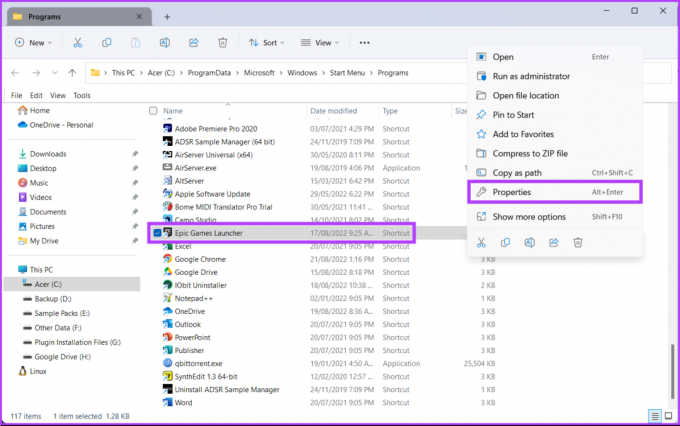
3 veiksmas: Epic Games Launcher Properties lange pridėkite šį tekstą skilties pabaigoje šalia parinkties Tikslas ir spustelėkite Taikyti.
-SkipBuildPatchPrereq
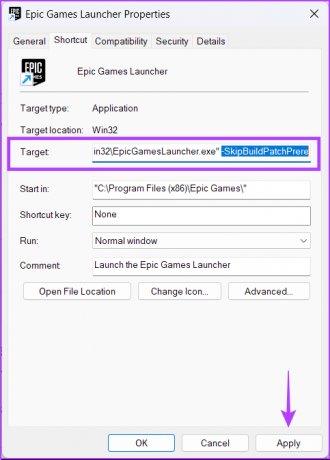
4 veiksmas: Spustelėkite mygtuką Tęsti, tada spustelėkite Taip vartotojo abonemento valdymo raginime, kuris pasirodys toliau.

Tačiau turėtumėte atkreipti dėmesį, kad šis sprendimas gali paveikti „Epic Game Launcher“ galimybę atnaujinti save. Todėl rekomenduojame jį naudoti kaip laikiną pataisą ir, jei įmanoma, anuliuoti vėliau.
Norėdami anuliuoti šį sprendimą, atlikite anksčiau išvardytus veiksmus, tačiau užuot pridėję, turite pašalinti tekstą -SkipBuildPatchPrereq, kurį įtraukėte lauko Tikslas pabaigoje atlikdami 3 veiksmą.
Pradėkite ieškoti savo mėgstamų žaidimų
Aukščiau paminėti sprendimai padės ištaisyti klaidą „Nepavyko įdiegti būtinų sąlygų“ „Windows 11“ kompiuteryje. Jei vis tiek negalite įdiegti „Epic Games Launcher“ savo „Windows 11“ kompiuteryje, pabandykite dar kartą atsisiųsti naudodami stabilų interneto ryšį. Praneškite mums, kuris sprendimas jums tiko toliau pateiktame komentarų skyriuje.
Paskutinį kartą atnaujinta 2022 m. rugpjūčio 25 d
Aukščiau pateiktame straipsnyje gali būti filialų nuorodų, kurios padeda palaikyti „Guiding Tech“. Tačiau tai neturi įtakos mūsų redakciniam vientisumui. Turinys išlieka nešališkas ir autentiškas.