7 geriausi būdai, kaip pataisyti „Microsoft Teams“ nesinchronizavimą staliniuose kompiuteriuose ir mobiliuosiuose įrenginiuose
Įvairios / / August 26, 2022
„Microsoft Teams“ siekia būti vieno langelio komandos komunikacijos įrankiu su teksto, balso ir vaizdo skambučių palaikymu. Nors Teams turi ilgą funkcijų sąrašą, ji dažnai išsprendžia tokias problemas kaip prisijungimo klaidos, ekrano bendrinimasir sinchronizuoti duomenis tarp įrenginių. Naudojant „Microsoft Teams“ kompiuteriuose ir mobiliuosiuose telefonuose, būtina sinchronizuoti visus pranešimus, failus, pranešimus ir kalendoriaus įrašus. Ir skaudu, kai to nebūna.

„Microsoft Teams“ yra kelių platformų sprendimas su vietinėmis „Android“, „iPhone“, „Windows“ ir „Mac“ programomis. Tai reiškia, kad galite atnaujinti ryšį naudodami bet kurį įrenginį su ta pačia „Microsoft“ paskyra. Tačiau, kai programai nepavyksta sinchronizuoti naujų pranešimų, patirtis sugenda. Štai geriausi būdai, kaip ištaisyti „Microsoft Teams“ nesinchronizavimą tarp stalinio ir mobiliojo.
1. Patikrinkite interneto ryšį
Pirmiausia pereikime prie pagrindinių dalykų, ar ne? Norėdami sėkmingai sinchronizuoti naujausius Teams pranešimus, turėsite užtikrinti aktyvų interneto ryšį darbalaukyje ir mobiliajame įrenginyje.
1 žingsnis: Paspauskite „Windows + I“ spartųjį klavišą, kad atidarytumėte „Windows“ kompiuterio nustatymus.
2 žingsnis: Kairiajame meniu pasirinkite Tinklas ir internetas ir patvirtinkite prisijungimo būseną.

Galite įjungti lėktuvo režimą ir išjungti jį savo telefone, kad iš naujo nustatytumėte tinklo ryšį. Tada atidarykite Teams programą ir patikrinkite naujus pranešimus. Jei vis tiek susiduriate su ryšio problemomis naudodami „Android“ ar „iPhone“, perskaitykite mūsų vadovą iš naujo nustatyti tinklo nustatymus.
2. Priverstinai paleisti programą iš naujo
Dėl nežinomų priežasčių Teams programai gali nepavykti sinchronizuoti pranešimų net esant aktyviam ryšiui. Tačiau turėsite priverstinai uždaryti programą ir vėl ją atidaryti darbalaukyje ir mobiliajame telefone.
1 žingsnis: Dešiniuoju pelės mygtuku spustelėkite „Windows“ klavišą ir atidarykite „Task Manager“.

2 žingsnis: Pasirinkite komandos ir paspauskite mygtuką Baigti užduotį.

3 veiksmas: Paleiskite Teams ir sinchronizuokite naujus pranešimus.
Jei naudojate Android, galite pašalinti Teams iš meniu Neseniai, priverstinai sustabdyti Teams ir vėl atidaryti programą.
1 žingsnis: „Android“ telefone atidarykite meniu „Neseniai“ ir perbraukite aukštyn „Teams“, kad uždarytumėte programą.

2 žingsnis: Ilgai bakstelėkite „Microsoft Teams“ programos piktogramą ir bakstelėkite mygtuką „i“, kad atidarytumėte programos informacijos meniu.
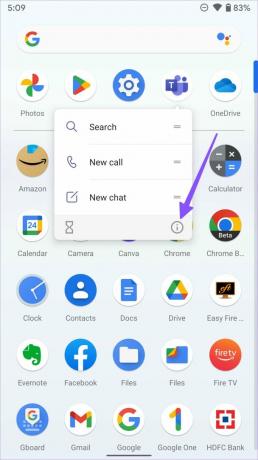
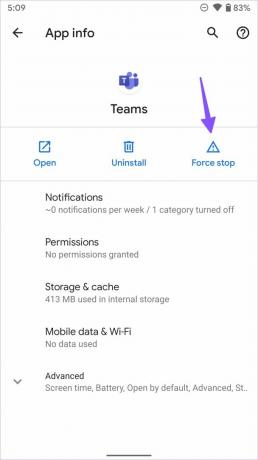
3 veiksmas: Pasirinkite „Priverstinai sustabdyti“ ir vėl paleiskite „Teams“.
3. Išvalyti komandos talpyklą
Galite susidurti su Teams sinchronizavimo problemomis dėl sugadintos talpyklos. Atlikite toliau nurodytus veiksmus, kad išvalytumėte Teams talpyklą darbalaukyje ir telefone.
1 žingsnis: Paspauskite Windows + R klavišus, kad atidarytumėte dialogo langą Vykdyti, įveskite %programos duomenys% laukelyje ir paspauskite Enter.

2 žingsnis: Dukart spustelėkite aplanką Microsoft ir raskite Teams iš šių poaplankių.
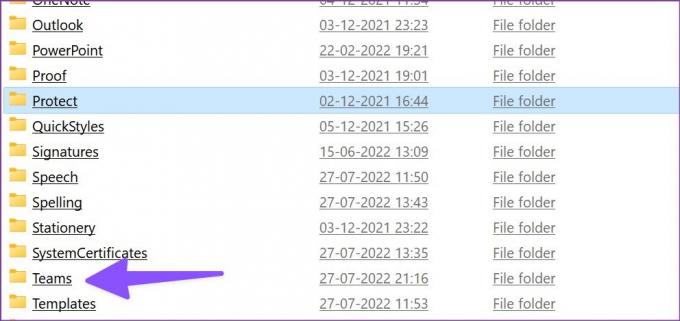
3 veiksmas: Pasirinkite visus aplankus ir ištrinkite juos.
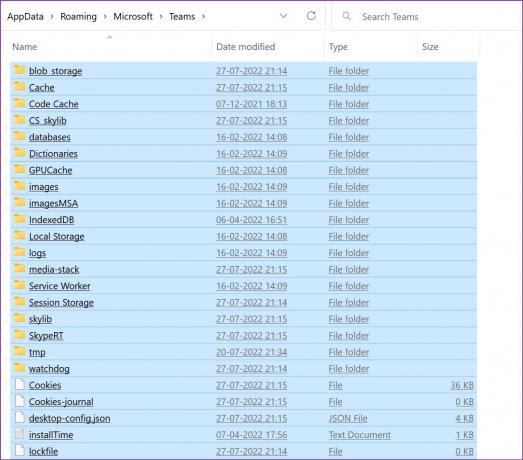
Tada išvalykite ir šiukšliadėžę. Atlikite toliau nurodytus veiksmus, kad išspręstumėte sinchronizavimo problemas Teams Android programoje.
1 žingsnis: Atidarykite „Teams“ programos informacijos meniu (žr. anksčiau nurodytus veiksmus) „Android“ telefone.
2 žingsnis: Pasirinkite Saugykla ir talpyklos meniu ir pasirinkite Išvalyti talpyklą.


4. Patikrinkite „Microsoft Teams“ serverio būseną
Jei „Microsoft Teams“ serveris nutrūksta, jis nesinchronizuos pranešimų staliniame ar mobiliajame įrenginyje. Galite gauti naujų pranešimų darbalaukyje, bet tie patys nebus rodomi mobiliajame įrenginyje arba atvirkščiai dėl paslaugos nutraukimo. Tu gali aplankyti Žemutinis detektorius ir ieškokite Microsoft Teams. Norėdami patvirtinti serverio problemą, galite patikrinti didelių gedimų diagramas.
5. Atsijunkite ir prisijunkite prie „Microsoft Teams“ paskyros
Dėl Microsoft Teams autentifikavimo klaidos programai gali nepavykti sinchronizuoti naujausių pranešimų darbalaukyje ir telefone. Turite atsijungti nuo savo paskyros ir prisijungti naudodami naujausius kredencialus.
1 žingsnis: Atidarykite „Microsoft Teams“ programą darbalaukyje.
2 žingsnis: Viršutinėje meniu juostoje pasirinkite profilio nuotrauką. Pasirinkite Atsijungti.
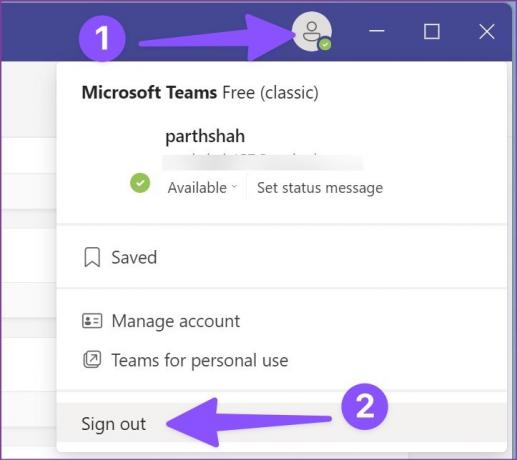
Teams mobiliųjų įrenginių naudotojai gali atlikti toliau nurodytus veiksmus.
1 žingsnis: Atidarykite Teams programą ir viršutiniame kairiajame kampe pasirinkite savo profilio nuotrauką.
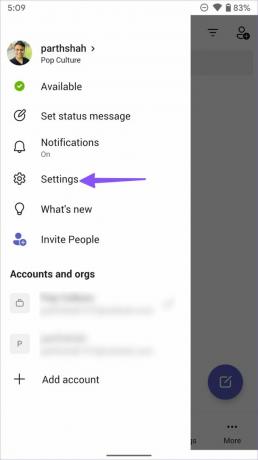
2 žingsnis: Pasirinkite Nustatymai ir bakstelėkite Atsijungti.

6. Atnaujinkite „Microsoft Teams“ programą
Galite atnaujinti „Teams“ į naujausią versiją ir ištaisyti trikdžius, pvz., neveikiantį sinchronizavimą. Mobilieji vartotojai gali įdiegti naujausią Teams naujinimą.
„Microsoft Teams“, skirta „Android“.
„Microsoft Teams“, skirta „iPhone“.
Darbalaukyje paleiskite Teams, spustelėkite trijų vertikalių taškų meniu viršutiniame dešiniajame kampe ir pasirinkite Tikrinti, ar nėra naujinimų, kad įdiegtumėte laukiantį naujinimą.
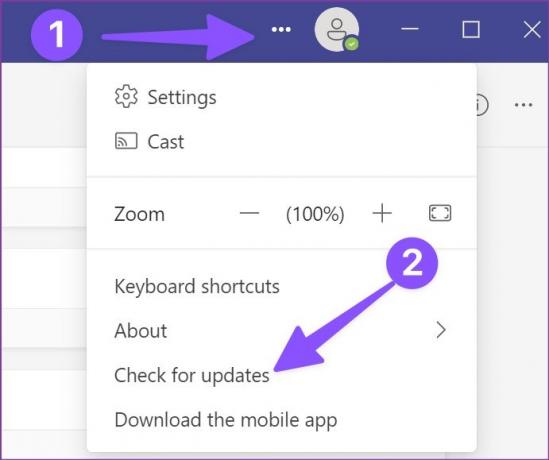
7. Susisiekite su administratoriumi
Jei „Microsoft Teams“ vis tiek nesinchronizuoja darbalaukio ir mobiliojo telefono, turite susisiekti su savo įmonės IT administratoriumi. IT administratorius galėjo pašalinti jus iš Teams kanalų.
Mėgaukitės vientisa komandų patirtimi
„Microsoft Teams“ nesinchronizuojamas darbalaukyje ir mobiliajame telefone gali sukelti klaidų. Net jei gavote atsakymą, galite praleisti naujausią pranešimą dėl sinchronizavimo problemų. Prieš praleisdami svarbų įmonės naujinį ar pranešimą, pasinaudokite anksčiau pateiktomis gudrybėmis ir gaukite pranešimus laiku. Kuris triukas padėjo išspręsti problemą? Pasidalykite savo patirtimi su mūsų skaitytojais toliau pateiktose pastabose.
Paskutinį kartą atnaujinta 2022 m. rugpjūčio 25 d
Aukščiau pateiktame straipsnyje gali būti filialų nuorodų, kurios padeda palaikyti „Guiding Tech“. Tačiau tai neturi įtakos mūsų redakciniam vientisumui. Turinys išlieka nešališkas ir autentiškas.

Parašyta
Parth anksčiau dirbo EOTO.tech, skaitė technologijų naujienas. Šiuo metu jis laisvai samdomas „Guiding Tech“ rašo apie programų palyginimą, mokymo programas, programinės įrangos patarimus ir gudrybes bei gilinasi į „iOS“, „Android“, „MacOS“ ir „Windows“ platformas.



