Ištaisykite lėtą tinklo spausdinimą sistemoje „Windows 10“.
Įvairios / / August 27, 2022

Jei esate nusivylę lėtu tinklo spausdinimo procesu „Windows 10“ kompiuteryje, pirmiausia turite patikrinti, ar jūsų interneto ryšys yra optimalus, ar ne. Tačiau dažniau tai atsitinka ir dėl kitų veiksnių, kurie dar neaptariami šiame straipsnyje. Šis vadovas padės jums sužinoti priežastis, dėl kurių kyla problemų, susijusių su kai kuriais veiksmingais trikčių šalinimo įsilaužimais, siekiant išspręsti tą patį. Taigi, skaitykite toliau!

Turinys
- Kaip pataisyti lėtą tinklo spausdinimą sistemoje „Windows 10“.
- 1 būdas: spausdintuvo prijungimo trikčių šalinimas
- 2 būdas: paleiskite spausdintuvo trikčių šalinimo įrankį
- 3 būdas: atnaujinkite „Windows“.
- 4 būdas: keiskite spausdintuvo nuostatas
- 5 būdas: taisykite sistemos failus
- 6 būdas: patikrinkite spausdintuvo prievado nustatymus
- 7 būdas: ištrinkite laikinus failus (spausdinimo rinkinys)
- 8 būdas: pakeiskite spausdinimo rinkinio atkūrimo nustatymus
- 9 būdas: atnaujinkite arba grąžinkite spausdintuvo tvarkyklę
- 10 būdas: iš naujo įdiekite spausdintuvo tvarkykles
- 11 būdas: pašalinkite ir vėl pridėkite spausdintuvą
Kaip pataisyti lėtą tinklo spausdinimą sistemoje „Windows 10“.
Štai keletas nepakeičiamų priežasčių, dėl kurių vėluojama spausdinti tinklo spausdintuvu jūsų „Windows 10“ kompiuteryje. Atidžiai perskaitykite juos, kad sužinotumėte, kuris iš jų jus vargina.
- Spausdintuvas neįjungtas.
- Spausdintuvas neprijungtas prie kompiuterio.
- Wi-Fi arba USB ryšys nustatytas netinkamai.
- Netinkamas ryšys arba pasenusios USB tvarkyklės taip pat sukelia problemų.
- Kai kurios esminės paslaugos neveikia jūsų kompiuteryje.
- Didelis failų sąrašas yra eilėje tolesniam spausdinimo procesui.
- Operacinė sistema pasenusi.
- Jūsų kompiuteryje yra keletas sugadintų ir sugadintų vidinių failų komponentų.
Jei jūsų interneto ryšys nestabilus ir netinkamas. tai gali sukelti lėto spausdinimo tinkle problemą. Jei tarp kompiuterio ir maršruto parinktuvo yra kokių nors trukdžių ar kliūčių, tai taip pat gali sukelti aptartą problemą.
Patikrinkite savo kompiuterio tinklo greitį paleisdami a Greičio testas.

Laikykitės toliau pateiktų kriterijų ir įsitikinkite, kad jūsų kompiuteris juos atitinka.
- Pašalinkite visas kliūtis tarp maršruto parinktuvo kelio, jei jūsų tinklo signalo stiprumas yra labai mažas.
- Interneto ryšys gali būti lėtas, jei prie to paties tinklo prijungta daug įrenginių, todėl stenkitės to vengti.
- Visada verčiau pirkite maršrutizatorių arba modemą, kurį patvirtino jūsų IPT (interneto paslaugų teikėjas).
- Nerekomenduojama naudoti senų, pažeistų ar nutrūkusių kabelių, jei reikia, pakeiskite laidus.
- Įsitikinkite, kad modemo laidai prie sienos ir laidai nuo modemo iki maršruto parinktuvo yra be trikdžių.
Jei susiduriate su interneto ryšio problemomis, peržiūrėkite mūsų vadovą Kaip pašalinti tinklo ryšio problemas sistemoje „Windows 10“. pašalinti tą patį gedimą.

Štai keletas nuostabių įsilaužimų, kurie padės išspręsti lėto spausdinimo jūsų įrenginyje problemą. Tačiau prieš taikydami toliau nurodytus metodus, iš naujo paleiskite „Windows 10“ kompiuterį kad išspręstumėte visus laikinus trikdžius, susijusius su įrenginiu. Jei iš naujo paleisdami kompiuterį nepavyko išspręsti problemos, atlikite toliau nurodytus metodus.
1 būdas: spausdintuvo prijungimo trikčių šalinimas
Kai susiduriate su vėlavimu spausdinant į tinklo spausdintuvą, įrenginys nori pranešti vartotojams, kad kažkas negerai ryšys tarp spausdintuvo ir sistemos užmegztas per USB kabelį arba tinklą ryšį. Kad išspręstumėte šią problemą, įsitikinkite, ar toliau nurodyti veiksmai įvykdyti, ar ne.
- Į iš naujo paleiskite spausdintuvą, išjunkite maitinimą spausdintuvo ir tada vėl jį ĮJUNK.
- Dabar vėl patikrinkite spausdintuvo jungtį.
- Jei spausdintuvą prijungėte naudodami USB kabelį, įsitikinkite, kad jūsų kabelis veikia tinkamai o jungtys prie prievadų yra sandariai pritvirtintos. Taip pat galite perjungti USB prievadą, kad pamatytumėte, ar tai išsprendžia problemą.
- Jei spausdintuvą prijungėte per laidinius tinklus, patikrinkite, ar prijungtas prie kabelio tinkamai, ar ne. Taip pat galite patikrinti, ar spausdintuvo signalas mirksi, ar ne.
- Jei jūsų sistema su spausdintuvu prijungta per belaidį tinklą, įsitikinkite, kad spausdintuvas prijungtas prie kompiuterio tinklo Ir užsidegs belaidžio ryšio piktograma, rodanti, kad esate prisijungę.
2 būdas: paleiskite spausdintuvo trikčių šalinimo įrankį
Lengviausias ir greičiausias būdas išspręsti bet kokią įrenginio ar funkcijos problemą yra paleisti su juo susietą trikčių šalinimo įrankį. „Windows 10“ yra trikčių šalinimo įrankis, skirtas įvairioms problemoms spręsti, o spausdintuvo problemos taip pat yra viena iš jų. Spausdintuvo trikčių šalinimo įrankis automatiškai atlieka kelis veiksmus, pvz., iš naujo paleidžia spausdinimo ritę paslauga, išvalykite sugadintus spooler failus, patikrinkite, ar esamos spausdintuvo tvarkyklės yra pasenusios arba korumpuotas ir kt. Norėdami paleisti spausdintuvo trikčių šalinimo įrankį, atlikite toliau nurodytus veiksmus.
1. Paspauskite „Windows + I“ klavišai vienu metu paleisti Nustatymai.
2. Spustelėkite ant Atnaujinimas ir sauga plytelė, kaip parodyta.

3. Eiti į Trikčių šalinimas meniu kairėje srityje.
4. Pasirinkite Spausdintuvas trikčių šalinimo įrankis ir spustelėkite Paleiskite trikčių šalinimo įrankį variantas.

5. Palaukite, kol trikčių šalinimo įrankis aptiks problemas, ir vadovaukitės ekrane pateikiamomis instrukcijomis, kad pritaikytumėte taisymą.
Patikrinkite, ar išsprendėte lėto spausdinimo tinkle „Windows 10“ problemą.
Taip pat skaitykite:„Windows 10“ sistemoje „Fix“ spausdintuvo tvarkyklė nepasiekiama
3 būdas: atnaujinkite „Windows“.
Be to, jei jūsų kompiuteryje yra klaidų, jas galima ištaisyti tik po a Windows "naujinimo. „Microsoft“ išleidžia reguliarius naujinimus, kad ištaisytų visas šias klaidas ir taip išspręstų lėto tinklo spausdinimo „Windows 10“ problemą. Taigi įsitikinkite, kad atnaujinote „Windows“ operacinę sistemą ir jei yra kokių nors laukiančių naujinimų, naudokite mūsų vadovą Kaip atsisiųsti ir įdiegti naujausią Windows 10 naujinimą

Atnaujinę „Windows“ operacinę sistemą patikrinkite, ar galite be problemų spausdinti puslapius.
4 būdas: keiskite spausdintuvo nuostatas
Gerai žinomas faktas, kad jūsų spausdintuvo kokybės nustatymai taip pat naudoja skirtingus rašalo kiekius. Jei nustatyta spausdinimo kokybė Geriausia, tada spausdinimo greitis tikrai bus lėtas. Galite pakeisti spausdintuvo nuostatas, kaip nurodyta toliau.
1. Paspauskite WindowsRaktas ir tipas Spausdintuvai ir skaitytuvai, tada spustelėkite Atviras.

2. Tada pasirinkite spausdintuvą ir spustelėkite Tvarkyti.

3. Dabar spustelėkite Spausdinimo nuostatos.
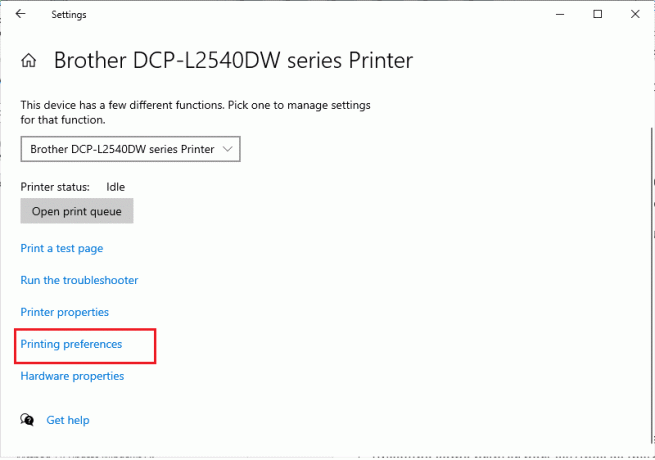
4. Kitame lange perjunkite į Popierius/kokybė skirtuką ir pasirinkite Paprastas popierius viduje laikmena / popieriaus tipas laukas po Dėklo pasirinkimas Meniu.
5. Tada pasirinkite Juodraštis, normalus arba Standartinis meniu Kokybės nustatymai arba Spausdinimo kokybė.
6. Išsaugokite pakeitimus paspausdami Gerai. Dabar patikrinkite, ar spausdinimo greitis padidintas, ar ne.
Taip pat skaitykite: Kaip prijungti spausdintuvą prie interneto sistemoje „Windows 10“.
5 būdas: taisykite sistemos failus
Jei jūsų „Windows“ operacinėje sistemoje yra sugadintų sistemos failų, jūsų kompiuteris gali susidurti su daugybe interneto ryšio problemų. Jei visai neseniai susiduriate su lėto spausdinimo tinkle „Windows 10“ problema, yra tikimybė, kad jūsų kompiuterio failai buvo sugadinti arba pažeisti. Laimei, jūsų „Windows 10“ kompiuteryje yra integruoti taisymo įrankiai, tokie kaip SFC (sistemos failų tikrintuvas) ir DISM (diegimo vaizdo aptarnavimas ir valdymas), kurie padės ištaisyti visus sugadintus failus. Perskaitykite mūsų vadovą Kaip taisyti sistemos failus „Windows 10“. ir atlikite veiksmus, kaip nurodyta, kad pataisytumėte visus sugadintus failus.
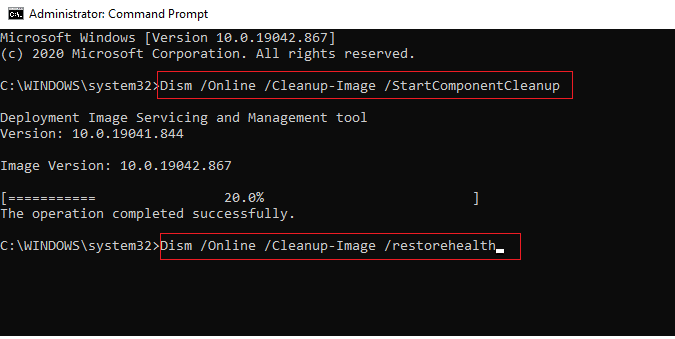
6 būdas: patikrinkite spausdintuvo prievado nustatymus
Nedaug vartotojų pasiūlė, kad lėto spausdinimo jūsų įrenginyje problemą galima išspręsti pakeitus kai kuriuos spausdintuvo prievado nustatymus, kaip nurodyta toliau.
1. Paspauskite „Windows“ klavišas ir tipas Kontrolės skydelisir spustelėkite Atviras.

2. Nustatyti Žiūrėti pagal > Kategorija, tada spustelėkite Peržiūrėkite įrenginius ir spausdintuvus.
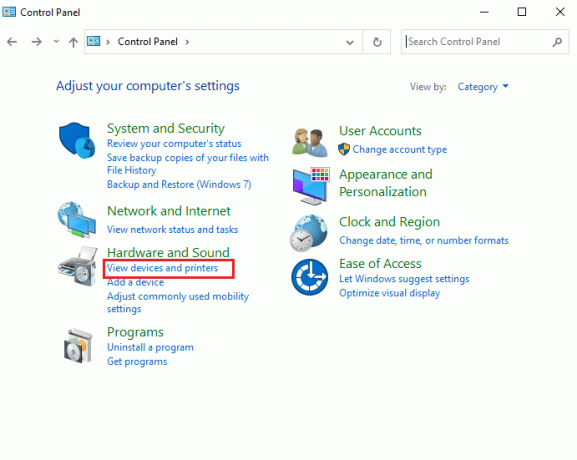
3. Dabar dešiniuoju pelės mygtuku spustelėkite savo spausdintuvas ir pasirinkite Savybės.
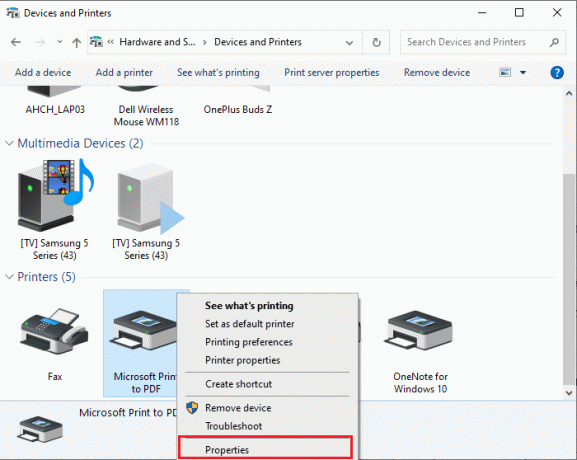
4. Perjungti į Uostai ir raskite prievadą, prie kurio prijungtas jūsų įrenginys.
5. Tada spustelėkite žymimasis langelis kuriame yra spausdintuvo USB kaištis.
6. Išsaugokite pakeitimus spustelėdami Taikyti > Gerai.
Pastaba: Taip pat gali būti, kad jūsų spausdintuvas veikia puikiai, tačiau spausdinimo užklausą išsiuntėte ne tam spausdintuvui. Taip gali nutikti, jei jūsų kompiuteriuose yra įdiegti keli spausdintuvai. Norėdami išspręsti problemą, nustatykite tą, kurį bandote naudoti, kaip numatytąjį spausdintuvą. Taigi dešiniuoju pelės mygtuku spustelėkite spausdintuvą ir pasirinkite Nustatyti kaip numatytąjį spausdintuvą.

Taip pat skaitykite: Kaip spausdinti, kai neturite spausdintuvo
7 būdas: ištrinkite laikinus failus (spausdinimo rinkinys)
Spausdinimo rinkinys yra tarpinis failas / įrankis, kuris koordinuoja jūsų kompiuterį ir spausdintuvą. Spooler tvarko visas spausdinimo užduotis, kurias siunčiate į spausdintuvą, ir leidžia ištrinti spausdinimo užduotį, kuri vis dar apdorojama. Gali kilti problemų, jei spausdinimo kaupiklio paslauga yra sugadinta arba sugadinti laikinieji spoolerio failai. Paslaugos paleidimas iš naujo ir šių laikinųjų failų ištrynimas turėtų padėti išspręsti lėto spausdinimo Windows 10 problemas kompiuteryje.
Pastaba: Prieš ištrindami spausdinimo rinkinio failus, turėsime sustabdyti spausdinimo rinkinio paslaugą, kuri nuolat veikia fone.
1. Paspauskite „Windows“ klavišas ir tipas Paslaugos, tada spustelėkite Atviras.
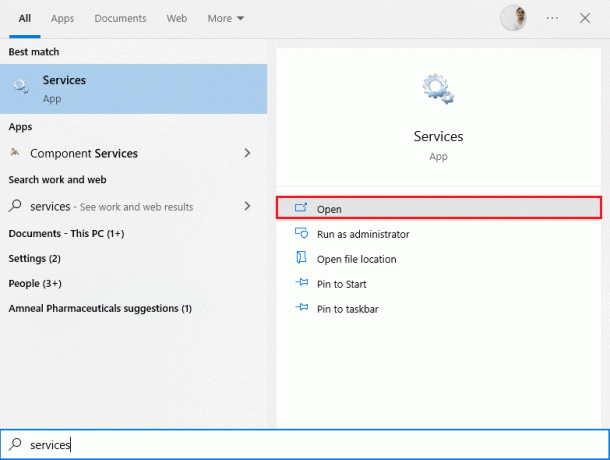
2. Nuskaitykite Vietinių paslaugų sąrašą, kad rastumėte Spausdinimo rinkinys paslauga. Suradę dešiniuoju pelės mygtuku spustelėkite Spausdinimo rinkinys paslaugą ir pasirinkite Savybės kontekstiniame meniu (arba dukart spustelėkite paslaugą, kad pasiektumėte jos ypatybes)

3. Spustelėkite ant Sustabdyti mygtuką, kad sustabdytumėte paslaugą.
Pastaba: Sumažinkite paslaugų langą, o ne uždarykite, nes ištrynę laikinuosius failus turėsime iš naujo paleisti paslaugą.
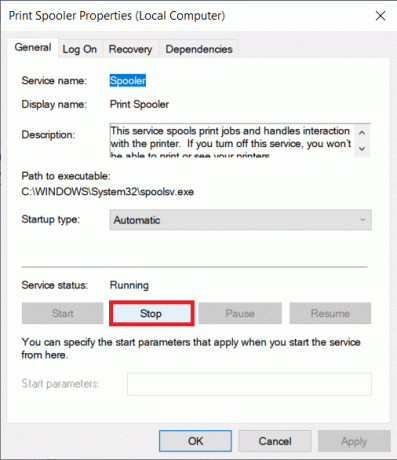
4. Dabar atidarykite „Windows“. „File Explorer“ („Windows“ klavišas + E) ir eikite į šį kelią - C:\WINDOWS\system32\spool\printers.
Pastaba: Taip pat galite paleisti komandų laukelį paleisti, įveskite %WINDIR%\system32\spool\printers, ir pataikė Įeikite norėdami tiesiogiai pasiekti reikiamą tikslą.
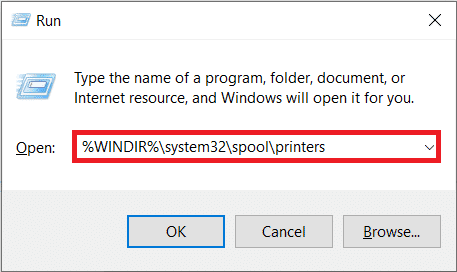
5. Paspauskite Ctrl + A norėdami pasirinkti visus spausdintuvo aplanke esančius failus ir paspauskite klaviatūros trynimo klavišą, kad juos ištrintumėte.
6. Padidinkite / perjunkite atgal į paslaugų programos langą ir spustelėkite Pradėti mygtuką, kad iš naujo paleistumėte spausdinimo rinkinio paslaugą.
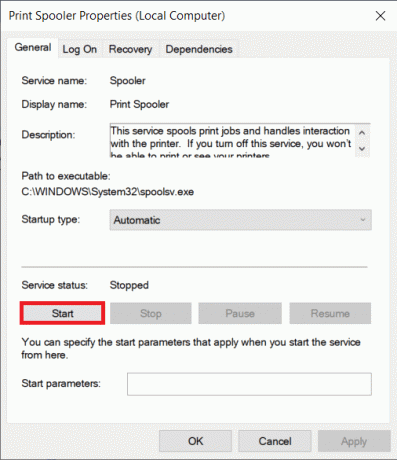
Dabar turėtumėte sugebėti išspręsti lėto spausdinimo tinkle problemą ir spausdinti dokumentus be jokių problemų.
8 būdas: pakeiskite spausdinimo rinkinio atkūrimo nustatymus
Bet kokia neteisinga spausdinimo sferos paslaugos atkūrimo nustatymų konfigūracija taip pat gali uždelsti spausdinimą į tinklo spausdintuvą. Todėl turite įsitikinti, kad atkūrimo nustatymai yra teisingi, kitaip spausdintuvo spooler nebus paleistas automatiškai.
1. Atidaryk Paslaugos langą, kaip ir anksčiau.
2. Raskite Spausdinimo rinkinys tada dešiniuoju pelės mygtuku spustelėkite jį ir pasirinkite Savybės.

3. Perjungti į Atkūrimo skirtukas ir įsitikinkite, kad nustatyti trys gedimų skirtukai Iš naujo paleiskite paslaugą.
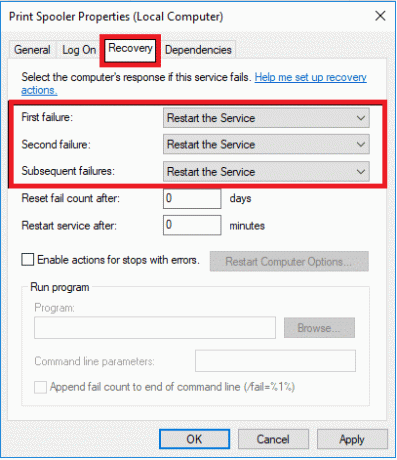
4. Spustelėkite Taikyti sekė Gerai norėdami išsaugoti nustatymus.
Dabar pažiūrėkite, ar galite išspręsti spausdintuvo problemą.
Taip pat skaitykite:„Windows“ negali prisijungti prie spausdintuvo [IŠSpręsta]
9 būdas: atnaujinkite arba grąžinkite spausdintuvo tvarkyklę
Kiekvienas kompiuterio periferinis įrenginys turi programinės įrangos failų rinkinį, susietą su juo, kad būtų galima efektyviai bendrauti su kompiuteriu ir OS. Šie failai yra žinomi kaip įrenginių tvarkyklės. Šios tvarkyklės yra unikalios kiekvienam įrenginiui ir gamintojui. Be to, svarbu turėti tinkamą tvarkyklių rinkinį, kad galėtumėte naudoti išorinį įrenginį be jokių problemų.
I parinktis: atnaujinkite spausdintuvo tvarkyklę
Tvarkyklės taip pat nuolat atnaujinamos, kad jos būtų suderinamos su naujomis „Windows“ versijomis. Jei jūsų tvarkyklės nėra atnaujintos iki naujausių versijų, atnaujinkite jas vadovaudamiesi mūsų vadovu Kaip atnaujinti įrenginių tvarkykles „Windows 10“..

II parinktis: atšaukti spausdintuvo tvarkyklės naujinimus
Kartais dėl esamos spausdintuvo tvarkyklių versijos gali kilti konfliktų, todėl tokiu atveju turite atkurti ankstesnes įdiegtų tvarkyklių versijas. Šis procesas vadinamas Vairuotojų grąžinimas atgal ir vadovaudamiesi mūsų vadovu galite lengvai grąžinti kompiuterio tvarkykles į ankstesnę būseną Kaip atkurti tvarkykles „Windows 10“..

Palaukite, kol jūsų „Windows 10“ kompiuteryje bus įdiegtos ankstesnės tvarkyklių versijos. Baigę patikrinkite, ar išsprendėte lėto spausdinimo problemą savo įrenginyje.
10 būdas: iš naujo įdiekite spausdintuvo tvarkykles
Norint išspręsti lėto spausdinimo „Windows 10“ problemas, reikia iš naujo įdiegti nesuderinamas tvarkykles. Patariama iš naujo įdiegti įrenginių tvarkykles tik tuo atveju, jei negalite jų pataisyti atnaujindami. Veiksmai iš naujo įdiegti tvarkykles yra labai paprasti ir tai galite padaryti naudodami trečiosios šalies programą arba atlikdami veiksmus rankiniu būdu, kaip nurodyta mūsų vadove. Kaip pašalinti ir iš naujo įdiegti tvarkykles sistemoje „Windows 10“.
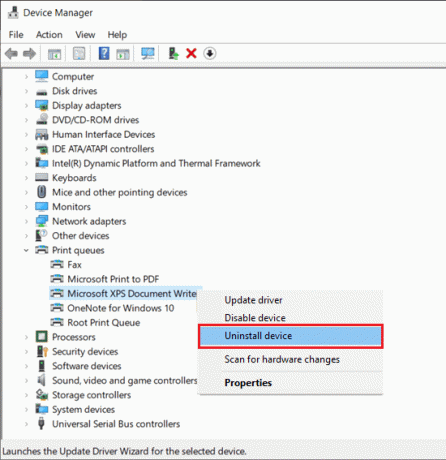
Iš naujo įdiegę spausdintuvo tvarkykles patikrinkite, ar galite išspręsti aptartą problemą.
Pastaba: Nedaug vartotojų teigė, kad iš naujo įdiegę spausdintuvo tvarkykles suderinamumo režimu, jie padėjo išspręsti aptartą problemą. Štai keletas nurodymų, susijusių su tuo pačiu.
1. Pašalinę tvarkyklę eikite į savo spausdintuvus gamintojo svetainėje (pvz. Hp) ir atsisiųskite naujausias spausdintuvo tvarkykles.

2. Dešiniuoju pelės mygtuku spustelėkite sąrankos failą ir pasirinkite Savybės.
Pastaba: Jei tvarkyklės yra ZIP faile, būtinai išskleiskite visus failus ir dešiniuoju pelės mygtuku spustelėkite .exe failą.
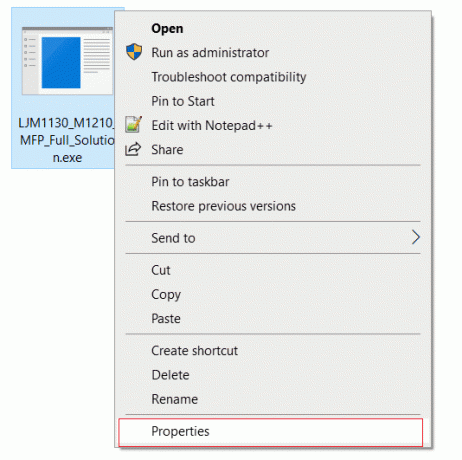
3. Perjungti į Suderinamumo skirtukas ir spustelėkite įjungta Paleiskite šią programą suderinamumo režimu.
4. Išskleidžiamajame meniu pasirinkite Windows 7 arba 8, tada spustelėkite Vykdyti šią programą kaip administratorių.
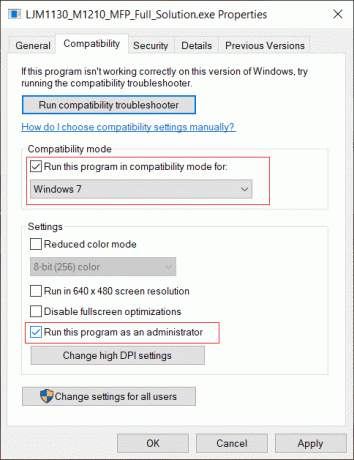
5. Galiausiai dukart spustelėkite sąrankos failą ir palaukite, kol jūsų įrenginyje bus įdiegtos tvarkyklės.
6. Baigęs, paleisti iš naujosavo kompiuterį ir pažiūrėkite, ar galite išspręsti spausdinimo problemą „Windows 10“ kompiuteryje, ar ne.
11 būdas: pašalinkite ir vėl pridėkite spausdintuvą
Jei visi šie veiksmai nepadeda, norint pašalinti spausdinimo į tinklo spausdintuvą delsą, gali tekti visiškai pašalinti esamas tvarkykles ir spausdintuvą ir įdiegti juos iš naujo. Tas pats procesas yra paprastas, bet gana ilgas, tačiau atrodo, kad tai išsprendžia aptartą problemą jūsų „Windows“ kompiuteryje. Bet kokiu atveju toliau pateikiami spausdintuvo pašalinimo ir pridėjimo veiksmai.
1. Paleiskite WindowsNustatymai ir pasirinkite Įrenginiai nustatymą.

2. Perkelti į Spausdintuvai ir skaitytuvai nustatymus kairiojoje srityje.

3. Dešinėje pusėje esančiame skydelyje raskite probleminį spausdintuvą ir vienu spustelėjimu pasieksite jo parinktis. Pasirinkite Pašalinti įrenginį, leiskite užbaigti procesą ir uždarykite Nustatymai.

4. Spustelėkite „Windows“ klavišai ir tipas Spausdinimo valdymas paieškos juostoje, tada spustelėkite Atviras
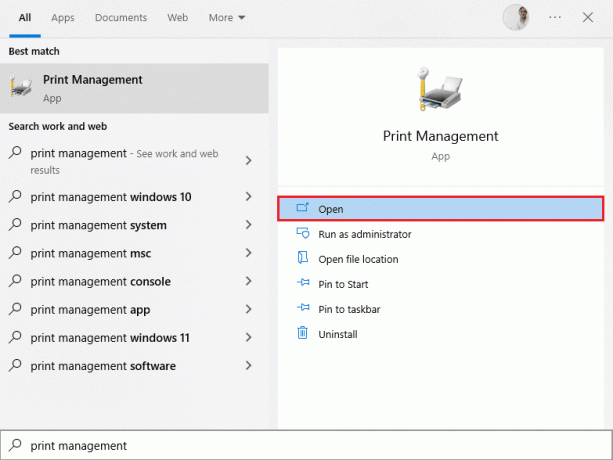
5. Dukart spustelėkite Visi spausdintuvai (kairiajame arba dešiniajame skydelyje abu tinka) ir paspauskite Ctrl + A klavišai kartu, kad pasirinktumėte visus prijungtus spausdintuvus.

6. Dešiniuoju pelės mygtuku spustelėkite bet kurį spausdintuvą ir pasirinkite Ištrinti.
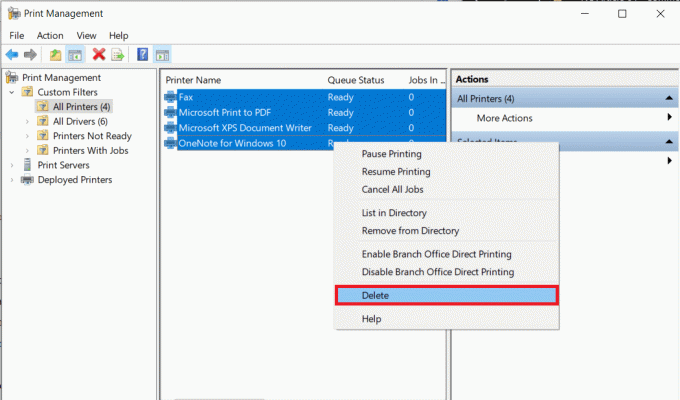
7. Dabar atėjo laikas vėl pridėti spausdintuvą, bet pirmiausia atjunkite spausdintuvo kabelį nuo kompiuterio ir paleiskite iš naujo. Kai kompiuteris vėl įsijungs, tinkamai prijunkite spausdintuvą.
8. Atlikite šio metodo 1 ir 2 veiksmus, kad atidarytumėte Spausdintuvo ir skaitytuvo nustatymai.
9. Spustelėkite ant Pridėkite spausdintuvą ir skaitytuvą mygtuką lango viršuje.
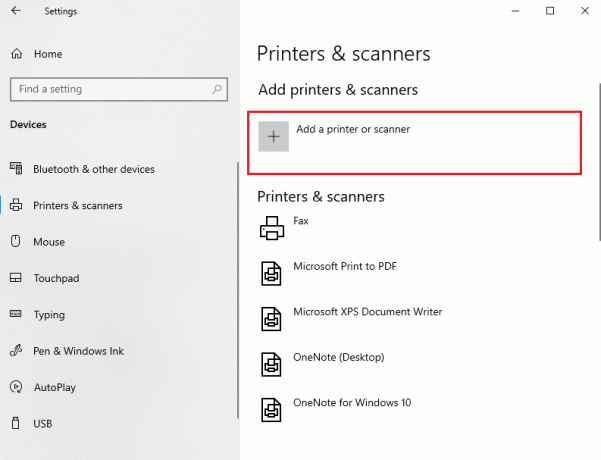
10. Dabar „Windows“ automatiškai pradės ieškoti visų prijungtų spausdintuvų. Jei „Windows“ sėkmingai aptinka prijungtą spausdintuvą, spustelėkite jo įrašą paieškos sąraše ir pasirinkite Pridėti įrenginį jei norite pridėti jį atgal, spustelėkite Spausdintuvas, kurio noriu, nepateiktas sąraše hipersaitas.
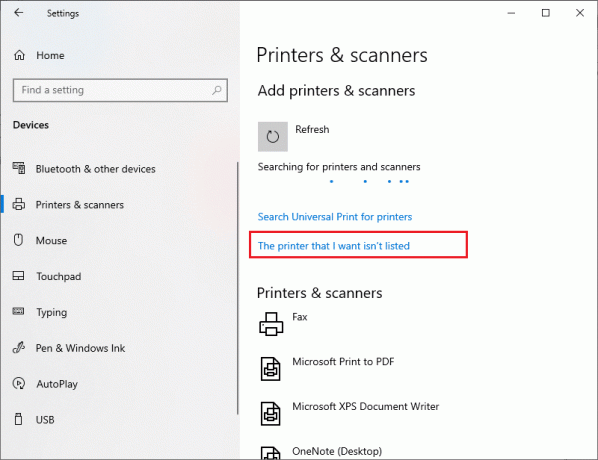
11. Kitame lange pasirinkite atitinkamą parinktį spustelėdami jos radijo mygtuką ir spustelėkite Kitas.
Pastaba: Pavyzdžiui, pasirinkite Mano spausdintuvas yra šiek tiek senesnis. Padėkite man jį rasti jei jūsų spausdintuvas prijungimui nenaudoja USB arba pasirinkite Pridėkite Bluetooth, belaidį arba tinkle aptinkamą spausdintuvą Norėdami pridėti belaidį spausdintuvą.
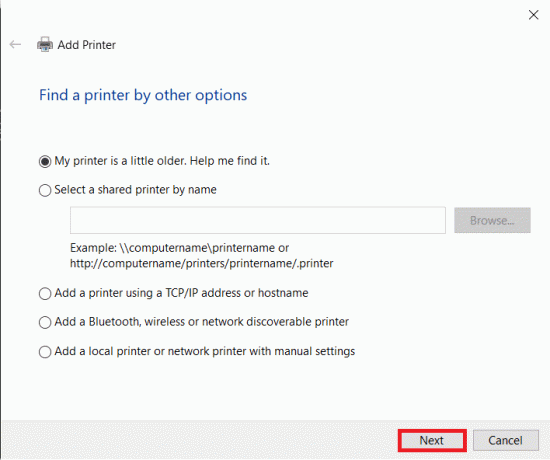
12. Dabar iš naujo įdiekite spausdintuvą.
Taip pat skaitykite:„Windows“ negali prisijungti prie spausdintuvo [IŠSpręsta]
Dabar, kai sėkmingai iš naujo įdiegėte spausdintuvą, pabandykite atspausdinti bandomąjį puslapį, kad įsitikintumėte, jog viskas grįžo į savo vėžes.
1. Pataikė „Windows + I“ klavišai atidaryti Nustatymai ir spustelėkite Įrenginiai.

2. Ant Spausdintuvai ir skaitytuvai puslapyje spustelėkite ką tik pridėtą spausdintuvą, kurį norite išbandyti, tada spustelėkite Tvarkyti mygtuką.

3. Galiausiai spustelėkite Išspausdinkite bandomąjį puslapį variantas. Prislopinkite ausis ir atidžiai klausykite, ar spausdintuvas spausdina puslapį, ir džiaukitės.
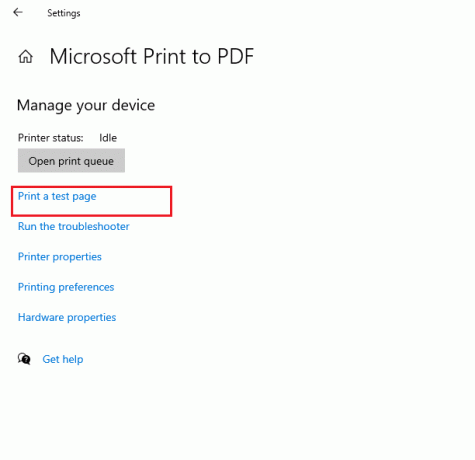
Rekomenduojamas:
- Pataisykite neveikiantį „Intel Wireless AC 9560“.
- Ištaisykite 0x800f0831 „Windows 10“ naujinimo klaidą
- Pataisykite „Epson Scanner Cannot Communicate“ sistemoje „Windows 10“.
- Ištaisykite spausdinimo klaidą sistemoje „Windows 10“.
Tikimės, kad šis vadovas jums buvo naudingas ištaisyti lėtą tinklo spausdinimą „Windows 10“ kompiuteryje. Praneškite mums, kuris metodas jums buvo geriausias. Be to, jei turite klausimų / pasiūlymų dėl šio straipsnio, nedvejodami palikite juos komentarų skiltyje.



