Kaip „Word“ padaryti vertikalų tekstą
Įvairios / / April 02, 2023
„Word“ naudojimas yra puikus būdas kurti skrajutes, informacinius biuletenius, pristatymus ir kt. Jame yra daugybė įrankių, šriftų ir formatavimo parinkčių, kurios leidžia keisti viską nuo teksto orientacijos keitimo iki jo dydžio, lygiavimo ir kt. Be to, galite padaryti tekstą vertikalų „word“ ir suteikti visam daiktui nervingą išvaizdą. Šiame straipsnyje sužinosite, kaip pasukti tekstą „Word“. Taigi, jei taip pat norite sužinoti, kaip galite padaryti kažką panašaus į savo nešiojamąjį kompiuterį naudodami Word, perskaitykite šį straipsnį iki galo.

Turinys
- Kaip „Word“ padaryti vertikalų tekstą
- Kaip pasukti tekstą programoje Word
- Kaip pakeisti teksto kryptį „Word“ iš kairės į dešinę
- Kaip pasukti teksto kryptį lentelėje
- Kaip „Word“ pasukti tekstą 180 laipsnių
- Ar galite ištempti tekstą vertikaliai „Word“?
Kaip „Word“ padaryti vertikalų tekstą
Naudojant Žodis nėra raketų mokslas, tačiau kai kuriems vartotojams tai gali būti sunkus riešutėlis. Galbūt jau išvalėte pagrindus ir supratote įvairias formules, bet ar žinote, kaip padaryti tekstą vertikalų? Jei ne, tada šis straipsnis jums padės.
Greitas atsakymas
Norėdami sukurti vertikalų tekstą Word, galite tiesiog spustelėti Įterpti > Teksto laukelis ir pasirinkite a įmontuotas teksto laukelis. Pridėkite tekstą, tada naudokite pasukimo piktograma kad jis būtų vertikalus.
Kaip pasukti tekstą programoje Word
Jei norite žinoti, kaip pasukti tekstą programoje „Word“, esate tinkamoje vietoje. Žemiau paminėjome du skirtingus paprastus ir pradedantiesiems patogius metodus. Jei norite labiau valdyti, kiek reikia pasukti teksto laukelį, tinkamesnis 1 metodas. Tačiau jei norite, kad viskas būtų tobula, naudokite 2 metodą.
1 būdas: rankiniu būdu pasukite teksto laukelį
1. Atidarykite a Word dokumentas nešiojamajame kompiuteryje.
2. Spustelėkite Įdėti iš įrankių juostos viršuje.

2. Toliau pasirinkite Teksto laukelis galimybė įterpti jį į savo Word dokumentą.
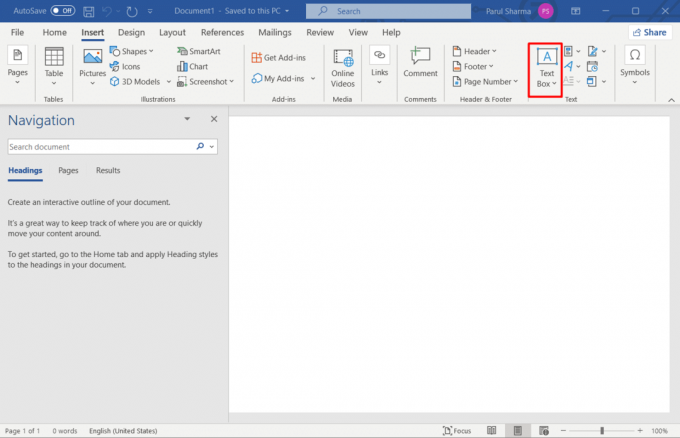
4. Pasirinkite bet kurią parinktį iš Integruotas meniu.

5. Įveskite reikiamą tekstą dėžėje.
6. Dabar spustelėkite pasukimo piktograma ir atlikti reikiamus pakeitimus.
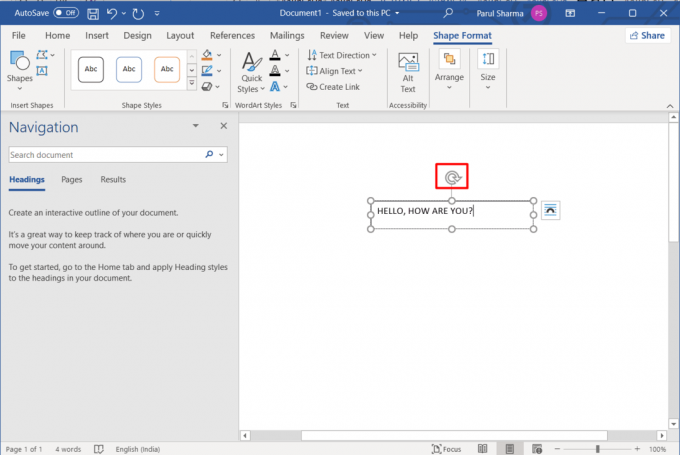
Taip pat skaitykite:Kaip įterpti lygtį į Word
2 būdas: naudokite pasukimo funkciją
1. Pakartokite 1-5 žingsniai kaip minėta anksčiau.
2. Spustelėkite ant Pasukti objektus piktogramą.
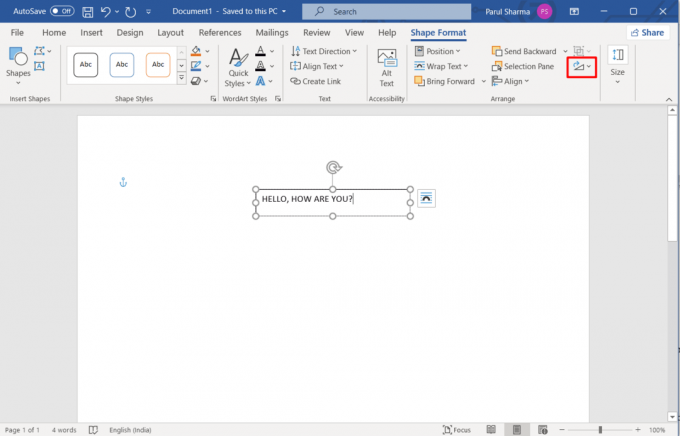
3. Pasirinkite pageidaujamą parinktį iš Meniu.

Ar matėte, kaip lengva buvo suprasti, kaip pasukti tekstą programoje „Word“? Skaitykite toliau, kad sužinotumėte daugiau apie tai, kaip pakeisti teksto kryptį „Word“ iš kairės į dešinę.
Kaip pakeisti teksto kryptį „Word“ iš kairės į dešinę
Jei jums įdomu, kaip „Word“ pakeisti teksto kryptį iš kairės į dešinę, nesijaudinkite. Žemiau paminėjome veiksmus, kuriuos turite atlikti, todėl skaitykite toliau.
1. Atidarykite a Word dokumentas ir spustelėkite Įdėti.

2. Spustelėkite Teksto laukelis ir pasirinkite bet kurią iš galimų parinkčių.

3. Toliau spustelėkite Teksto kryptis pagal Formos formatas skirtuką.

4. Pasirinkite Pasukite visą tekstą 90° jei norite, kad žodžiai būtų nukreipti į dešinę pusę.

Taip pat skaitykite:10 geriausių internetinių „Word“ lygčių redaktorių
Kaip pasukti teksto kryptį lentelėje
Naudodami „Word“ lentelės formą galite padaryti viską reprezentatyvesnę ir unikalesnę. Galite pridėti kelias eilutes ir stulpelius, kad viską suskirstytumėte į kategorijas ir suteiktumėte skaitytojams pertrauką nuo nuobodžių ilgų pastraipų. Bet jei norite, kad tai būtų keistesnė, čia pateikiami veiksmai, kurių turite atlikti keisti teksto orientaciją „Word“:
1. Pirmiausia spustelėkite rodoma piktograma norėdami pasirinkti visą lentelės turinį.

2. Toliau eikite į Išdėstymas skirtuką.

3. Dabar pasirinkite bet kurią kryptį iš šalia teksto krypties galimų parinkčių.
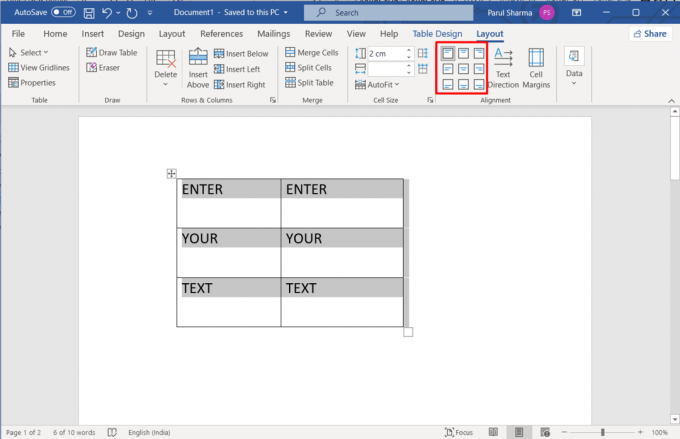
Kaip „Word“ pasukti tekstą 180 laipsnių
Dabar, kai supratote, kaip „Word“ padaryti tekstą vertikalų, pereikime prie to, kaip „Word“ pasukti tekstą 180 laipsnių kampu. Tai dažnai užduodamas klausimas, nes ši parinktis nėra lengvai pasiekiama.
1. Spustelėkite Įdėti > Teksto laukelis ir pasirinkite vieną iš galimų pasirinkimų.

2. Pridėkite reikiamą tekstą ir dukart spustelėkite, kad jį pasirinktumėte.
3. Toliau spustelėkite Formos formatas.

4. Pasirinkite Teksto efektai > 3D sukimas > 3D sukimas galimybės.

5. Galiausiai nustatykite X Rotacija į 180.

Taip pat skaitykite:Sukurkite užpildomas formas „Microsoft Word“.
Ar galite ištempti tekstą vertikaliai „Word“?
Taip, galite ištempti tekstą vertikaliai Word dokumente. Procesas yra greitas ir paprastas, o jums tereikia:
1. Pasirinkite tekstą kurį norite ištempti ar suspausti.
2. Spustelėkite ant šrifto dialogo lango paleidimo priemonės piktograma skirtuke Pagrindinis.

3. Toliau eikite į Išplėstinė atlikti reikiamus pakeitimus.

4. Dabar įveskite didesnę reikšmę nei 100 colių Skalė kad ištemptumėte norimą tekstą.
Pastaba: Galite pakeisti procentinę reikšmę žemiau 100, kad suspaustumėte tekstą.
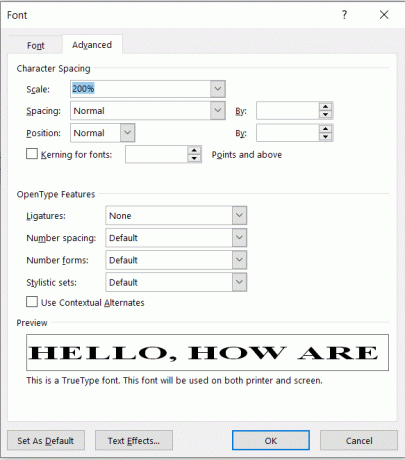
Rekomenduojamas:
- „Tinder“ neveikia be atitikmenų? Štai priežastys ir pataisymai
- Kaip priartinti ir sumažinti „Chrome“ naudojant klaviatūrą
- Kaip apibraukti žodį „Google“ dokumentuose
- Kaip įjungti arba išjungti automatinį didžiųjų raidžių rašymą programoje Word
Tikimės, kad šis straipsnis padėjo jums suprasti, kaip tai padaryti padarykite tekstą vertikalų „Word“.. Pasidalykite savo atsiliepimais ir atsiliepimais toliau pateiktuose komentaruose. Taip pat praneškite mums, ką norėtumėte skaityti toliau.
Nesidalinkite mano asmenine informacija.

