Nėra garso „Windows 10“ kompiuteryje [ISPRĘSTA]
Įvairios / / November 28, 2021
Pataisykite, kad nėra garso „Windows 10“ kompiuteryje: Viena didžiausių „Windows 10“ problemų iki šiol yra „No Sound“ problema. Jei neseniai įdiegėte „Windows 10“ arba atnaujinote į naujesnę versiją, galite būti tikri, kad dėl atnaujinimo ar naujinimo susiduriate su problema „Windows 10 nėra garso“. Atrodo, kad pagrindinė šios problemos priežastis yra nesuderinamos arba pasenusios garso tvarkyklės.

Yra ir kitų šios problemos priežasčių, pvz., neįdiegti jokie garso įrenginiai, garso paslaugos gali būti nepaleidžiamos, garsiakalbių piktograma raudona X, garso paslauga nereaguoja ir pan. Bet kokiu atveju, negaišdami laiko, pažiūrėkime, kaip ištaisyti be garso Windows 10 kompiuteryje, naudodami toliau pateiktą trikčių šalinimo vadovą.
Turinys
- „Windows 10 PC“ pataisymas be garso [ISPRĘSTA]
- 1 būdas: nustatykite garsiakalbius kaip numatytąjį atkūrimo įrenginį
- 2 būdas: patikrinkite, ar garsas nutildytas
- 3 būdas: pašalinkite garso tvarkykles
- 4 būdas: atnaujinkite garso tvarkykles
- 5 būdas: paleiskite garso trikčių šalinimo įrankį
- 6 būdas: paleiskite „Windows Audio“ paslaugas
- 7 būdas: išjunkite garso patobulinimus
- 8 būdas: naudokite Add legacy, kad įdiegtumėte tvarkykles, kurios palaiko senesnę garso plokštę
- 9 būdas: išjunkite priekinio skydelio lizdo aptikimą
„Windows 10 PC“ pataisymas be garso [ISPRĘSTA]
Būtinai sukurti atkūrimo tašką tik tuo atveju, jei kas nors negerai.
1 būdas: nustatykite garsiakalbius kaip numatytąjį atkūrimo įrenginį
1. Norėdami atidaryti, paspauskite „Windows“ klavišą + I Nustatymai tada spustelėkite Sistemos piktograma.

2. Kairiajame meniu pasirinkite Garsas tada spustelėkite "Įrenginio savybės“ po išvesties įrenginiu.
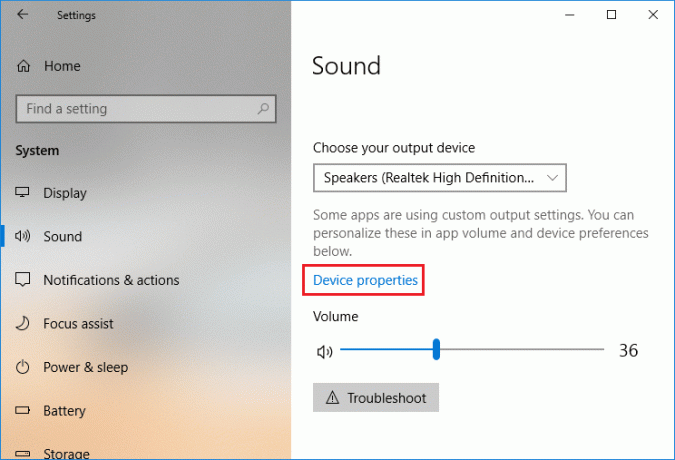
Pastaba: Įsitikinkite, kad a pasirinktas tinkamas išvesties įrenginys toks kaip Garsiakalbiai (didelės raiškos garsas).
3. Perjunkite į Išplėstinis skirtukas ir pakeisti Numatytasis garso formatas vieną iš šių parinkčių:
24 bitai/44100 Hz
24bit/192000Hz
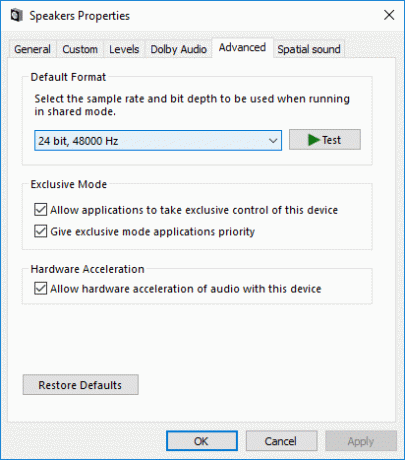
4.Spustelėkite Taikyti, po to OK.
2 būdas: patikrinkite, ar garsas nutildytas
1. Dešiniuoju pelės mygtuku spustelėkite garsumo piktogramą sistemos užduočių juostoje šalia pranešimų srities ir pasirinkite Atidarykite garsumo maišytuvą.

2. Iš tūrio maišytuvo įsitikinkite, kad nė vienas įrenginys ar programa nėra nutildyti.

3.Padidinkite garsumą į viršų ir uždarykite tūrio maišytuvą.
4. Patikrinkite, ar „Windows 10 PC“ problema „Nėra garso“ išspręsta, ar ne.
3 būdas: pašalinkite garso tvarkykles
1. Paspauskite „Windows“ klavišą + R, tada įveskite devmgmt.msc ir paspauskite Enter, kad atidarytumėte Įrenginių tvarkytuvė.

2.Išskleisti Garso, vaizdo ir žaidimų valdikliai ir spustelėkite garso įrenginį, tada pasirinkite Pašalinkite.

3.Dabar patvirtinkite pašalinimą spustelėdami Gerai.

4. Galiausiai įrenginių tvarkytuvės lange eikite į Veiksmas ir spustelėkite Ieškokite aparatūros pakeitimų.

5. Paleiskite iš naujo, kad pritaikytumėte pakeitimus ir patikrintumėte, ar galite Ištaisykite „Windows 10“ kompiuterio problemą be garso.
4 būdas: atnaujinkite garso tvarkykles
1. Paspauskite „Windows“ klavišą + R, tada įveskite „Devmgmt.msc“ ir paspauskite Enter, kad atidarytumėte įrenginių tvarkytuvę.

2. Išplėskite Garso, vaizdo ir žaidimų valdikliai ir dešiniuoju pelės mygtuku spustelėkite savo Garso įrenginys tada pasirinkite Įgalinti (Jei jau įjungta, praleiskite šį veiksmą).

2.Jei jūsų garso įrenginys jau įjungtas, dešiniuoju pelės mygtuku spustelėkite savo Garso įrenginys tada pasirinkite Atnaujinkite tvarkyklės programinę įrangą.

3. Dabar pasirinkite „Automatiškai ieškokite atnaujintos tvarkyklės programinės įrangos“ ir leiskite procesui baigti.

4. Jei nepavyko atnaujinti garso tvarkyklių, dar kartą pasirinkite Atnaujinti tvarkyklės programinę įrangą.
5. Šį kartą pasirinkite „Naršyti mano kompiuteryje ieškokite tvarkyklės programinės įrangos.“

6. Tada pasirinkite „Leiskite pasirinkti iš mano kompiuteryje esančių tvarkyklių sąrašo.“

7.Pasirinkite naujausią tvarkyklę iš sąrašo ir spustelėkite Kitas.
8. Užbaikite procesą ir iš naujo paleiskite kompiuterį.
5 būdas: paleiskite garso trikčių šalinimo įrankį
1. Paspauskite Windows Key + I, kad atidarytumėte nustatymus, tada spustelėkite Atnaujinimas ir sauga piktogramą.

2. Kairiajame meniu įsitikinkite, kad pasirinkote Trikčių šalinimas.
3. Dabar skiltyje „Pradėkite ir paleiskite“ spustelėkite „Groja garso“.

4. Toliau spustelėkite Paleiskite trikčių šalinimo įrankį ir vadovaukitės ekrane pateikiamomis instrukcijomis Pataisykite „Nėra garso“ kompiuteryje, kuriame veikia „Windows 10“.

6 būdas: paleiskite „Windows Audio“ paslaugas
1. Paspauskite „Windows“ klavišas + R tada įveskite paslaugos.msc ir paspauskite Enter, kad atidarytumėte „Windows“ paslaugų sąrašą.

2. Dabar suraskite šias paslaugas:
Windows Audio Windows Audio Endpoint Builder Plug and Play

3. Įsitikinkite, kad jų Paleidimo tipas yra nustatytas Automatinis ir paslaugos yra Bėgimas, bet kuriuo atveju paleiskite juos iš naujo dar kartą.

4. Jei paleisties tipas nėra Automatinis tada dukart spustelėkite paslaugas ir nuosavybės lange nustatykite jas Automatinis.

5. Įsitikinkite, kas nurodyta aukščiau paslaugos tikrinamos msconfig lange.
Pastaba: Paspauskite „Windows“ klavišą + R, tada įveskite msconfig ir paspauskite Enter. Perjunkite į paslaugų skirtuką, tada pamatysite žemiau esantį langą.

6.Perkrauti kompiuteryje, kad pritaikytumėte šiuos pakeitimus ir patikrintumėte, ar galite tai padaryti Ištaisykite „Windows 10“ kompiuterio problemą be garso.
7 būdas: išjunkite garso patobulinimus
1. Dešiniuoju pelės mygtuku spustelėkite garsiakalbio piktogramą užduočių juostoje ir pasirinkite Garsas.

2.Toliau, skirtuke Atkūrimas dešiniuoju pelės mygtuku spustelėkite Garsiakalbiai ir pasirinkite Ypatybės.

3. Perjunkite į Patobulinimų skirtukas ir pažymėkite parinktį „Išjungti visus patobulinimus“.

4. Spustelėkite Taikyti, tada OK, tada iš naujo paleiskite kompiuterį, kad išsaugotumėte pakeitimus.
8 būdas: naudokite Add legacy, kad įdiegtumėte tvarkykles, kurios palaiko senesnę garso plokštę
1. Paspauskite „Windows“ klavišą + R, tada įveskite „devmgmt.msc“ (be kabučių) ir paspauskite Enter, kad atidarytumėte įrenginių tvarkytuvę.

2. Įrenginių tvarkytuvėje pasirinkite Garso, vaizdo ir žaidimų valdikliai ir tada spustelėkite Veiksmas > Pridėti seną aparatinę įrangą.

3. Ant Sveiki atvykę į aparatūros pridėjimo vedlį spustelėkite Kitas.

4. Spustelėkite „Kitas“, pasirinkite „Ieškoti ir įdiegti aparatinę įrangą automatiškai (rekomenduojama).’

5.Jei vedlys nerado jokios naujos aparatūros tada spustelėkite Pirmyn.

6. Kitame ekrane turėtumėte pamatyti a aparatūros tipų sąrašas.
7. Slinkite žemyn, kol rasite Garso, vaizdo ir žaidimų valdikliai tada variantas paryškinkite jį ir spustelėkite Pirmyn.

8. Dabar pasirinkite gamintoją ir modelį garso plokštė ir tada spustelėkite Pirmyn.

9. Spustelėkite Kitas, kad įdiegtumėte įrenginį, tada spustelėkite Baigti, kai procesas bus baigtas.
10. Iš naujo paleiskite sistemą, kad išsaugotumėte pakeitimus, ir dar kartą patikrinkite, ar tai pavyko Ištaisykite „Windows 10“ kompiuterio problemą be garso.
9 būdas: išjunkite priekinio skydelio lizdo aptikimą
Jei įdiegėte „Realtek“ programinę įrangą, atidarykite „Realtek HD Audio Manager“ ir patikrinkite „Išjungti priekinio skydelio lizdo aptikimą“, dešiniajame šoniniame skydelyje esančioje jungties nustatymuose. Dabar ausinės ir kiti garso įrenginiai veiks be jokių problemų.

Rekomenduojamas:
- Pataisykite nešiojamąjį kompiuterį, neprisijungiantį prie „WiFi“ (su nuotraukomis)
- 5 geriausi pralaidumo stebėjimo ir valdymo įrankiai
- Kaip ištaisyti „Windows“ naujinimo klaidą 0x80070643
- Išspręskite universaliosios nuosekliosios magistralės (USB) valdiklio tvarkyklės problemą
Tai tau pavyko Pataisykite „Nėra garso“ kompiuteryje, kuriame veikia „Windows 10“. bet jei vis dar turite klausimų dėl šio įrašo, nedvejodami užduokite juos komentarų skiltyje.
![Nėra garso „Windows 10“ kompiuteryje [ISPRĘSTA]](/uploads/acceptor/source/69/a2e9bb1969514e868d156e4f6e558a8d__1_.png)


