Pataisykite „Premiere Pro“ laiko skalę, kuri neveikia
Įvairios / / April 02, 2023
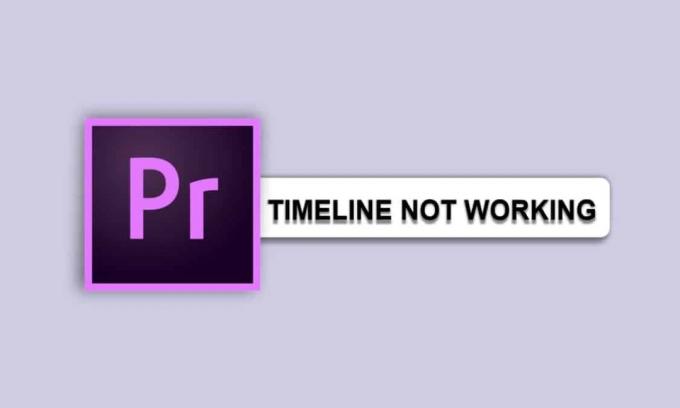
„Premiere Pro“ yra galinga vaizdo redagavimo programinė įranga, kurią naudoja ir profesionalai, ir mėgėjai. Deja, neretai vartotojai susiduria su „Premiere Pro“ laiko juostos neveikiančiomis laiko juostomis. Tai gali būti nelinksma, ypač tiems, kurie tik pradeda naudotis programa. Yra keletas bendrų priežasčių, kodėl mano laiko juosta nepaleidžia „Premiere Pro“ ir kodėl negaliu perkelti klipų į savo laiko juostą „Premiere“. Viena iš problemų gali būti pačių medijos failų problema. Jei failai yra sugadinti, gali sutrikti laiko juosta.
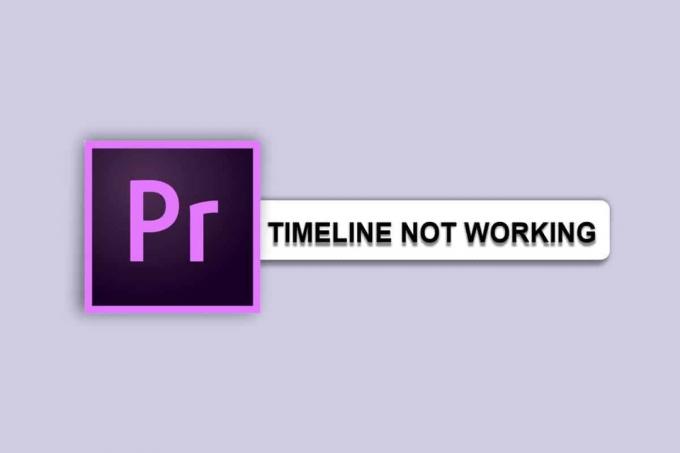
Turinys
- Kaip ištaisyti neveikiančią „Premiere Pro“ laiko juostą
- Kodėl „My Timeline“ neleis „Premiere Pro“?
- Kodėl premjeros metu negaliu perkelti klipų savo laiko juostoje?
- 1 būdas: iš naujo paleiskite „Adobe Premiere Pro“.
- 2 būdas: įsitikinkite, kad laikmena ir failas nėra sugadinti
- 3 būdas: pakeiskite kodeko formatą
- 4 būdas: užtikrinkite teisingą failo formatą
- 5 būdas: pervardykite failo plėtinį iš .MP3 į .WAV
- 6 būdas: išvalykite talpyklos failus
- 7 būdas: pervardykite medijos talpyklos aplanką
- 8 būdas: perkelkite medijos failus į kitą aplanką
- 9 būdas: atnaujinkite „Premiere Pro“.
- 10 būdas: sukurkite naują projektą
- 11 būdas: pakeiskite kodavimo nuostatas
- 12 būdas: pakeiskite vaizdo atvaizdavimo priemonę
- 13 būdas: atnaujinkite grafikos tvarkyklę
- 14 būdas: nustatykite energijos valdymo režimą į Maksimalus
- 15 būdas: iš naujo įdiekite „Adobe Premiere Pro“.
Kaip ištaisyti neveikiančią „Premiere Pro“ laiko juostą
Be to, kai kurios laiko juostos problemos gali būti susijusios su projekto nustatymais. Dėl neteisingų nustatymų negalėsite pridėti, redaguoti ar perkelti klipų laiko juostoje. Šiame tinklaraščio įraše apžvelgsime kai kurias dažniausiai pasitaikančias priežastis, dėl kurių „Premiere Pro“ neveikia laiko juostos problemų, ir kaip jas išspręsti. Aptarsime tokias temas, kaip kodėl negaliu perkelti klipų savo laiko juostoje Premiere, projekto nustatymų optimizavimas ir kt. Taigi, skaitykite toliau.
Greitas atsakymas
Vienas iš veiksmingų būdų yra atnaujinti programą, kad būtų ištaisyta „Premiere Pro“ negrojančio laiko juostos klaida. Atlikite nurodytus veiksmus:
1. Paleisti Kūrybingas debesis programėlė.
2. Eiti į Pagalba Meniu.
3. Pasirinkite Tikrinti, ar yra atnaujinimų variantas.
4. Spustelėkite Atnaujinti šalia Premiere Pro.
Kodėl „My Timeline“ neleis „Premiere Pro“?
Štai kelios priežastys, atsakančios į jūsų klausimą, kodėl mano laiko juosta neleis „Premiere Pro“.
- Nepakanka sistemos išteklių
- Nesuderinami failų formatai
- Pasenusios grafikos plokštės tvarkyklės
- Sugadinti projekto failai
- Nesuderinami aparatūros įrenginiai
- Nepalaikomi vaizdo kodekai
- Nesuderinama laikmena
- Nepakankama vietos diske
- Pasenusi Premiere Pro versija
- Tinklo ryšio problemos
Perskaitykite kitą skyrių, kad sužinotumėte, kodėl negaliu perkelti klipų savo laiko juostoje programoje „Premiere Pro“.
Kodėl premjeros metu negaliu perkelti klipų savo laiko juostoje?
Štai keletas priežasčių, atsakančių į jūsų klausimą, kodėl negaliu perkelti klipų į savo laiko juostą premjeroje.
- Laiko juosta užrakinta.
- Neturite tinkamų redagavimo teisių.
- Netyčia išjungėte klipo perkėlimo funkciją.
- Vietoje, į kurią bandote perkelti klipą, jau yra kitų klipų.
- Klipas yra užrakintas klipas.
- Klipas nepasirinktas.
- Bandote perkelti klipą į kitą takelį.
- Klipas yra kelių kamerų sekos dalis.
- Naudojate netinkamą įrankį.
- Klipui taikomas efektas.
Kitame skyriuje aptarsime būdus, kaip išspręsti „Premiere Pro“ negrojimo laiko juostą „Adobe Premiere Pro“ programoje.
1 būdas: iš naujo paleiskite „Adobe Premiere Pro“.
„Adobe Premiere Pro“ paleidimas iš naujo gali padėti išspręsti aptartą problemą iš naujo nustatant visus nustatymus, kurie galėjo būti klaidingi, ir iš naujo nustatant visus priedus, kurie gali sukelti problemą. Tai taip pat gali padėti išvalyti atmintį, kuri gali užkimšti sistemą, ir leisti jai paleisti iš naujo. Be to, iš naujo paleidus „Premiere Pro“ galima atnaujinti sistemą ir leisti jai veikti efektyviau. Perskaitykite mūsų vadovą baigti užduotį „Windows 10“. ir iš naujo paleiskite „Adobe“.
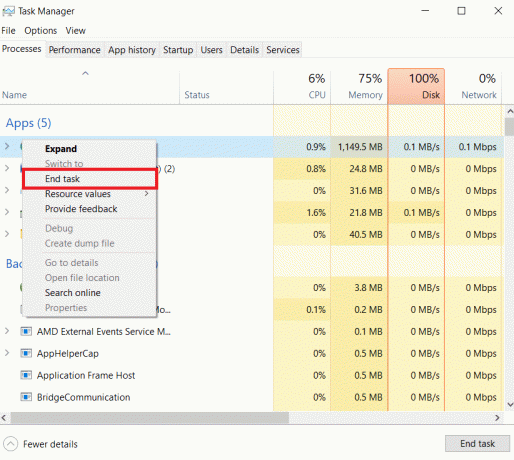
Pastaba: Išsaugokite redaguotą failą prieš uždarydami, kad neprarastumėte atliktų pakeitimų.
Dabar paleisti iš naujoprogramėlę ir patikrinkite, ar dabar galite apdoroti vaizdo įrašą be jokių problemų.
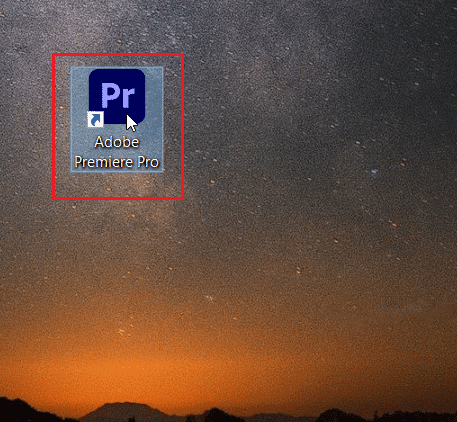
2 būdas: įsitikinkite, kad laikmena ir failas nėra sugadinti
Svarbu užtikrinti, kad laikmena ir failai nebūtų sugadinti, nes bet kokia sugadinta laikmena ar failas gali sukelti klaidų Premiere Pro laiko juostoje. Jei nerimaujate, kodėl mano laiko juosta neatkuria „Premiere Pro“, tai gali būti dėl sugadintos laikmenos ar failų. Užtikrinus, kad laikmena ir failai nėra sugadinti, tai gali padėti sumažinti laiko juostos klaidų, dėl kurių ji gali tinkamai neveikti, galimybę. Be to, sugadintų laikmenų ar failų taisymas gali padėti išspręsti laiko juostos problemas.
Taip pat skaitykite:Išspręskite „Premiere Pro“ neeksportavimo problemą
3 būdas: pakeiskite kodeko formatą
Vaizdo įrašų failų kodeko formato pakeitimas gali padėti išspręsti „Premiere Pro“ laiko juostos neveikiančias problemas, nes skirtingi kodekai naudoja skirtingus glaudinimo algoritmus ir skirtingai koduoja duomenis, o tai gali sukelti suderinamumą Problemos. Kai kurie kodekai gali būti nepalaikomi tam tikrose Premiere Pro versijose arba gali sukurti prastesnės kokybės vaizdo įrašą, palyginti su kitais kodekais.
1. Atidarykite „Adobe“ ir spustelėkite Failas ir tada pasirinkite Eksportuoti nustatymus.
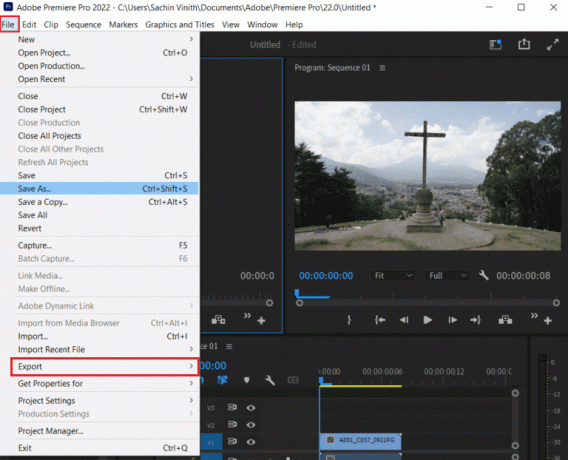
2. Pasirinkite QuickTime arba Nė vienas formatavimo meniu spustelėdami meniu mygtuką.
3. Pasirinkite Nuotrauka ir JPEG iš žemiau esančio išskleidžiamojo meniu Vaizdo įrašų kodekas.
4. Pabandykite apdoroti dar kartą, kad pamatytumėte pakeitimus.
4 būdas: užtikrinkite teisingą failo formatą
Norint, kad „Premiere Pro“ laiko juosta būtų sėkminga, būtina užtikrinti, kad visi medijos failai būtų tinkamo formato. Netinkami failų formatai gali sukelti klaidų ir trikdžių laiko juostoje, taip pat efektus, perėjimus ir kitas „Premiere Pro“ funkcijas, kurios negroja laiko juostos. Įsitikinę, kad visos laikmenos yra tinkamo failo formato, galite padėti išvengti šių problemų ir tinkamai veikti laiko juostą.
Palaikomų „Adobe Premiere Pro“ failų formatų sąrašą galite peržiūrėti iš palaikomo failo formato puslapis. Išbandykite ir naudokite MP3 arba WAV, nes šie du yra patys be rūpesčių „Adobe“ garso formatai.
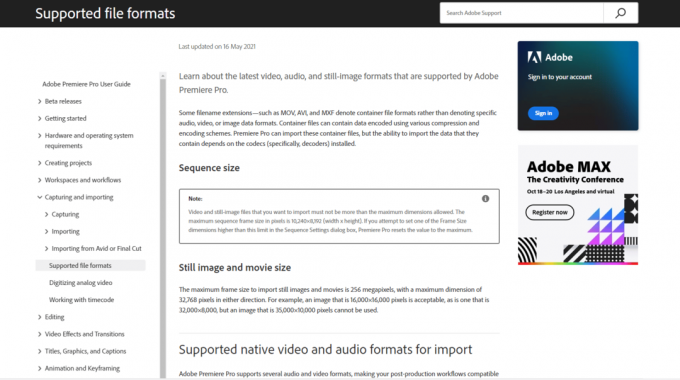
Įsitikinkite, kad sužinojote, kaip dabar suaktyvinti laiko juostą „Premiere Pro“.
5 būdas: pervardykite failo plėtinį iš .MP3 į .WAV
Failo plėtinio pervadinimas iš .MP3 į .WAV gali padėti išspręsti problemą, nes .WAV formatas yra daug labiau suderinamas su Premiere Pro garso formatas, palyginti su .MP3 formatu. .WAV formatas yra nesuspausto garso formatas, o „Premiere Pro“ gali geriau valdyti šio tipo garso failus nei .MP3 formato. Tai padeda užtikrinti, kad garso failas bus tinkamai nuskaitytas ir atkurtas laiko juostoje.
1. Paspauskite „Windows + E“ klavišai vienu metu atidaryti Failų naršyklė.
2. Eikite į .mp3 failas tai ir sukelia problemą.

3. Spustelėkite ant Žiūrėti skirtuką iš meniu parinkčių.

4. Čia pažymėkite langelį Failų vardų plėtiniai.

5. Dabar dešiniuoju pelės mygtuku spustelėkite failą ir pasirinkite Pervardyti variantas.
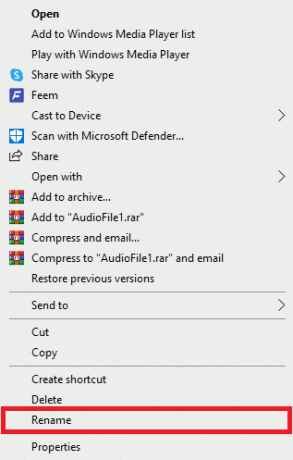
6. Pagaliau, pervardykite .mp3 naudodami .wav failą ir paspauskite Įveskite raktą ir patvirtinkite pakeitimus spustelėdami Taip.
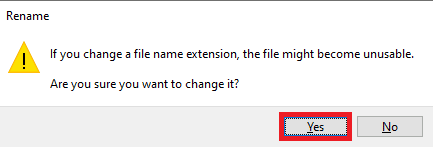
Taip pat skaitykite:Pataisykite „Premiere Pro“ Išskleidžiant garso ar vaizdo įrašą įvyko klaida
6 būdas: išvalykite talpyklos failus
Talpyklos failų išvalymas gali padėti išspręsti „Premiere Pro“ laiko juostos neveikiančias problemas, nes talpykloje saugomi failai gali būti sugadinti, todėl gali kilti atkūrimo ir kitų problemų. Talpyklos išvalymas gali padėti iš naujo nustatyti „Premiere Pro“ ir užtikrinti, kad programa veiktų sklandžiai. Talpyklos išvalymas taip pat gali padėti atlaisvinti vietos standžiajame diske, o tai gali padėti pagerinti bendrą našumą ir atsikratyti problemos Kodėl mano laiko juosta neatkuria „Premiere Pro“ problemos.
1. Paleiskite Adobe Premium Pro programėlė.
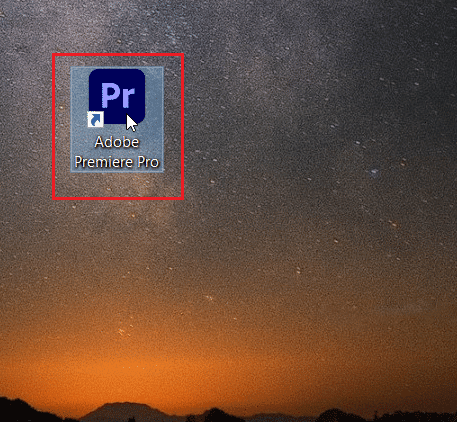
2. Čia spustelėkite Redaguoti skirtuką, tada spustelėkite Parinktys.
3. Dabar suraskite ir spustelėkite Medijos talpykla… variantas.

4. Tada spustelėkite Ištrinti šalia Pašalinkite medijos talpyklos failus.
5. Dabar iš galimų parinkčių spustelėkite Ištrinkite visus medijos talpyklos failus arba ištrinti nenaudojamus medijos talpyklos failus ir tada spustelėkite Gerai.
6. Pagaliau, iš naujo paleiskite „Adobe Premiere Pro“. programą, kad pamatytumėte, ar problema išspręsta.
7 būdas: pervardykite medijos talpyklos aplanką
Medijos talpyklos aplanko pervadinimas gali padėti išspręsti problemas, nes tai gali padėti iš naujo nustatyti medijos talpyklą, kuri kartais gali būti sugadinta. Kai taip nutinka, „Premiere Pro“ negali pasiekti jai reikalingų failų, todėl laiko juosta neveikia tinkamai. Pervardydami medijos talpyklos aplanką, priverčiate „Premiere Pro“ sugeneruoti naują talpyklą ir atkurti esamą, o tai gali padėti išspręsti, kodėl negaliu perkelti klipų savo laiko juostoje „Premiere“ leidimo metu.
1. Uždarykite visas „Adobe“ programas veikia jūsų kompiuteryje. Sekite mūsų vadovą kad užbaigtumėte užduotį sistemoje „Windows 10“..
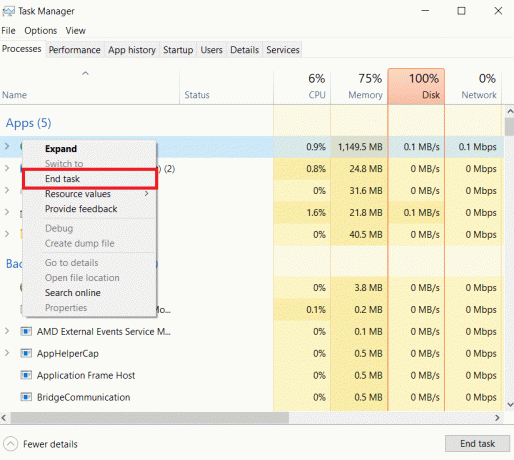
2. Pataikykite „Windows + E“ klavišai kartu atidaryti Failų naršyklė.
3. Eikite į toliau nurodytą numatytąją vietą kelias.
C:\Users\Default\AppData\Roaming\Adobe\Common
Pastaba: Pakeisti Numatytasis tekstas su jūsų kompiuterio pavadinimu aukščiau esančiame kelyje.

4. Raskite Talpykla aplankai čia.
5. Pervardykite aplankus į Medijos talpyklos failai_OLD ir Medijos talpykla_OLD atitinkamai.
6. Dabar iš naujo paleiskite „Adobe Premiere Pro“. programėlė. Įsitikinkite, kad sužinojote, kaip dabar suaktyvinti laiko juostą „Premiere Pro“.
Taip pat skaitykite:Ištaisykite „Premiere Pro“ klaidos kodą 3 sistemoje „Windows 10“.
8 būdas: perkelkite medijos failus į kitą aplanką
Medijos failų perkėlimas į kitą aplanką gali padėti išspręsti aptartas problemas, nes tai padeda pašalinti visus sugadintus medijos failus, dėl kurių gali kilti problemų. Tai taip pat padeda išvengti konfliktų tarp medijos failų ir „Premiere Pro“, nes skirtinguose aplankuose bus skirtingi medijos failai. Be to, tai padeda saugoti ir tvarkyti, nes medijos failai laikomi skirtinguose aplankuose.
1. Eikite į Adobe > Bendra aplanką, kaip parodyta 4 būdas.
2. Spustelėkite talpyklos aplankus ir paspauskite Ctrl + X klavišai vienu metu naudoti komandą iškirpti.
3. Eikite į vietą, kur norite perkelti talpyklos failus, ir paspauskite Ctrl + V klavišai kartu įklijuoti.

Jei tai neišsprendžia aptartos problemos, išbandykite kitą metodą.
9 būdas: atnaujinkite „Premiere Pro“.
„Premiere Pro“ atnaujinimas gali padėti išspręsti neveikiančią laiko juostos problemą, nes gali būti pataisyta klaidų, našumo patobulinimai ir naujos funkcijos, kurios gali padėti pagerinti įrenginio stabilumą ir funkcionalumą programinė įranga. Be to, atnaujinimas į naujausią „Premiere Pro“ versiją gali padėti užtikrinti, kad programinė įranga suderinama su naujausiomis operacinėmis sistemomis ir aparatine įranga.
1. Pataikykite „Windows“ klavišas, tipas Kūrybingas debesis ir spustelėkite Atviras.
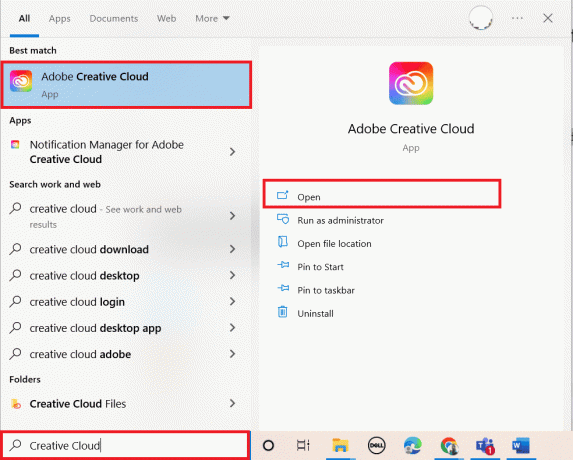
2. Spustelėkite ant trys horizontalios linijos viršutiniame kairiajame kampe.

3. Pasirinkite Pagalba > Patikrinkite, ar nėra naujinimų.

4A. Jei yra naujinimas, spustelėkite Atnaujinti šalia Premiere Pro.
4B. Jei programinė įranga yra atnaujinta, ji bus rodoma Naujausia šalia Premiere Pro.
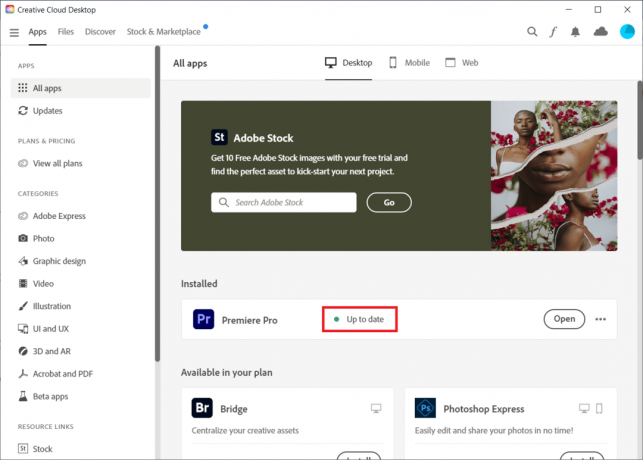
Pastaba: Arba galite tiesiogiai atnaujinti programą naršydami į Pagalba > Atnaujinimai… meniu „Adobe Premiere Pro“ programa.

Patikrinkite, ar išsprendėte „Premiere Pro“, kad dabar negroja laiko juostos problema.
Taip pat skaitykite:25 geriausios nemokamos „Adobe Premiere Pro“ alternatyvos
10 būdas: sukurkite naują projektą
Naujo projekto kūrimas nebūtinai padeda išspręsti „Premiere Pro“ laiko juostos neveikiančią problemą, nes ją gali sukelti kitos problemos, pvz., sugadinti failai, aparatinės įrangos problemos arba sugadinta medijos talpykla. Tačiau verta pabandyti sukurti naują projektą, kad pamatytumėte, ar problemą galima išspręsti, nes tai gali padėti nustatyti, ar problema kyla dėl dabartinio projekto, ar tai yra bendresnė problema.
1. Atviras Adobe Premiere Pro ir eik į Failas ir pasirinkite Naujas > Projektas… variantas.
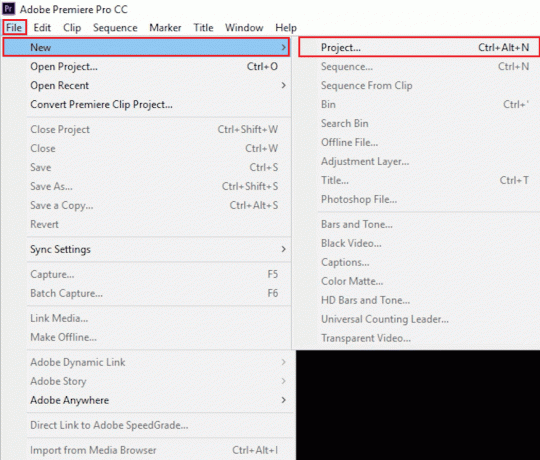
2. Pavadinkite projektą ir spustelėkite Gerai.

3. Sukūrus naują projektą, importuoti ankstesnį projektą į naują su tempti ir paleisti funkcija.
Įsitikinkite, kad sužinojote, kaip dabar suaktyvinti laiko juostą „Premiere Pro“.
11 būdas: pakeiskite kodavimo nuostatas
„Premiere Pro“ kodavimo nuostatų pakeitimas gali padėti išspręsti neveikiančią laiko juostos problemą, nes skirtingi kodavimo metodai gali būti geriau pritaikyti tam tikro tipo filmuotai medžiagai. Pavyzdžiui, jei turite pasenusio arba nesuderinamo formato vaizdo įrašo failą, gali reikėti perjungti į kitą kodavimo nuostatą, kad jis būtų paleistas tinkamai.
1. Viduje Eksportuoti nustatymus vedlį, slinkite žemyn Vaizdo įrašas skyrius.
2. Pasirinkite Programinės įrangos kodavimas pagal Spektaklis: viduje Kodavimo nustatymai skyrius.
3. Tada spustelėkite Eksportuoti mygtuką.

12 būdas: pakeiskite vaizdo atvaizdavimo priemonę
Vaizdo atvaizdavimo priemonės pakeitimas programoje „Premiere Pro“ gali padėti išspręsti neveikiančias laiko juostos problemas, nes programa gali pasiekti skirtingas vaizdo dekodavimo, apdorojimo ir išvesties parinktis. Tai gali padėti išspręsti problemas, susijusias su atkūrimo našumu, atvaizdavimu ir kitomis su laiko juosta susijusiomis užduotimis.
Pastaba:Mercury Playback Engine programinė įranga gali sukelti stabilumo problemų kai kuriose kompiuterio konfigūracijose.
1. Atidaryk vaizdo įrašą „Premiere Pro“, kuri sukelia klaidą, ir spustelėkite Failas viršutiniame kairiajame kampe.
2. Pasirinkite Projekto nustatymai ir spustelėkite Generolas.

3. Toliau eikite į Vaizdo įrašų atkūrimas ir atkūrimas skyrių ir spustelėkite Atvaizduotojas kad atidarytumėte išskleidžiamąjį meniu.
4. Tada pasirinkite Tik Mercury Playback Engine programinė įranga parinktį ir spustelėkite Gerai.
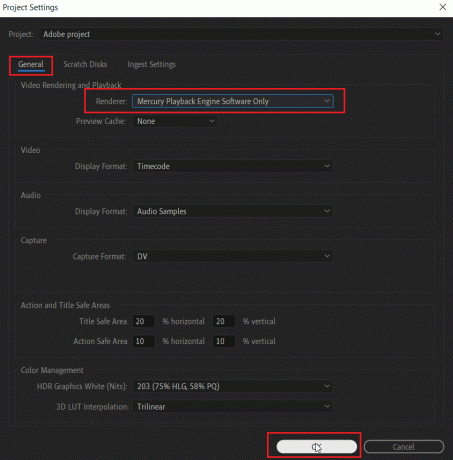
5. Pateikite vaizdo įrašą iš naujo ir patikrinkite, ar problema išspręsta.
Taip pat skaitykite:Kaip ištaisyti pagreitinto rendererio klaidą
13 būdas: atnaujinkite grafikos tvarkyklę
Grafikos tvarkyklės atnaujinimas padeda išspręsti „Premiere Pro“ laiko juostos neveikiančias problemas, nes pasenusios grafikos tvarkyklės gali sukelti programinės įrangos konfliktų. Grafikos tvarkyklė yra programinės įrangos dalis, leidžianti jūsų vaizdo plokštei susisiekti su jūsų vaizdo plokšte kompiuteris, o kai jis yra pasenęs arba kitaip neveikia, gali trukdyti jūsų darbui sistema veikia. Jei jų atnaujinimas dėl kokios nors priežasties praleidžiamas, galite tai padaryti rankiniu būdu naudodami mūsų vadovą 4 būdai, kaip atnaujinti grafikos tvarkykles sistemoje „Windows 10“..

Įsitikinkite, kad sužinojote, kaip dabar suaktyvinti laiko juostą „Premiere Pro“.
14 būdas: nustatykite energijos valdymo režimą į Maksimalus
Energijos valdymo režimo nustatymas į „Maksimalus“ gali padėti išspręsti aptartą problemą, nes tai leidžia kompiuteriui naudoti daugiau sistemos išteklių „Premiere Pro“ paleidimui. Tai gali padėti išspręsti našumo problemas, pvz., lėtą įkėlimą arba nereaguojantį laiko tvarkaraštį. Tai taip pat gali padėti užtikrinti, kad kompiuteris veiktų optimaliu lygiu, o tai gali padėti išvengti tokių problemų kaip laiko juosta neveikia.
1. Dešiniuoju pelės mygtuku spustelėkite savo Darbalaukis ir spustelėkite NVIDIA valdymo skydelis.

2. Pasirinkite Tvarkykite 3D nustatymus parinktis iš kairiojo skydelio.
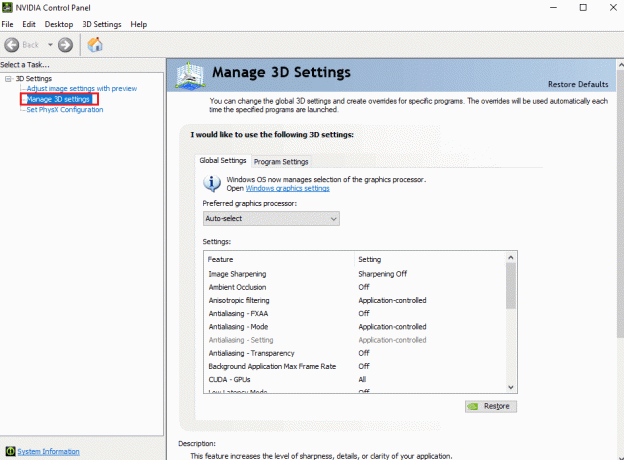
3. Raskite Energijos valdymo režimas pagal Nustatymai ir išplėsti jo meniu.
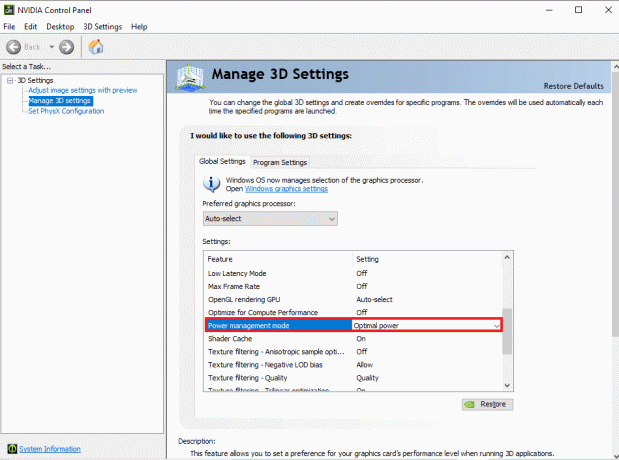
4. Dabar pasirinkite Pirmenybė teikiama maksimaliam našumui iš išskleidžiamojo meniu.

Taip pat skaitykite:Kaip išjungti „Adobe AcroTray.exe“ paleidžiant
15 būdas: iš naujo įdiekite „Adobe Premiere Pro“.
Jei nė vienas iš anksčiau paminėtų metodų neveikia ir jūs ir toliau susiduriate su ta pačia problema. Galite pabandyti iš naujo įdiegti „Adobe Premiere Pro“ programą savo kompiuteryje. Norint iš naujo įdiegti, reikės pašalinti jau įdiegtą programą. Šis metodas iš naujo nustatys visus jūsų atliktus programos pakeitimus ir galėsite pradėti nuo „Premier Pro“ iš naujo.
1. Pataikykite „Windows“ klavišas, tipas Kontrolės skydelis ir spustelėkite Atviras.
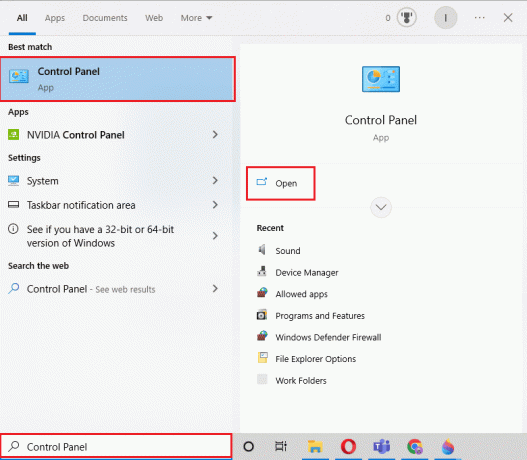
2. Nustatyti Žiūrėti pagal > Kategorija, tada spustelėkite Pašalinkite programą parinktis pagal Programos.
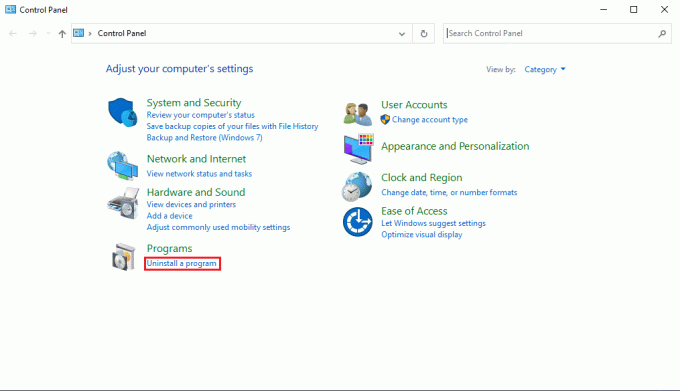
3. Dabar surask Adobe Premiere Pro ir dešiniuoju pelės mygtuku spustelėkite jį ir pasirinkite Pašalinkite.
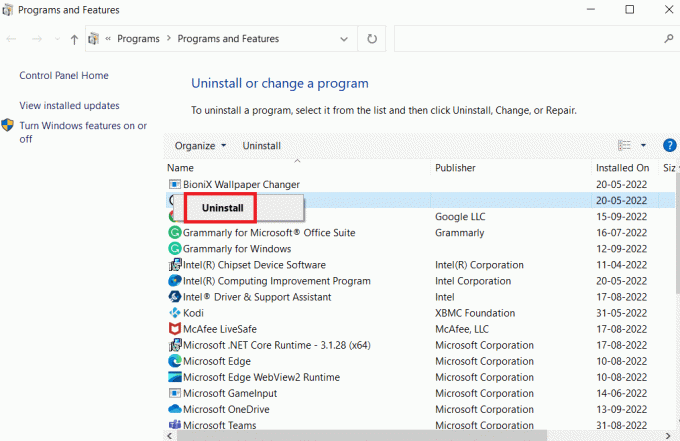
4. Vykdykite ekrane pateikiamas instrukcijas, kad užbaigtumėte pašalinimo procesą ir perkraukite kompiuterį.
5. Tada apsilankykite Adobe Premiere ProInterneto svetainė, atsisiųskite ir įdiekite savo produktą.

Rekomenduojamas:
- 15 geriausių užrašų programėlės su rašikliu
- Ar galiu ištrinti savo DeviantArt paskyrą?
- Ištaisykite „Premiere Pro Media Laukia“, tada „Strigčių“ klaidą
- Kaip atkurti peržiūrą „Premiere Pro“.
Tikimės, kad šis vadovas buvo naudingas ir sužinojote, kodėl mano laiko juosta neveikia „Premiere Pro“ ir kaip tai ištaisyti „Premiere Pro“ laiko juosta neveikia savo įrenginyje. Jei turite klausimų ar pasiūlymų, nedvejodami susisiekite su mumis komentarų skiltyje.


