Kaip nustatyti nuotolinio darbalaukio ryšį sistemoje „Windows 10“.
Įvairios / / November 28, 2021
Nuotolinio darbalaukio ryšys yra „Microsoft Windows“ funkcija, leidžianti vartotojams valdyti nuotolinį kompiuterį tinkle. Tai atliekama naudojant nuotolinio darbalaukio protokolą (RDP), saugų tinklo ryšio protokolą, padedantį nuotoliniu būdu valdyti. Ne, norint pasiekti kompiuterį nuotoliniu ryšiu, reikalinga trečiosios šalies programinė įranga. Tačiau vis tiek turėsite įjungti KPP abiejuose kompiuteriuose, nes pagal numatytuosius nustatymus jis yra išjungtas sistemoje „Windows“ ir įsitikinkite, kad abu kompiuteriai yra prijungti prie interneto.
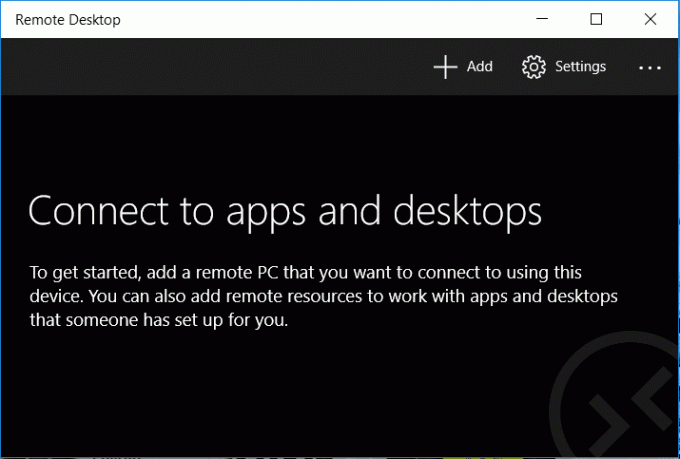
Dabar „Windows 10 Home“ versijų vartotojai negali palaikyti RDP ryšio tinkle, tačiau jie vis tiek turi laisvę prisijungti prie nuotolinio darbalaukio ryšių. Taigi, negaišdami laiko, pažiūrėkime, kaip nustatyti nuotolinio darbalaukio ryšį sistemoje „Windows 10“, naudodamiesi toliau pateiktu trikčių šalinimo vadovu.
Turinys
- Kaip nustatyti nuotolinio darbalaukio ryšį sistemoje „Windows 10“.
- 1 būdas: įgalinkite nuotolinį darbalaukį, skirtą „Windows 10 Pro“.
- 2 būdas: kaip prisijungti prie kompiuterio naudojant nuotolinio darbalaukio ryšį
- 3 būdas: kaip prisijungti prie kompiuterio naudojant nuotolinio darbalaukio programą
- 4 būdas: kaip įjungti RDP „Windows 10 Home“ versijose
Kaip nustatyti nuotolinio darbalaukio ryšį sistemoje „Windows 10“.
Būtinai sukurti atkūrimo tašką tik tuo atveju, jei kas nors negerai.
1 būdas: įgalinkite nuotolinį darbalaukį, skirtą „Windows 10 Pro“.
Pastaba: „Windows 10 Home Edition“ tai neveiks.
1. Paspauskite „Windows“ klavišą + Q, kad būtų parodyta „Windows“ paieška, įveskite Nuotolinis prisijungimas ir spustelėkite Leiskite nuotolinę prieigą prie kompiuterio.
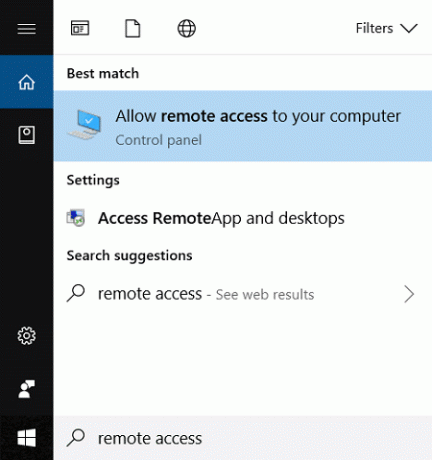
2. Dalyje Nuotolinis darbalaukis pažymėkite varnelę „Leisti nuotoliniu būdu prisijungti prie šio kompiuterio“.
3. Panašiai pažymėkite langelį, kuriame parašyta „Leisti prisijungti tik iš kompiuterių, kuriuose veikia nuotolinis darbalaukis su tinklo lygio autentifikavimu (rekomenduojama)“.

4. Spustelėkite Taikyti, tada spustelėkite GERAI.
2 būdas: kaip prisijungti prie kompiuterio naudojant nuotolinio darbalaukio ryšį
1. Paspauskite „Windows“ klavišą + R, tada įveskite mstsc ir paspauskite Enter, kad atidarytumėte Nuotolinio darbalaukio ryšys.

2. Kitame ekrane įveskite kompiuterio pavadinimą arba IP adresą kompiuterio, kurį ketinate pasiekti, ir spustelėkite Prisijungti.

3. Tada įveskite savo kompiuterio vartotojo vardą ir slaptažodį ir paspauskite Enter.
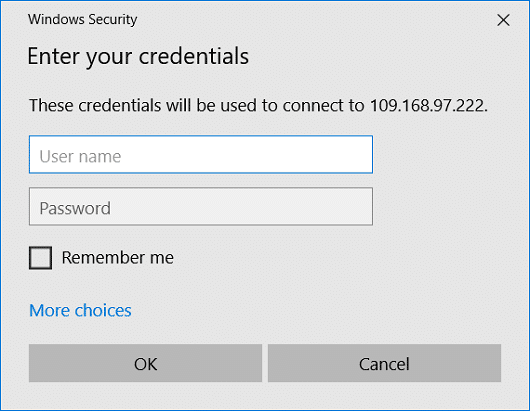
Pastaba: Jei kompiuteryje, kurį ketinate prisijungti, nėra slaptažodžio nustatymo, negalėsite jo pasiekti naudodami KPP.
3 būdas: kaip prisijungti prie kompiuterio naudojant nuotolinio darbalaukio programą
1. Eikite į šią nuorodą tada spustelėkite Atidaryti „Microsoft Store“.
2. Spustelėkite Gauti, kad įdiegtumėte Nuotolinio darbalaukio programa.
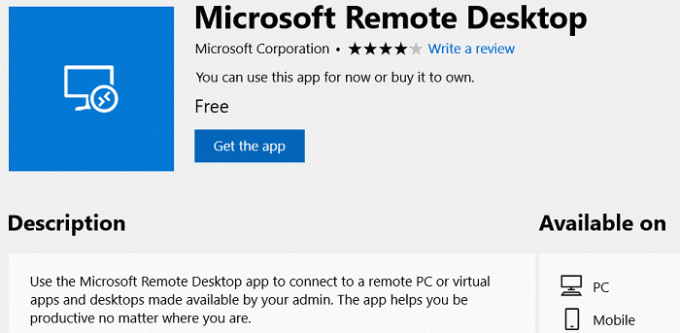
3. Baigę diegti, paleiskite programą.
4. Tada viršuje spustelėkite mygtuką Pridėti, tada pasirinkite Darbalaukis. Įveskite kompiuterio pavadinimą arba kompiuterio IP adresą jūs ketinate pasiekti ir spustelėti Prisijungti.
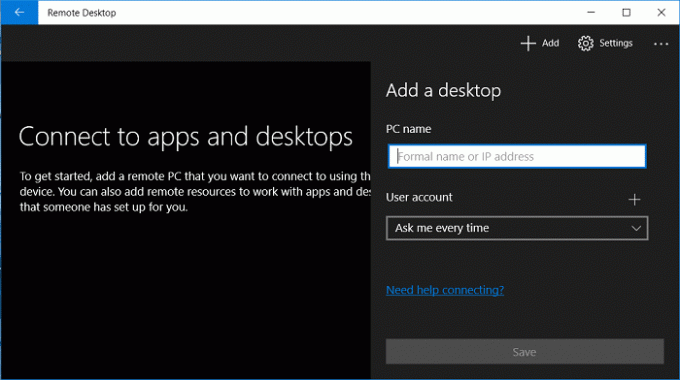
5. Įveskite vartotojo vardą ir slaptažodį savo kompiuteriui ir paspauskite Enter.
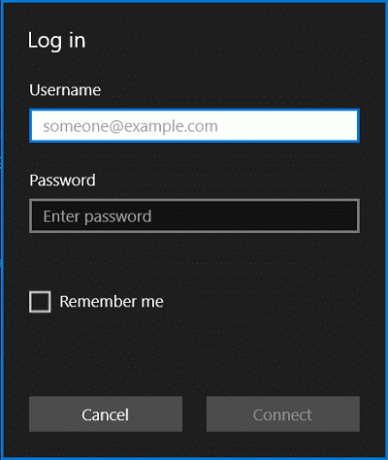
6. Jei gaunate saugos įspėjimą, pažymėkite "Daugiau manęs neklauskite dėl prisijungimo prie šio kompiuterio“ ir vis tiek spustelėkite Prisijungti.
7. Viskas, dabar galite pradėti naudotis nuotoliniu kompiuteriu.
4 būdas: kaip įjungti RDP „Windows 10 Home“ versijose
Norėdami įjungti RDP „Windows 10 Home“ versijoje, turite atsisiųskite trečiosios šalies programą, pavadintą RDP Wrapper Library. Išskleiskite atsisiųsto ZIP failo turinį ir paleiskite iš jo RDPWInst.exe, tada paleiskite Install.bat. Dabar po to dukart spustelėkite RDPConf.exe ir galėsite lengvai konfigūruoti KPP.
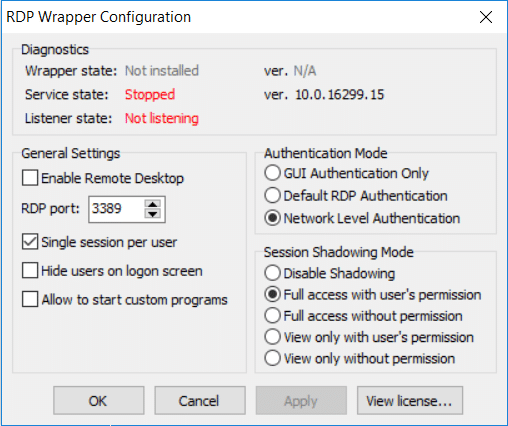
Rekomenduojamas:
- Kaip pakeisti pelės žymeklį sistemoje „Windows 10“.
- Pataisykite Searchindexer.exe didelį procesoriaus naudojimą
- Kaip įjungti AHCI režimą „Windows 10“.
- Ištaisykite trūkstamą arba sugadintą winload.efi klaidą
Tai jūs sėkmingai išmokote Kaip nustatyti nuotolinio darbalaukio ryšį sistemoje „Windows 10“. bet jei vis dar turite klausimų dėl šio įrašo, nedvejodami paklauskite jų komentarų skiltyje.



