Išspręskite belaidžio adapterio arba prieigos taško problemą
Įvairios / / November 28, 2021
Daugelis kompiuterių vartotojų prisijungia prie interneto per belaidžius adapterius. Praktiškai dauguma nešiojamųjų kompiuterių vartotojų prisijungia prie interneto savo įrenginiuose per belaidžius adapterius. Ką daryti, jei belaidis adapteris sistemoje „Windows“ pradeda kelti problemų? Taip, daugelis vartotojų pranešė, kad prisijungdami prie interneto per belaidį adapterį susiduria su problemomis. Prisijungdami prie belaidžio adapterio jie gauna klaidos pranešimą. Šiame straipsnyje aptarsime galimus šios problemos sprendimus.

Turinys
- Išspręskite problemą dėl belaidžio adapterio arba prieigos taško sistemoje „Windows 10“.
- 1 būdas: prisijunkite per laidinį ryšį
- 2 būdas: pašalinkite dabartinį „Wi-Fi“ profilį
- 3 būdas: įsitikinkite, kad naudojate teisingą slaptažodį
- 4 būdas: įjunkite belaidį adapterį
- 5 būdas: iš naujo nustatykite belaidį maršrutizatorių
- 6 būdas: įjunkite maršrutizatoriaus WMM parinktį
- 7 būdas: atnaujinkite tinklo tvarkykles
- 8 būdas: išvalykite DNS ir iš naujo nustatykite TCP/IP
- 9 būdas: laikinai išjunkite antivirusinę programinę įrangą
- 10 būdas: įgalinkite su belaidžiu tinklu susijusias paslaugas
Išspręskite problemą dėl belaidžio adapterio arba prieigos taško sistemoje „Windows 10“.
Būtinai sukurti atkūrimo tašką tik tuo atveju, jei kas nors negerai.
1 būdas: prisijunkite per laidinį ryšį
Visiškai suprantama, kad nešiojamojo kompiuterio prijungimas prie laidinio interneto ryšio užmuša atmosferą, gerai ne visiems, bet kai kuriems žmonėms. Bet jei negalite prisijungti prie interneto naudodami „WiFi“, geriausia alternatyva yra pabandyti prisijungti prie interneto laidiniu ryšiu. Jums tereikia prijungti nešiojamąjį kompiuterį prie maršrutizatoriaus LAN kabeliu. Tai gali padėti išspręsti jūsų problemą ir atkursite interneto ryšį.

2 būdas: pašalinkite dabartinį „Wi-Fi“ profilį
Gali būti, kad negalėsite prisijungti prie interneto dėl sugadinto belaidžio ryšio profilio. Jei tai yra problema, tai gali sukelti belaidžio adapterio arba prieigos taško problemą. Taigi turite arba pašalinti dabartinį belaidžio ryšio arba WLAN profilį, arba pamiršti esamą „Wi-Fi“ tinklą. Dabar yra 3 būdai, kuriais galite tai padaryti, naudoti šį vadovą, kad galėtumėte vadovautis vienu iš jų.

3 būdas: įsitikinkite, kad naudojate teisingą slaptažodį
Viena iš dažniausiai pasitaikančių problemų, susijusių su belaidžiu adapteriu arba prieigos tašku, yra netinkamo slaptažodžio įvedimas. Gali būti, kad netyčia įvedėte neteisingą slaptažodį, todėl rekomenduojama dar kartą patikrinti, ar įvedėte tinkamą slaptažodį, kad galėtumėte pasiekti „WiFi“. Ar tikrinai klaviatūrą? Taip, kartais tam tikri klaviatūros klavišai gali būti neįvesti, todėl negalėsite įvesti tinkamo slaptažodžio. Pabandykime Ekrano klaviatūra, kad įvestumėte teisingą slaptažodį ir patikrinkite, ar galite prisijungti prie interneto.

4 būdas: įjunkite belaidį adapterį
Kartais belaidis adapteris išjungiamas dėl bet kokios trečiosios šalies programinės įrangos įdiegimo jūsų sistemoje. Turite patikrinti nustatymus, kad įsitikintumėte, jog jis nėra išjungtas:
1. Turite atidaryti įrenginių tvarkytuvę. Paspauskite „Windows“ klavišas + X ir pasirinkti Įrenginių tvarkytuvė.

2. Dalyje Įrenginių tvarkytuvė išplėskite Tinklo adapteriai.
3. Tada dukart spustelėkite belaidžio adapterio įrenginį, kad jį atidarytumėte Savybės langas.
4. Eikite į Tvarkyklės skirtukas ir ieškokite mygtuko Įjungti. Jei nematote mygtuko Įjungti, tai reiškia, kad belaidis adapteris jau įjungtas.
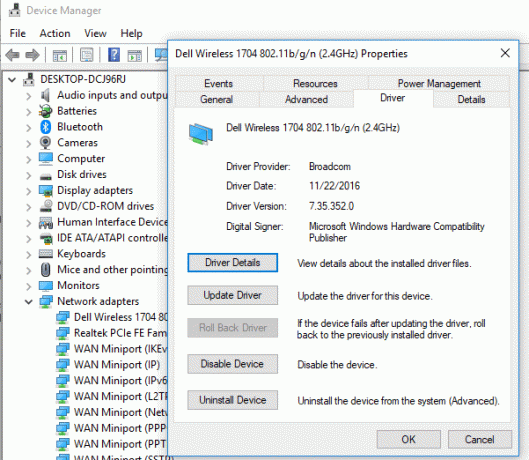
5 būdas: iš naujo nustatykite belaidį maršrutizatorių
Jei maršruto parinktuvas sukonfigūruotas netinkamai, įrenginyje galite gauti klaidos pranešimą dėl belaidžio adapterio. Jums tereikia paspausti maršrutizatoriaus mygtuką Atnaujinti arba galite atidaryti maršrutizatoriaus nustatymus ir nustatymuose rasti iš naujo parinktį.
1. Išjunkite „WiFi“ maršruto parinktuvą arba modemą, tada atjunkite nuo jo maitinimo šaltinį.
2. Palaukite 10–20 sekundžių ir vėl prijunkite maitinimo kabelį prie maršrutizatoriaus.

3. Įjunkite maršruto parinktuvą ir dar kartą pabandykite prijungti įrenginį ir pažiūrėkite, ar tai Išspręskite belaidžio adapterio arba prieigos taško problemą.
6 būdas: įjunkite maršrutizatoriaus WMM parinktį
Tai dar vienas būdas išspręsti belaidžio adapterio arba prieigos taško problemą sistemoje „Windows 10“. Tačiau tai atrodo šiek tiek keistas sprendimas, tačiau daugelis vartotojų pranešė, kad šiuo metodu išsprendė savo belaidžio adapterio problemą.
1. Paspauskite Windows klavišą + R, tada įveskite devmgmt.msc ir paspauskite Enter, kad atidarytumėte įrenginių tvarkytuvę.
2. Dabar išplėskite skyrių Tinklo adapteris. Bus atidarytas visų jūsų sistemoje įdiegtų tinklo adapterių sąrašas. Čia reikia dešiniuoju pelės mygtuku spustelėti belaidžio tinklo adapterį ir pasirinkti Savybės.

3. Turite pereiti prie Išplėstinis skirtukas ir suraskite WMM parinktis.
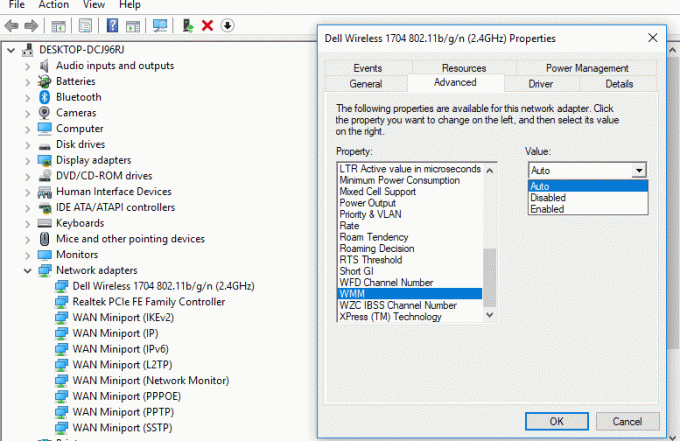
4. Pasirinkite WMM parinktis tada išskleidžiamajame meniu Reikšmė pasirinkite Įjungtas.
Tikimės, kad dabar galėsite prisijungti prie interneto naudodami belaidį adapterį.
7 būdas: atnaujinkite tinklo tvarkykles
1. Paspauskite „Windows“ klavišą + R ir įveskite „devmgmt.msc“ dialogo lange Vykdyti, kad atidarytumėte įrenginių tvarkytuvė.

2.Išskleisti Tinklo adapteriai, tada dešiniuoju pelės mygtuku spustelėkite savo Wi-Fi valdiklis(pvz., Broadcom arba Intel) ir pasirinkite Atnaujinti tvarkykles.

3. Atnaujinti tvarkyklės programinę įrangą „Windows“ pasirinkite „Naršyti mano kompiuteryje ieškokite tvarkyklės programinės įrangos.“

4. Dabar pasirinkite „Leiskite man pasirinkti iš mano kompiuteryje esančių įrenginių tvarkyklių sąrašo.“

5. Pabandykite atnaujinkite tvarkykles iš išvardytų versijų.
6.Jei aukščiau aprašyta informacija nepadėjo, eikite į gamintojo svetainėje atnaujinti tvarkykles: https://downloadcenter.intel.com/
7. Paleiskite iš naujo, kad pritaikytumėte pakeitimus.
8 būdas: išvalykite DNS ir iš naujo nustatykite TCP/IP
1. Dešiniuoju pelės mygtuku spustelėkite „Windows“ mygtuką ir pasirinkite „Komandinė eilutė (administratorius).“

2. Dabar įveskite šią komandą ir po kiekvienos paspauskite Enter:
ipconfig /releaseipconfig /flushdns. ipconfig / renew

3. Dar kartą atidarykite administratoriaus komandų eilutę ir įveskite toliau pateiktą informaciją ir po kiekvieno iš jų paspauskite Enter:
ipconfig /flushdnsnbtstat –rnetsh int ip nustatymas iš naujo„netsh winsock“ nustatymas iš naujo

4. Paleiskite iš naujo, kad pritaikytumėte pakeitimus. Atrodo, kad nuplaunamas DNS Išspręskite problemą naudodami belaidį adapterį arba prieigos tašką.
9 būdas: laikinai išjunkite antivirusinę programinę įrangą
Kartais antivirusinė programa gali sukelti Tinklo adapterio tvarkyklės problema ir norėdami įsitikinti, kad taip nėra, turite ribotą laiką išjungti antivirusinę programą, kad galėtumėte patikrinti, ar klaida vis dar rodoma, kai antivirusinė programa išjungta.
1. Dešiniuoju pelės mygtuku spustelėkite Antivirusinės programos piktograma iš sistemos dėklo ir pasirinkite Išjungti.

2. Tada pasirinkite laikotarpį, kuriam Antivirusinė programa liks išjungta.

Pastaba: pasirinkite mažiausią įmanomą laiką, pavyzdžiui, 15 minučių arba 30 minučių.
3. Baigę dar kartą pabandykite prisijungti prie „WiFi“ tinklo ir patikrinkite, ar klaida išsprendžiama, ar ne.
10 būdas: įgalinkite su belaidžiu tinklu susijusias paslaugas
1. Paspauskite „Windows“ klavišą + R, tada įveskite paslaugos.msc ir paspauskite Enter.

2. Dabar įsitikinkite, kad toliau nurodytos paslaugos yra paleistos ir jų paleidimo tipas nustatytas kaip Automatinis:
DHCP klientas
Prie tinklo prijungtų įrenginių automatinė sąranka
Tinklo ryšio tarpininkas
Tinklo jungtys
Tinklo ryšio asistentas
Tinklo sąrašo paslauga
Tinklo vietos suvokimas
Tinklo sąrankos paslauga
Tinklo parduotuvės sąsajos paslauga
WLAN automatinis konfigūravimas

3. Dešiniuoju pelės mygtuku spustelėkite kiekvieną iš jų ir pasirinkite Savybės.
4. Įsitikinkite, kad nustatytas paleisties tipas Automatinis ir spustelėkite Pradėti jei paslauga neveikia.

5. Spustelėkite Taikyti, tada spustelėkite Gerai.
6. Iš naujo paleiskite kompiuterį, kad išsaugotumėte pakeitimus.
Rekomenduojamas:
- Ištaisykite kritinės struktūros korupcijos klaidą sistemoje „Windows 10“.
- Paspartinkite savo LĖTĄ kompiuterį per 5 minutes!
- Atsisiųskite ir įdiekite „DirectX“ sistemoje „Windows 10“.
- Kaip paleisti „Outlook“ saugiuoju režimu
Tikiuosi, kad atlikę aukščiau nurodytus veiksmus jums tai pavyko Išspręskite problemą naudodami belaidį adapterį arba prieigos tašką. Jei vis dar turite klausimų apie šį vadovą, nedvejodami užduokite juos komentarų skiltyje.



