6 geriausi „Siri“ neveikiančio „Mac“ pataisymai
Įvairios / / April 02, 2023
„Siri“ yra numatytasis „Mac“ skaitmeninis asistentas, padedantis atlikti užduotis belaidžiu būdu. Galite naudoti „Siri“ savo „Mac“ norėdami atlikti kasdienes užduotis, pvz., planuoti susitikimą, užsirašyti pastabas, siųsti pranešimus kontaktams, ieškoti žiniatinklyje ir kt. Tai gana panašu į jo naudojimą „iPhone“.

Taigi nebus neteisinga sakyti, kad „Siri“ nebuvimas gali priversti jus jaustis negerai naudojant „Mac“. Sudarėme geriausių pataisymų, kai „Siri“ neveikia jūsų „Mac“, sąrašą.
1. Patikrinkite savo interneto ryšį
Norint naudoti skaitmeninį asistentą bet kuriame įrenginyje, visada reikia interneto ryšio. Tas pats pasakytina ir apie „Mac“, kai reikia naudoti „Siri“. Taigi rekomenduojame patikrinti interneto ryšio nuoseklumą iki atlieka keletą interneto greičio testų. Tai suteiks jums supratimą, kiek pralaidumo jūsų interneto paslaugų teikėjas turi. Geras interneto greitis padės „Siri“ greitai gauti žiniatinklio rezultatus.
2. Patikrinkite, ar įjungtas mikrofonas
Jei norite iškviesti Siri savo Mac kompiuteryje ir leisti jai paimti jūsų komandas, jūsų Mac mikrofonas turėtų veikti gerai. Kitas žingsnis yra patikrinti, ar jūsų „Mac“ mikrofonas įjungtas, ar ne.
1 žingsnis: Paspauskite Command + tarpo klavišus, kad atidarytumėte „Spotlight“ paiešką, įveskite Sistemos nustatymai, ir paspauskite Grįžti.

2 žingsnis: Atsidarius sistemos nustatymų langui, kairėje šoninėje juostoje spustelėkite Garsas.
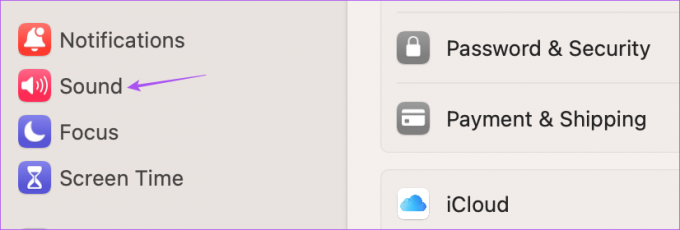
3 veiksmas: Slinkite žemyn dešinėje pusėje ir spustelėkite skirtuką Įvestis.

4 veiksmas: Įsitikinkite, kad pasirinkote „Mac“ įtaisytąjį mikrofoną.
Taip pat galite pasakyti kelias komandas, kad patikrintumėte įvesties lygį.

Taip pat galite rankiniu būdu padidinti mikrofono įvesties garsumą.
5 veiksmas: Atlikę šiuos pakeitimus, iškvieskite Siri, kad patikrintumėte, ar problema išspręsta.
Sunku įjungti mikrofoną? Perskaitykite mūsų įrašą, kad pataisytumėte mikrofonas neveikia jūsų „Mac“..
3. Patikrinkite „Siri“ nustatymus
Jei „Siri“ vis tiek neveikia jūsų „Mac“, turėtumėte patikrinti, ar įjungtas „Hey Siri“ perjungimas. Galbūt išjungėte funkciją, kad netyčia neiškviestumėte Siri. Štai kaip patikrinti tą patį.
1 žingsnis: Paspauskite „Command“ + tarpo klavišą, kad atidarytumėte „Spotlight“ paiešką, įveskite Sistemos nustatymai, ir paspauskite Grįžti.

2 žingsnis: Slinkite žemyn ir kairiajame meniu spustelėkite „Siri“ ir „Spotlight“.

3 veiksmas: Norėdami įjungti funkciją, bakstelėkite jungiklį šalia „Hey Siri“.

4 veiksmas: Spustelėkite „Siri“ pasiūlymai ir privatumas.

5 veiksmas: Kairiajame meniu pasirinkite programą ir patikrinkite, ar „Siri“ leidžiama mokytis iš programos ir rodyti pasiūlymus.

6 veiksmas: Kai patikrinsite leidimus, apatiniame dešiniajame kampe spustelėkite Atlikta.

7 veiksmas: Pasirinkę nuostatas uždarykite langą ir patikrinkite, ar problema išspręsta.
4. Išjungti „Bluetooth“ ryšius
Jei „Siri“ vis dar reaguoja į jūsų komandas, turite pašalinti „Bluetooth“ ryšius iš „Mac“. Jei prie „Mac“ prijungėte įrenginius, pvz., „Bluetooth“ ausines ar garsiakalbius, gali būti, kad „Siri“ netinkamai aptinka jūsų balso komandas. Galite pabandyti atjungti visus „Bluetooth“ įrenginius ir patikrinti, ar problema išspręsta.
1 žingsnis: Paspauskite Command + tarpo klavišus, kad atidarytumėte „Spotlight“ paiešką, įveskite Sistemos nustatymai, ir paspauskite Grįžti.

2 žingsnis: Kairėje šoninėje juostoje spustelėkite Bluetooth.

Ekrane bus rodomi visi prijungti įrenginiai. Galite juos atjungti ir patikrinti, ar „Siri“ veikia.
5. Leisti „Siri“ paieškai ekrano laiką
Ekrano laikas jūsų „Mac“. yra įrankis, skirtas valdyti ir stebėti jūsų kasdienį naudojimą. Apribodami programos naudojimą, taip pat galite taikyti turinio apribojimus naudodami „Siri“ savo „Mac“. Ir jei esate linkę jį naudoti dažnai, verta patikrinti, ar „Siri“ vis dar neveikia jūsų „Mac“.
1 žingsnis: Paspauskite Command + tarpo klavišus, kad atidarytumėte „Spotlight“ paiešką, įveskite Sistemos nustatymaiir paspauskite Grįžti.

2 žingsnis: Kairėje šoninėje juostoje spustelėkite Ekrano laikas.
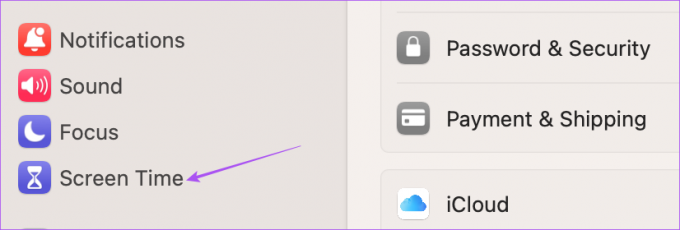
3 veiksmas: Spustelėkite Turinys ir privatumas.
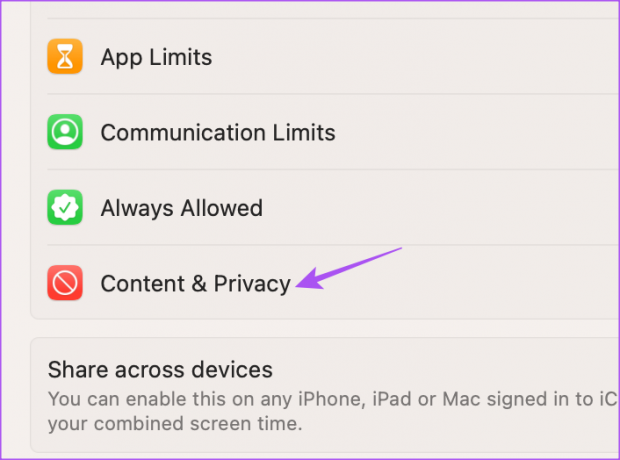
4 veiksmas: Pasirinkite Turinio apribojimai.

5 veiksmas: Skiltyje „Siri“ spustelėkite perjungiklius šalia „Leisti aiškią kalbą Siri ir žodyne“ ir „Leisti žiniatinklio paieškos turinį Siri“.
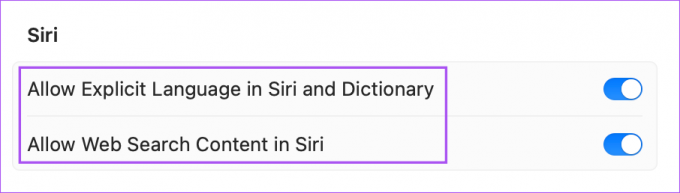
6 veiksmas: Spustelėkite Atlikta apatiniame kairiajame kampe.

7 veiksmas: Uždarykite langą ir patikrinkite, ar problema išspręsta.
6. Atnaujinkite „MacOS“.
Jei nė vienas iš sprendimų neveikia, dabartinės „Mac“ versijos „Mac“ versijos klaidos gali sukelti „Siri“ problemų. Siūlome atnaujinti „MacOS“ į naujausią versiją.
1 žingsnis: Paspauskite Command + tarpo klavišus, kad atidarytumėte „Spotlight“ paiešką, įveskite Patikrinkite, ar nėra programinės įrangos naujinių, ir paspauskite Grįžti.

2 žingsnis: Jei yra naujinimas, atsisiųskite ir įdiekite jį.
Įdiegę naujinimą iš naujo paleiskite „Mac“ ir iškvieskite „Siri“, kad patikrintumėte, ar jis reaguoja.
Naudokite „Siri“ sistemoje „Mac“.
Šie sprendimai turėtų padėti jums grįžti prie „Siri“ naudojimo atliekant kasdienes užduotis. Priversdami „Siri“ atlikti paprastas užduotis jūsų „Mac“ kompiuteryje, galite sutaupyti jūsų laiko ir suteikti jūsų rankoms kelias sekundes palengvėjimo. Ir jeigu „Siri“ neveikia jūsų „iPhone“., taip pat galite tai pataisyti, kad jis veiktų su „Mac“.
Paskutinį kartą atnaujinta 2023 m. kovo 16 d
Aukščiau pateiktame straipsnyje gali būti filialų nuorodų, kurios padeda palaikyti „Guiding Tech“. Tačiau tai neturi įtakos mūsų redakciniam vientisumui. Turinys išlieka nešališkas ir autentiškas.
Parašyta
Paurush Chaudhary
Paprasčiausias technologijų pasaulio demistifikavimas ir kasdienių problemų, susijusių su išmaniaisiais telefonais, nešiojamaisiais kompiuteriais, televizoriais ir turinio srautinio perdavimo platformomis, sprendimas.



