3 geriausi būdai, kaip koreguoti „Windows 11“ ekrano skirtojo laiko nustatymus
Įvairios / / April 02, 2023
Įsivaizduokite, kad dirbate ir užgriūna kavos troškimas. Trumpam atsikeliate pasidaryti puodelį ir grįžtate į juodą ekraną. Bet kodėl taip nutinka? Na, „Windows 11“ ekrano skirtojo laiko nustatymas įgalintas pagal numatytuosius nustatymus. Šis nustatymas išjungia ekraną po tam tikro neveiklumo laikotarpio. Bet ar galima koreguoti „Windows 11“ ekrano skirtojo laiko nustatymus? Skaitykite toliau, kad sužinotumėte.

Skirtingai nuo įrenginio įjungimo į miego režimą, ekrano skirtasis laikas tiesiog išjungia ekraną. Taigi, perkeldami žymeklį arba naudodami klaviatūrą, įrenginys akimirksniu atgis, o ekranas atsidarys ten, kur paskutinį kartą baigėte. Tai gali būti naudinga, jei norite taupyti akumuliatoriaus energiją.
Tačiau pasibaigus ekrano skirtam laikui, įrenginys gali išsijungti. Taigi, skaitykite toliau, nes apžvelgsime 3 paprastus būdus, kaip pakeisti ekrano skirtąjį laiką sistemoje „Windows 11“.
1. Pakeiskite „Windows 11“ ekrano skirtąjį laiką naudodami nustatymus
Galite lengvai pakeisti „Windows 11“ ekrano skirtojo laiko trukmę naudodami „Nustatymų“ programą. Tai leis reguliuoti ekrano skirtojo laiko trukmę, kai įrenginys prijungtas ir maitinamas akumuliatoriaus energija. Norėdami tai padaryti, atlikite toliau nurodytus veiksmus.
1 žingsnis: Dešiniuoju pelės mygtuku spustelėkite „Windows“ piktogramą ir iš parinkčių spustelėkite „Nustatymai“.
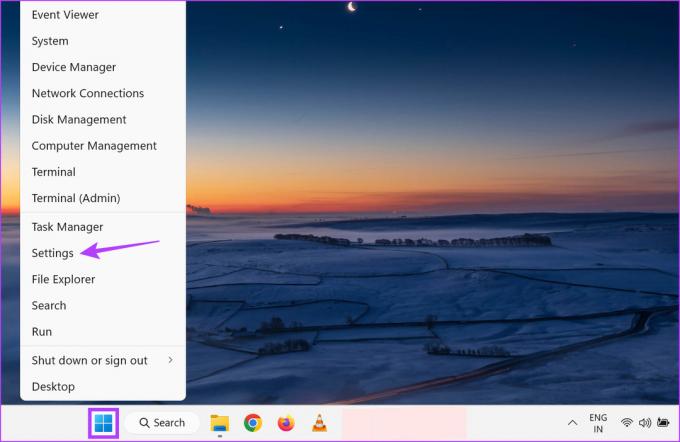
2 žingsnis: Šoninėje juostoje pasirinkite skirtuką Sistema ir slinkite žemyn ir dešinėje spustelėkite „Maitinimas ir akumuliatorius“.
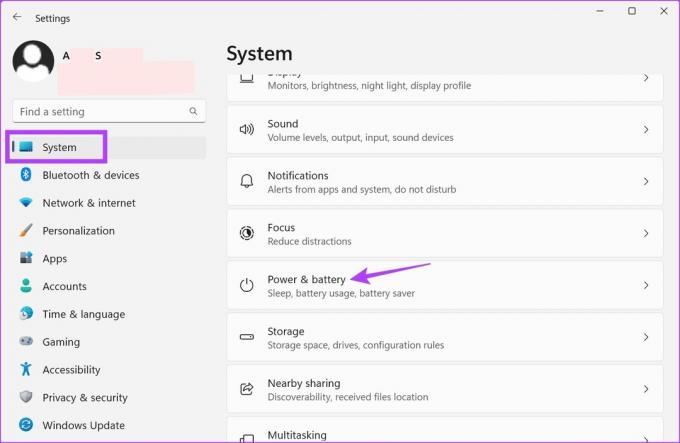
3 veiksmas: Čia spustelėkite „Ekranas ir miegas“, kad išplėstumėte parinktis.
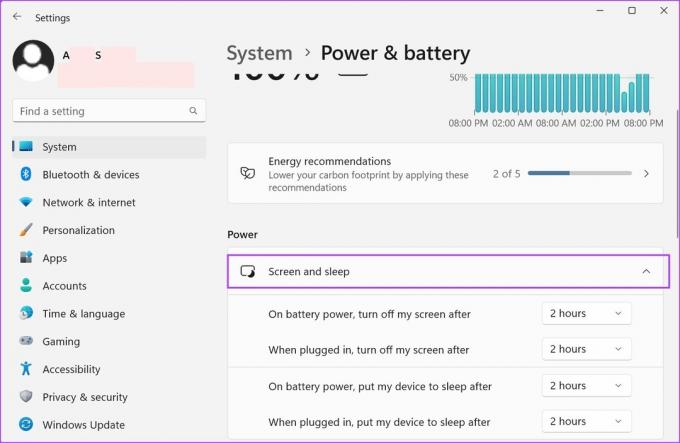
4 veiksmas: Dabar spustelėkite išskleidžiamąjį meniu šalia parinkties „Įjungus akumuliatoriaus energiją, išjungti ekraną po to“, kad nustatytumėte ekrano skirtojo laiko trukmę, kai įrenginys maitinamas akumuliatoriaus energija.
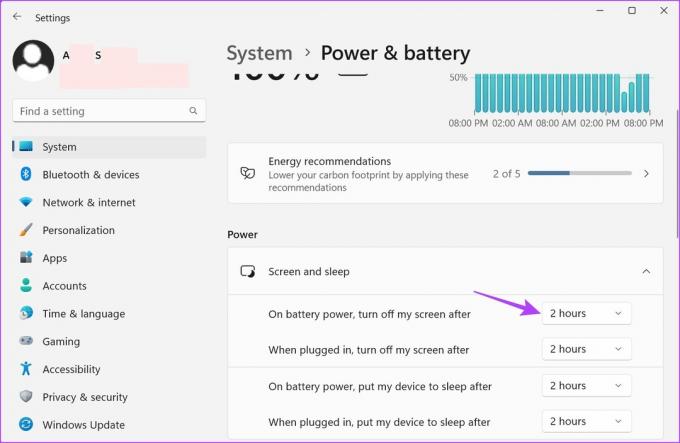
5 veiksmas: Pasirinkite pageidaujamą trukmę iš pateiktų skirtojo laiko parinkčių.
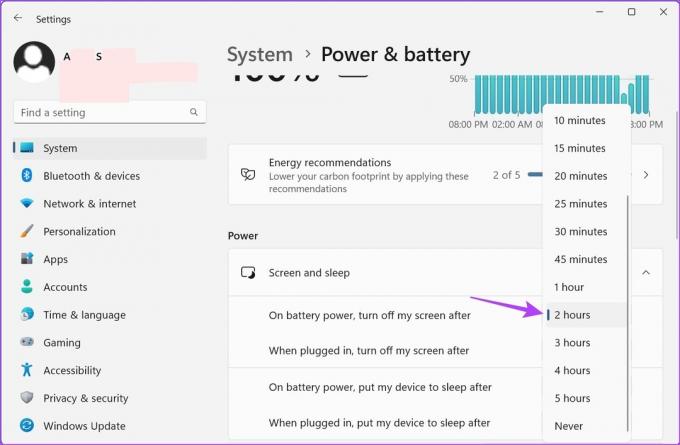
6 veiksmas: Tada spustelėkite išskleidžiamąjį meniu šalia „Kai prijungtas, išjungti ekraną po to“, kad pakeistumėte ekrano skirtojo laiko trukmę, kai įrenginys prijungtas.
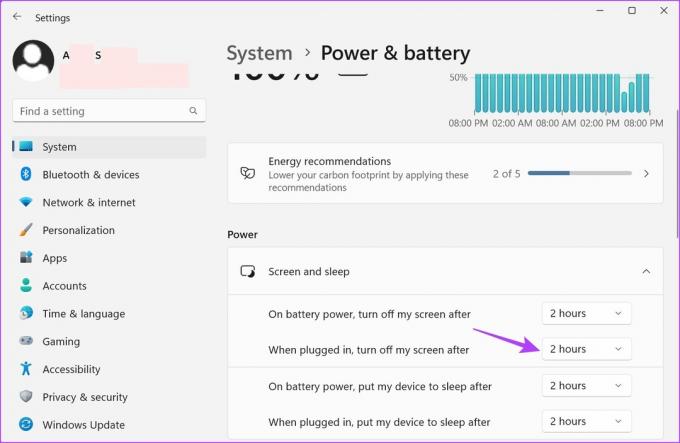
7 veiksmas: Pasirinkite norimą trukmę.
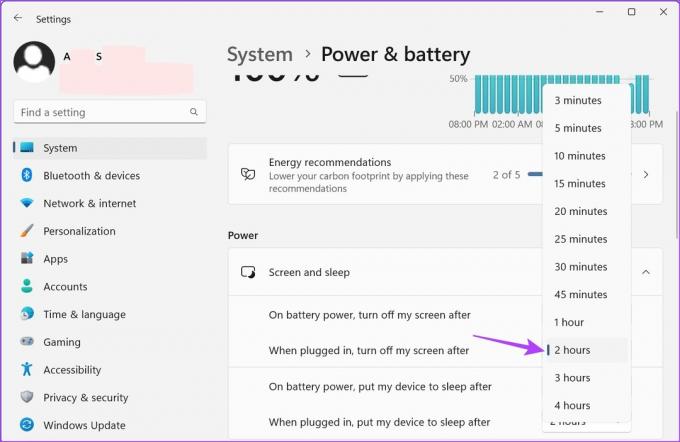
Tai pakoreguos „Windows 11“ ekrano skirtojo laiko trukmę pagal jūsų pageidavimus. Taip pat galite peržiūrėti mūsų taisymo vadovą Windows 11 ekrano užrakinimas automatiškai.
2. Pakeiskite ekrano skirtąjį laiką sistemoje „Windows 11“, naudodami valdymo skydelį
Yra 2 pagrindiniai būdai, kuriais galima pakeisti ekrano skirtąjį laiką sistemoje „Windows 11“, naudojant valdymo skydelį. Taigi, norėdami atlikti reikiamus pakeitimus, galite ne tik naudoti maitinimo parinkčių meniu, bet ir naudoti išplėstinio energijos vartojimo plano nustatymus. Norėdami tai padaryti, atlikite toliau nurodytus veiksmus.
1 būdas: maitinimo parinkčių naudojimas
1 žingsnis: Spustelėkite Ieškoti ir įveskite Kontrolės skydelis. Tada iš paieškos rezultatų atidarykite valdymo skydelį.
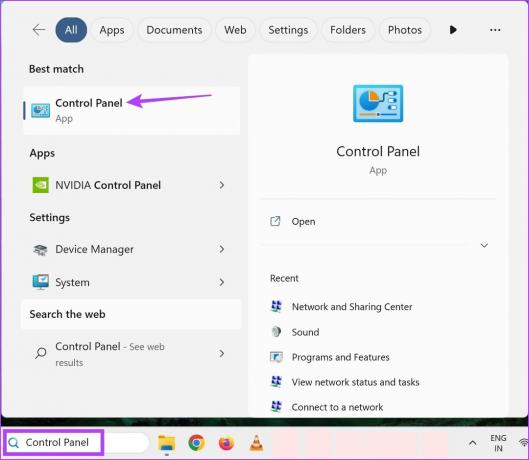
2 žingsnis: Čia spustelėkite „Aparatūra ir garsas“.

3 veiksmas: Spustelėkite maitinimo parinktys.
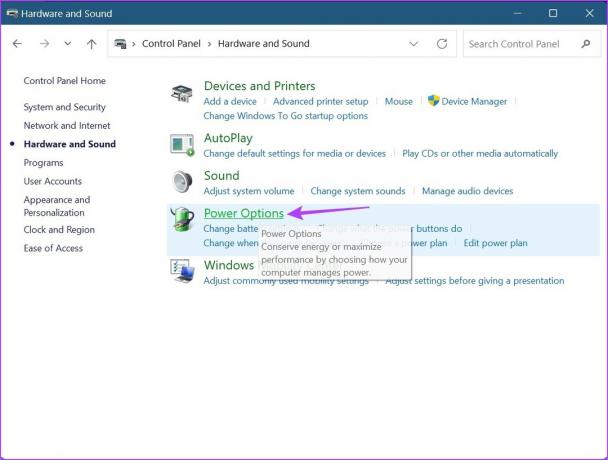
4 veiksmas: Šoninėje juostoje spustelėkite „Pasirinkite, kada išjungti ekraną“.
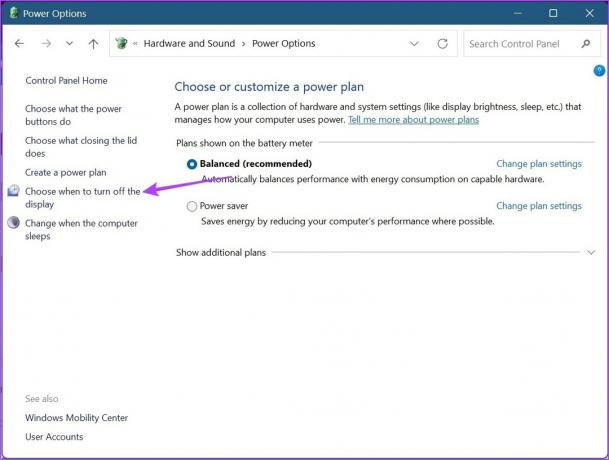
5 veiksmas: Čia spustelėkite pirmąjį išskleidžiamąjį meniu, esantį priešais „Išjungti ekraną“, kad sureguliuotumėte ekrano skirtąjį laiką, kai įkraunama baterija.

6 veiksmas: Tada spustelėkite antrąjį išskleidžiamąjį meniu, kad pasirinktumėte pageidaujamą ekrano skirtojo laiko trukmę, kai įrenginys prijungtas.
Patarimas: Taip pat galite pakeisti laiką, kada kompiuteris pereina miegoti.
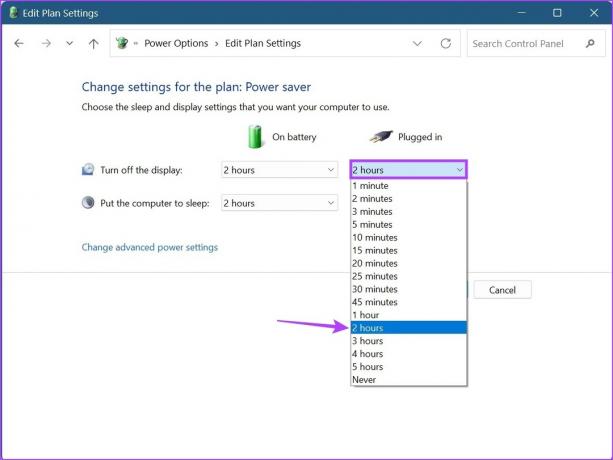
7 veiksmas: Baigę spustelėkite Išsaugoti pakeitimus.
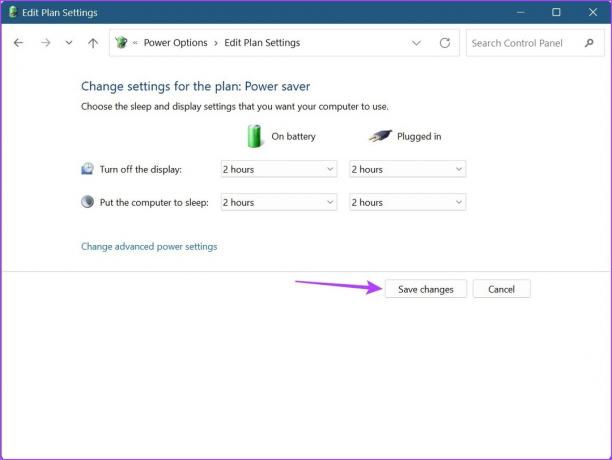
2 būdas: Išplėstinių energijos vartojimo plano nustatymų naudojimas
1 žingsnis: Spustelėkite Ieškoti ir įveskite Kontrolės skydelis. Tada iš paieškos rezultatų atidarykite valdymo skydelį.
2 žingsnis: Spustelėkite „Aparatūra ir garsas“.

3 veiksmas: Čia šalia šiuo metu aktyvaus energijos vartojimo plano spustelėkite „Keisti plano nustatymus“. Mūsų atveju tai subalansuota.
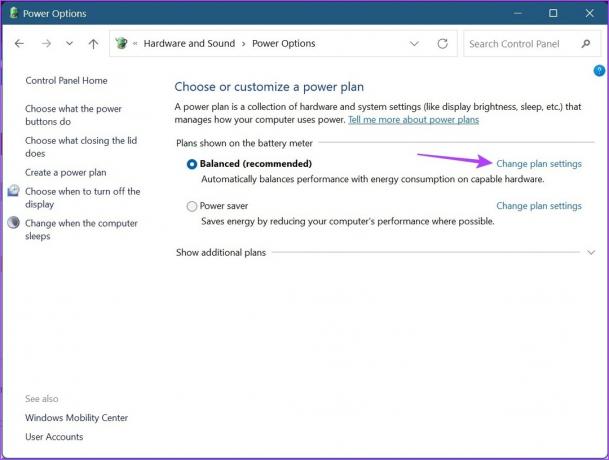
4 veiksmas: Tada spustelėkite „Keisti išplėstinius maitinimo nustatymus“. Bus atidarytas atskiras maitinimo parinkčių langas.
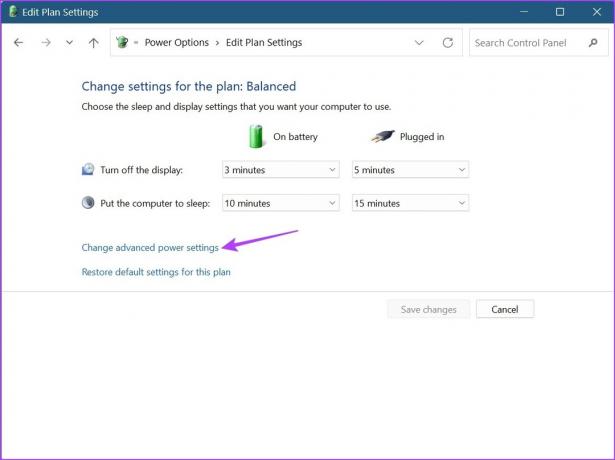
5 veiksmas: Slinkite žemyn ir spustelėkite Rodyti. Kai jis išsiplės, spustelėkite „Išjungti ekraną po to“. Tada spustelėkite laiko trukmę priešais Įjungtas akumuliatorius.
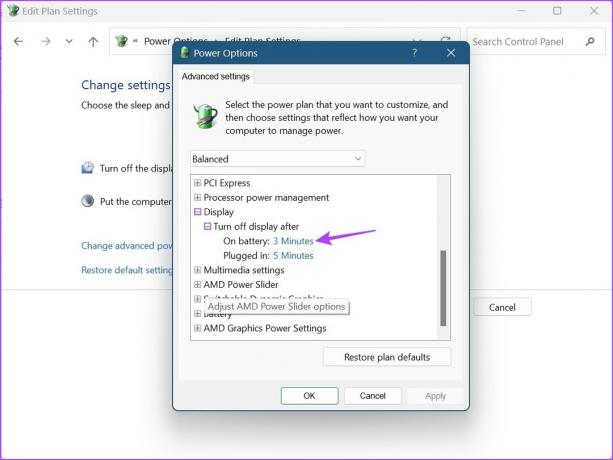
5 veiksmas: Pasirinkite trukmę.

6 veiksmas: Dar kartą spustelėkite laiką priešais Plugged in ir pasirinkite trukmę.
7 veiksmas: Tada spustelėkite Taikyti ir Gerai, kad išsaugotumėte ir išeitumėte iš lango.

Tai pakeis užrakinimo ekrano laiką sistemoje „Windows 11“.
3. Keiskite ekrano skirtąjį laiką naudodami „Windows 11“ komandų eilutę
Nors taip pat galite naudoti komandų eilutę norėdami pakeisti ekrano skirtąjį laiką sistemoje „Windows 11“, skirtingai nei aukščiau išvardyti būdai, čia turėsite įvesti tikslią norimą trukmę minutėmis. Norėdami tai padaryti, atlikite toliau nurodytus veiksmus.
1 žingsnis: Dešiniuoju pelės mygtuku spustelėkite Windows piktogramą ir pasirinkite Terminalas.
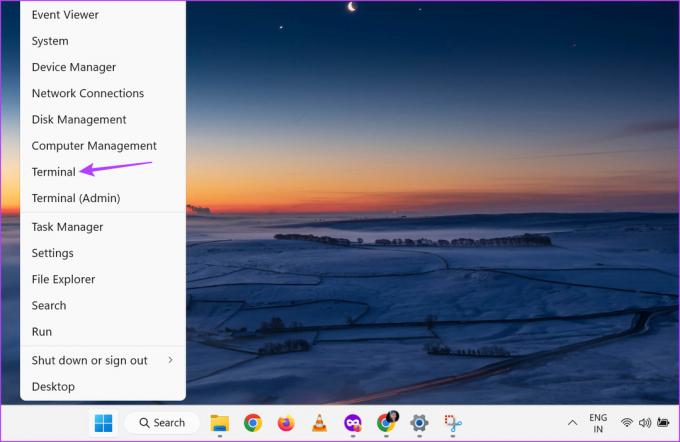
2 žingsnis: Atsidarius terminalui spustelėkite rodyklę žemyn ir spustelėkite komandų eilutę.
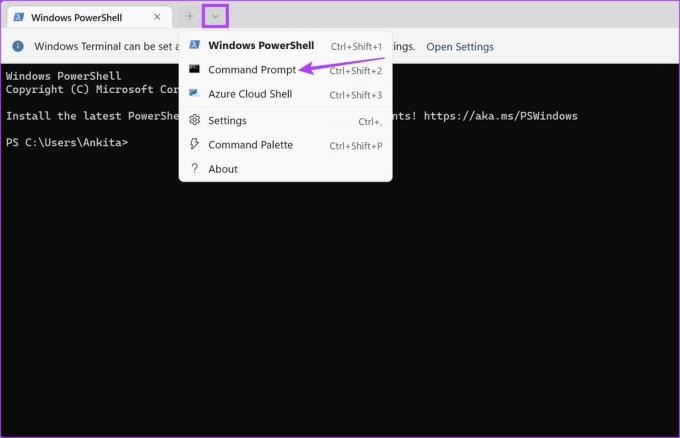
3 veiksmas: Čia įveskite šią komandą ir pakeiskite x su laiko trukme, kurią norite nustatyti. Ši vertė turėtų būti minutėmis.
powercfg -change -monitor-timeout-dc x
4 veiksmas: Tada paspauskite enter. Tai pakeis ekrano skirtojo laiko trukmę, kai įrenginys maitinamas akumuliatoriaus energija.

5 veiksmas: Be to, taip pat galite įvesti šią komandą, kad pakeistumėte ekrano skirtojo laiko trukmę, kai įrenginys prijungtas. Tiesiog pakeiskite x norima trukme per minutes.
powercfg -change -monitor-timeout-ac x
6 veiksmas: Tada paspauskite enter, kad vykdytumėte komandą.
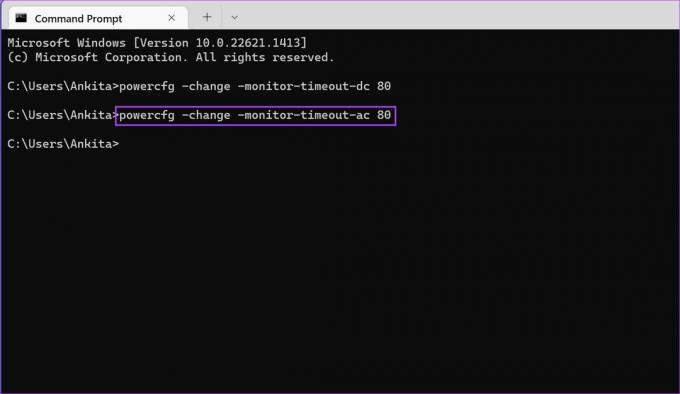
Tai pakeis esamus „Windows 11“ užrakinimo ekrano skirtojo laiko nustatymus. Jei norite, taip pat galite nustatyti pažadinimo laikmačius naudodami komandų eilutę, kad „Windows 11“ įrenginio ekranas pabustų suplanuotu laiku.
DUK, kaip pakeisti ekrano skirtojo laiko nustatymus sistemoje „Windows 11“.
Taip, taip pat galite pakeisti „Windows 11“ ekrano skirtojo laiko nustatymus naudodami registro rengyklę. Tačiau turėtumėte tik pasiekti registro rengyklę jei esate susipažinę su jo naudojimu. Priešingu atveju gali kilti problemų su svarbiais „Windows 11“ ištekliais ir jie gali sugesti.
Galite redaguoti „Windows 11“ ekrano skirtojo laiko nustatymus tiek kartų, kiek norite.
Pakeiskite ekrano skirtojo laiko nustatymus
Taigi, tai buvo visi būdai, kaip pakeisti ekrano skirtąjį laiką sistemoje „Windows 11“. Ir nors techniškai galite nustatyti ekrano skirtąjį laiką ties Niekada, kad ekranas visada liktų įjungtas, visada rekomenduojama turėti įjungtą laikmatį, ypač kai įrenginys veikia naudojant akumuliatoriaus energiją.
Jei norite toliau tinkinti savo įrenginį, patikrinkite Kaip pakeisti ekrano skiriamąją gebą „Windows 11“..
Paskutinį kartą atnaujinta 2023 m. kovo 17 d
Aukščiau pateiktame straipsnyje gali būti filialų nuorodų, kurios padeda palaikyti „Guiding Tech“. Tačiau tai neturi įtakos mūsų redakciniam vientisumui. Turinys išlieka nešališkas ir autentiškas.



