Kaip iš naujo nustatyti „AirPods“ ir „AirPods Pro“.
Įvairios / / November 28, 2021
Nuo tada „AirPods“ kaip audra užvaldė garso rinką paleisti 2016 m. Žmonės mėgsta investuoti į šiuos įrenginius pirmiausia dėl įtakingos patronuojančios bendrovės, Apple, ir aukštos kokybės garso patirtis. Tačiau gali kilti kai kurių techninių problemų, kurias galima lengvai išspręsti iš naujo nustatant įrenginį. Todėl šiame įraše aptarsime, kaip iš naujo nustatyti Apple AirPods gamyklinius nustatymus.

Turinys
- Kaip iš naujo nustatyti „AirPods“ ir „AirPods Pro“.
- Kodėl reikia atkurti gamyklinius „AirPods“ ir „AirPods Pro“?
- Kaip iš naujo nustatyti „AirPods“ arba „AirPods Pro“.
- Kaip prijungti „AirPod“ prie „Bluetooth“ įrenginio po nustatymo iš naujo?
- 1 parinktis: naudojant „iOS“ įrenginį
- 2 parinktis: naudojant „MacOS“ įrenginį
Kaip iš naujo nustatyti „AirPods“ ir „AirPods Pro“.
„AirPods“ nustatymas iš naujo padeda atnaujinti pagrindinį jų veikimą ir atsikratyti nedidelių nesklandumų. Tai ne tik pagerina garso kokybę, bet ir padeda atkurti įprastą įrenginio ryšį. Taigi, kai reikia, turite žinoti, kaip iš naujo nustatyti „AirPods“.
Kodėl reikia atkurti gamyklinius „AirPods“ ir „AirPods Pro“?
Daugeliu atvejų atstatymas iš naujo yra lengviausia daugelio trikčių šalinimo parinktis Su „AirPod“ susijusios problemos, toks kaip:
- „AirPods“ neprisijungs prie „iPhone“.: Kartais „AirPod“ pradeda veikti sinchronizuodami su įrenginiu, prie kurio buvo prijungti anksčiau. Tai gali būti dėl sugadinto „Bluetooth“ ryšio tarp dviejų įrenginių. „AirPods“ nustatymas iš naujo padeda atnaujinti ryšį ir užtikrina, kad įrenginiai greitai ir tinkamai sinchronizuojasi.
- „AirPods“ neįkraunamas: Buvo atvejų, kai „AirPods“ neįsikrauna net ir pakartotinai prijungus dėklą prie kabelio. Įrenginio nustatymas iš naujo gali padėti išspręsti šią problemą.
- Greitesnis akumuliatoriaus išsikrovimas: Kai išleidžiate tiek daug pinigų pirkdami aukščiausios klasės įrenginį, tikitės, kad jis veiks ilgą laiką. Tačiau daugelis „Apple“ vartotojų skundėsi greitu akumuliatoriaus išsikrovimu.
Kaip iš naujo nustatyti „AirPods“ arba „AirPods Pro“.
Kietasis nustatymas iš naujo arba gamyklinių parametrų atkūrimas padeda atkurti numatytuosius „AirPods“ nustatymus, t. y. tokius, kokie jie buvo pirmą kartą juos įsigijus. Štai kaip iš naujo nustatyti „AirPods Pro“ naudojant „iPhone“:
1. Bakstelėkite Nustatymai iOS įrenginio meniu ir pasirinkite Bluetooth.
2. Čia rasite visų sąrašą Bluetooth įrenginiai kurie yra / buvo prijungti prie jūsų įrenginio.
3. Bakstelėkite ipiktogramą(informacija) prieš AirPods pavadinimą, pvz. „AirPods Pro“.

4. Pasirinkite Pamirškite šį įrenginį.
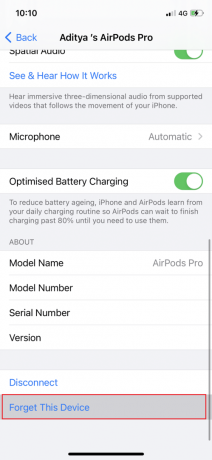
5. Paspauskite Patvirtinti norėdami atjungti AirPods nuo įrenginio.
6. Dabar paimkite abi ausines ir tvirtai įkiškite jas į vidų belaidis dėklas.
7. Uždarykite dangtį ir palaukite maždaug 30 sekundžių prieš atidarydami juos dar kartą.

8. Dabar paspauskite ir palaikykite apvalus atstatymo mygtukas belaidžio dėklo gale maždaug 15 sekundžių.
9. Po dangčio gaubtu mirksi šviesos diodas gintaras ir tada, baltas. Kai nustoja mirksėti, tai reiškia, kad atkūrimo procesas baigtas.
Dabar galite vėl prijungti „AirPod“ prie „iOS“ įrenginio ir mėgautis aukštos kokybės muzikos klausymu. Skaitykite toliau, kad sužinotumėte daugiau!
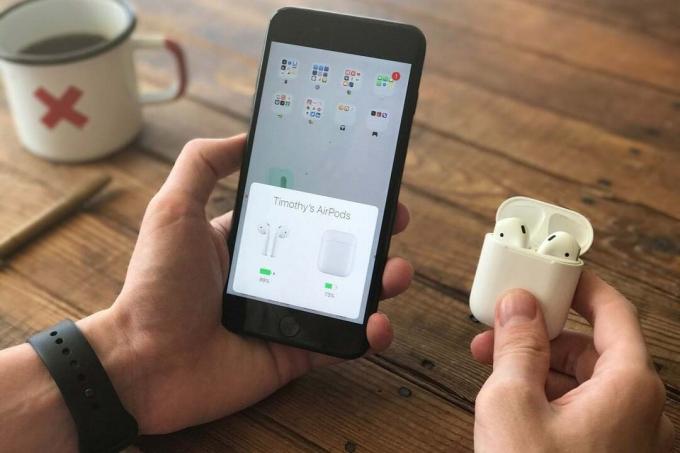
Taip pat skaitykite:Kaip pataisyti neveikiantį „Mac Bluetooth“.
Kaip prijungti „AirPod“ prie „Bluetooth“ įrenginio po nustatymo iš naujo?
„AirPod“ turi būti diapazone, kad juos aptiktų „iOS“ arba „MacOS“ įrenginys. Nors diapazonas skirsis įvairiose BT versijose, kaip aptarta Apple bendruomenės forumas.
1 parinktis: naudojant „iOS“ įrenginį
Baigę nustatymo iš naujo procesą, galite prijungti „AirPod“ prie „iOS“ įrenginio, kaip nurodyta:
1. Atsineškite visiškai įkrautus „AirPod“. netoli jūsų iOS įrenginio.
2. Dabar a Animacijos sąranka bus rodomas jūsų „AirPod“ vaizdas ir modelis.
3. Bakstelėkite Prisijungti mygtuką, kad „AirPods“ vėl būtų susietas su „iPhone“.
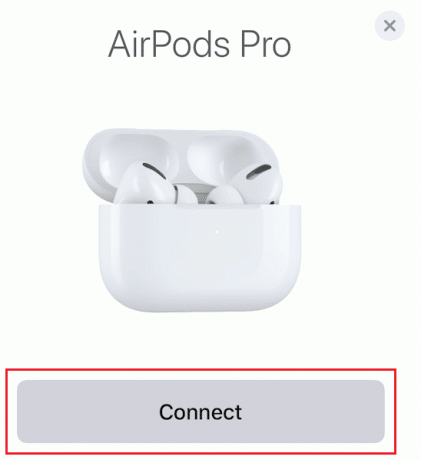
2 parinktis: naudojant „MacOS“ įrenginį
Štai kaip prijungti „AirPod“ prie „MacBook“ „Bluetooth“:
1. Iš naujo nustatę „AirPod“, atsineškite juos arti savo MacBook.
2. Tada spustelėkite Apple piktograma >Sistemos nuostatos, taip, kaip parodyta.

3. Toliau spustelėkite Išjunkite Bluetooth galimybė jį išjungti. Jūsų „MacBook“ nebebus aptinkamas ar prijungtas prie „AirPod“.

4. Atidarykite dėklo dangtį AirPods dėklas.
5. Dabar paspauskite apvalus Reset/Set up mygtukas dėklo gale, kol mirksės šviesos diodas baltas.
6. Kai pagaliau pasirodys jūsų „AirPod“ pavadinimass MacBook ekrane spustelėkite Prisijungti.
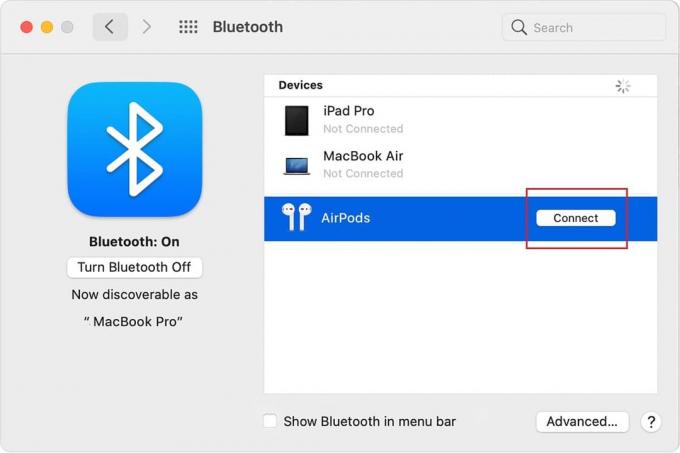
Dabar jūsų „AirPods“ bus prijungtas prie „MacBook“ ir galėsite sklandžiai leisti garsą.
Taip pat skaitykite:Kaip pataisyti neveikiantį Apple CarPlay
Dažnai užduodami klausimai (DUK)
Q1. Ar yra būdas iš naujo nustatyti „AirPods“ arba gamyklinius nustatymus?
Taip, „AirPods“ galima iš naujo nustatyti paspaudus ir palaikius sąrankos mygtuką, esantį belaidžio dėklo gale, o dangtelis atidarytas. Kai lemputė mirksi nuo gintaro iki baltos spalvos, galite būti tikri, kad „AirPods“ buvo nustatyti iš naujo.
Q2. Kaip iš naujo nustatyti Apple AirPods?
„Apple AirPods“ galite lengvai nustatyti iš naujo, atjungę juos nuo „iOS“ / „macOS“ įrenginio ir paspausdami sąrankos mygtuką, kol šviesos diodas pradės mirksėti baltai.
Q3. Kaip iš naujo nustatyti „AirPods“ be telefono?
Norint iš naujo nustatyti „AirPod“, nereikia telefono. Norint pradėti atkūrimo procesą, juos tereikia atjungti nuo telefono. Atjungus, apvalų nustatymo mygtuką dėklo gale reikia spausti tol, kol po gaubtu esantis šviesos diodas pradės mirksėti nuo geltonos iki baltos spalvos. Kai tai bus padaryta, „AirPods“ bus nustatytas iš naujo.
Rekomenduojamas:
- Išspręskite „AirPods“ neįkrovimo problemą
- 12 būdų, kaip išspręsti visą „iPhone“ saugyklos problemą
- 12 būdų, kaip pataisyti „Mac“ žymeklį dingsta
- Pataisykite kompiuterį, kuris neatpažįsta „iPhone“.
Tikimės, kad šis vadovas padėjo jums mokytis kaip iš naujo nustatyti „AirPods“ arba „AirPods Pro“. Jei turite klausimų ar pasiūlymų, nedvejodami pasidalykite jais toliau pateiktame komentarų skyriuje!



