13 geriausių būdų, kaip ištaisyti „Smart View“, neveikiantį „Samsung Galaxy“ telefonuose
Įvairios / / April 02, 2023
Išmanusis vaizdas yra Samsung Galaxy telefonuose integruota funkcija, leidžianti atspindėti arba perduoti turinį iš telefono į televizorių. Jei „Smart View“ neaptinka jūsų televizoriaus arba neprisijungia prie televizoriaus, nusileidote tinkamoje vietoje. Čia mes jums pasakysime 13 pataisymų, dėl kurių „Samsung Smart View“ neveikia.

Yra daug priežasčių, kodėl „Smart View“ gali neveikti jūsų telefone. Pavyzdžiui, problema galėjo kilti po atnaujinimo, suderinamumo problemos, Wi-Fi problemos arba talpyklos problemos. Nepriklausomai nuo priežasties, toliau pateikti pataisymai gali padėti atsikratyti problemos. Pradėkime.
1. Iš naujo paleiskite įrenginius
Pirmas dalykas, kurį turite padaryti, jei Išmaniojo vaizdo funkcija neveikia „Samsung Galaxy“ telefone turi jį paleisti iš naujo. Tada iš naujo paleiskite televizorių ir „Wi-Fi“ modemą. Tikimės, kad iš naujo paleidus šiuos įrenginius „Smart View“ neveikia „Samsung“ telefonuose, ypač po atnaujinimo.
Pro patarimas: Jei turite „Samsung“ išmanųjį televizorių, paspauskite ir palaikykite televizoriaus nuotolinio valdymo pultelio maitinimo mygtuką, kad jį paleistumėte iš naujo neatjungdami.
2. Naudokite savąją išmaniojo vaizdo funkciją
Anksčiau „Smart View“ buvo prieinama kaip atskira programa, kurią reikėjo atsisiųsti iš „Play Store“. Tačiau, programėlė nuvertėjo ir pakeista programa SmartThings.
Taigi, jei bandysite prijungti Samsung telefoną prie televizoriaus naudodami Smart View programėlę, ji neveiks. Turite naudoti savąją „Smart View“ funkciją, pasiekiamą „Samsung Galaxy“ telefonuose, arba naująją „SmartThings“ programą (kaip parodyta toliau).
Norėdami naudoti savąją Smart View funkciją, atidarykite Greitųjų nustatymų skydelis telefone ir ieškokite „Smart View“ plytelės. Bakstelėkite jį. Telefonas pradės ieškoti netoliese esančių televizorių. Bakstelėkite televizorių, prie kurio norite prisijungti.

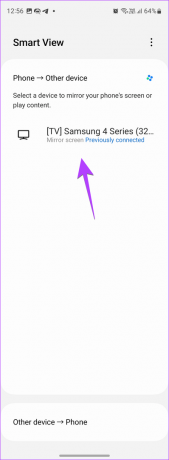
3. Patikrinkite suderinamus įrenginius
Išmanusis vaizdas gali būti naudojamas Samsung Galaxy telefonuose, kuriuose veikia 4.3 ir naujesnės versijos Android. Be to, jis veikia televizoriuose, kuriuose palaikoma Miracast technologija. Taigi įsitikinkite, kad „Smart View“ norite naudoti su suderinamais įrenginiais.
Patarimas: Pabandykite prisijungti prie „Chromecast“ naudodami „Google Home“ programą, o ne „Smart View“.
4. Atsineškite televizorių ir telefoną
Kad „Smart View“ aptiktų bet kurį netoliese esantį televizorių, jūsų telefonas ir televizorius turi būti optimaliame diapazone (30 pėdų). Pabandykite suartinti įrenginius, kad pamatytumėte, ar tai išsprendžia problemą, kai „Smart View“ neaptinka arba neprisijungia prie televizoriaus.
5. Prisijunkite prie to paties Wi-Fi tinklo
Jei „Smart View“ neprisijungia arba neaptinka jūsų televizoriaus, įsitikinkite, kad televizorius ir telefonas yra prijungti prie to paties „Wi-Fi“ tinklo.
Norėdami patikrinti prijungtą „Wi-Fi“ tinklą „Samsung Galaxy“ telefone, eikite į „Nustatymai“, tada „Ryšiai“. Čia pamatysite „Wi-Fi“ tinklą, kurį šiuo metu naudoja jūsų telefonas, pasirinkę „Wi-Fi“ parinktį. Bakstelėkite Wi-Fi, kad jį pakeistumėte.


Panašiai patikrinkite savo televizoriaus „Wi-Fi“ tinklą. Pavyzdžiui, „Samsung“ televizoriuje eikite į Nustatymai > Bendrieji > Tinklas > Atidaryti tinklo nustatymus > Belaidis ryšys. Pamatysite „Wi-Fi“ tinklą, kurį naudoja jūsų televizorius. Norėdami prisijungti prie kito tinklo, tiesiog pasirinkite jį.

Pro patarimas: Pabandykite prijungti įrenginius naudodami 2,4 GHz Wi-Fi tinklą, o ne 5 GHz. Be to, žinokite, kaip pataisykite televizorių, neprisijungiantį prie „Wi-Fi“..
6. Leiskite televizoriui prisijungti prie jūsų telefono
Kai pirmą kartą prijungiate Samsung Galaxy telefoną prie televizoriaus naudodami Smart View, televizoriuje galite pamatyti iššokantįjį langą. Atsižvelgdami į galimą parinktį, televizoriuje būtinai pasirinkite Leisti arba Taip.
7. Išjungti VPN
Jei naudojate a VPN paslauga „Samsung“ telefone turėtumėte pabandyti jį išjungti bandydami prisijungti prie televizoriaus naudodami „Smart View“. Dažnai VPN paslauga trukdo ryšio tarp telefono ir televizoriaus procesui.
8. Išvalykite „Smart View“ talpyklą ir duomenis
Jei „Samsung“ negalite naudoti „Smart View“, turite pabandyti išvalyti „Smart View“ paslaugos talpyklą „Samsung Galaxy“ telefone. Norėdami tai padaryti, atlikite šiuos veiksmus:
1 žingsnis: Telefone atidarykite nustatymus.
2 žingsnis: Eikite į Programos.

3 veiksmas: Bakstelėkite rūšiavimo ir filtravimo piktogramą. Įjunkite jungiklį Rodyti sistemos programas ir bakstelėkite Gerai.

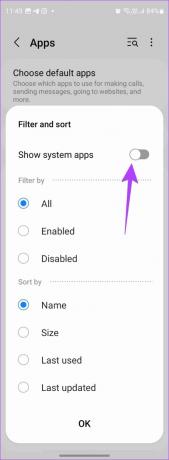
4 veiksmas: Slinkite žemyn arba naudokite paiešką viršuje, kad surastumėte „Smart View“. Bakstelėkite jį.
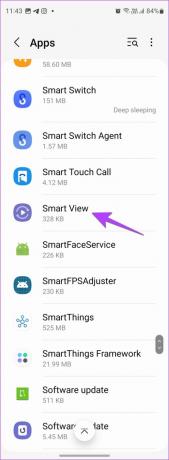
5 veiksmas: Bakstelėkite Saugykla ir paspauskite mygtuką Išvalyti talpyklą.


6 veiksmas: iš naujo paleiskite telefoną ir pabandykite prisijungti prie televizoriaus naudodami „Smart View“.
7 veiksmas: Jei „Smart View“ vis tiek neveikia, 5 veiksme bakstelėkite Išvalyti duomenis. Išvalius talpyklą, anksčiau susieti įrenginiai nebus pašalinti, duomenų išvalymas taip ir padarys.
Patarimas: Sužinokite, kaip išvalykite talpyklą Samsung televizoriuje.
9. Atnaujinkite telefono programinę įrangą
Kartais Smart View neveikia dėl pasenusios telefone įdiegtos operacinės sistemos versijos. Gali būti, kad jūsų telefono ir televizoriaus programinė įranga neatitiktų.
Norėdami atnaujinti „Samsung“ telefono programinę įrangą, eikite į „Nustatymai“, tada „Programinės įrangos naujinimas“. Bakstelėkite Atsisiųsti ir įdiegti.

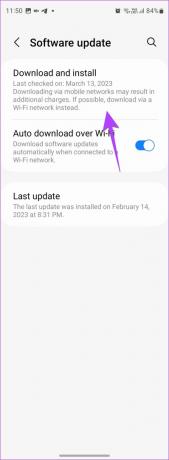
10. Atnaujinkite TV programinę įrangą
Kaip ir telefone, televizoriaus programinė įranga turi būti atnaujinta iki naujausios versijos. Paprastai jūsų televizorius atnaujinamas automatiškai, bet jūs turite tai patikrinti ir atnaujinti rankiniu būdu. Norėdami atnaujinti Samsung televizorių, eikite į Nustatymai > Palaikymas > Programinės įrangos naujinimas > Atnaujinti dabar.

11. Naudokite „SmartThings“ programą
Jei išmanusis vaizdas vis tiek neveikia atlikus pirmiau nurodytus pataisymus, turėtumėte pabandyti atspindi jūsų Samsung telefoną naudojant SmartThings programėlę.
1 žingsnis: Įdiekite „SmartThings“ programą savo „Samsung Galaxy“ telefone, jei ji iš anksto neįdiegta.
Atsisiųskite „SmartThings“ programą
2 žingsnis: prisijunkite prie savo Samsung paskyros.
3 veiksmas: Bakstelėkite skirtuką Įrenginiai apačioje ir paspauskite piktogramą +.
4 veiksmas: Pasirinkite TV ir vadovaukitės ekrane pateikiamomis instrukcijomis, kad nustatytumėte televizorių.
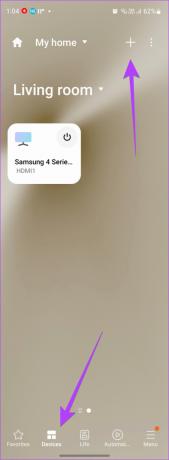
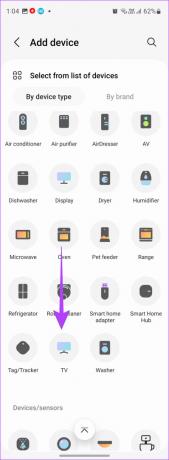
5 veiksmas: Prisijungę bakstelėkite televizorių prijungtų įrenginių sąraše.

6 veiksmas: Bakstelėkite trijų taškų piktogramą viršuje ir pasirinkite Mirror Screen.

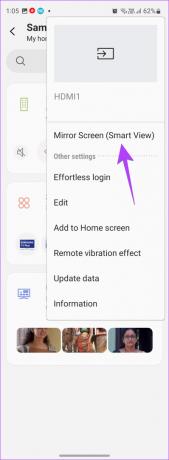
Patarimas: Sužinokite, kaip ištaisyti, jei „Samsung“ televizorius neprisijungia prie „SmartThings“ programos.
12. Televizoriaus gamykliniai atstatymai
Galiausiai, jei niekas nepadeda išspręsti „Smart View“ neveikiančios problemos, turite iš naujo nustatyti televizoriaus gamyklinius nustatymus. Tai atlikus bus atkurti pirminiai televizoriaus nustatymai ir ištrintos įdiegtos programos bei visi jūsų atlikti tinkinimai.
Turite patikrinti savo televizoriaus vadovą, kuriame pateikiami tinkami veiksmai, kaip jį nustatyti iš naujo. Jei naudojate „Samsung“ televizorių, eikite į „Settings“ > „General“ > „Reset“.

Paskutinė išeitis, jei „Smart View“ jūsų „Samsung Galaxy“ telefone vis tiek neaptinka jūsų televizoriaus susisiekite su Samsung technine pagalba ir praneškite jiems apie problemą. Jie turėtų padėti išspręsti problemą.
DUK apie „Smart View“ „Samsung“.
„Smart View“ yra sistemos programa. Taigi, jūsų telefonas jį automatiškai atnaujina.
Jei „Smart View“ veikia, bet vaizdas televizoriuje atrodo labai mažas, turite pakeisti „Smart View“ kraštinių santykį. Norėdami tai padaryti, bakstelėkite slankiąją „Smart View“ piktogramą telefone, kai prisijungsite prie televizoriaus, ir bakstelėkite Keisti kraštinių santykį. Dabar pasirinkite pageidaujamus nustatymus.
Veidrodinis telefonas su kitais įrenginiais
Tikimės, kad jums pavyko prijungti telefoną prie televizoriaus naudodami „Smart View“. Jei turite iPhone, žinokite, kaip tai padaryti veidrodis iPhone su Samsung televizoriumi įvairiais būdais. Be to, žinokite, kaip atspindi „Android“ telefoną su „Windows 11“ kompiuteriu.
Paskutinį kartą atnaujinta 2023 m. kovo 21 d
Aukščiau pateiktame straipsnyje gali būti filialų nuorodų, kurios padeda palaikyti „Guiding Tech“. Tačiau tai neturi įtakos mūsų redakciniam vientisumui. Turinys išlieka nešališkas ir autentiškas.
Parašyta
Mehvišas
Mehvishas pagal išsilavinimą yra kompiuterių inžinierius. Meilė „Android“ ir programėlėms privertė ją sukurti pirmąją „Android“ programą Kašmyrui. Žinoma kaip Dial Kashmir, ji už tai laimėjo prestižinį Indijos prezidento Nari Shakti apdovanojimą. Ji daug metų rašo apie technologijas, o jos mėgstamiausios versijos apima „Android“, „iOS“ / „iPadOS“, „Windows“ ir žiniatinklio programų vadovus, paaiškinimus, patarimus ir gudrybes.



