6 paprasti būdai, kaip išvalyti DNS talpyklą „Windows 11“ ir „Windows 10“.
Įvairios / / April 02, 2023
Ar kada nors susidūrėte su sunkumais pasiekiant svetainę ar paslaugą ir susimąstėte, kodėl ji neįkeliama? Kartais tai gali sukelti pasenusi DNS talpykla, kurioje saugomi anksčiau pasiekti svetainių adresai. Laimei, DNS talpyklos išplovimas yra paprastas sprendimas šioms problemoms išspręsti. Šiame straipsnyje paaiškinsime, kaip išvalyti DNS talpyklą „Windows 11“ ir „Windows 10“.
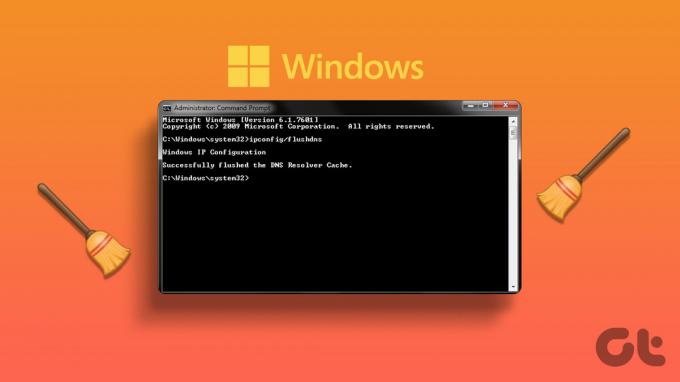
Prieš judant į priekį, būtina suprasti, kas yra DNS talpykla. Paprastai tariant, DNS talpykla yra funkcija, kuri saugo informaciją apie neseniai atidarytas svetaines ir veikia kaip laikina duomenų bazė, siekiant paspartinti naršymą.
Tačiau, jei pasikeičia svetainės IP adresas, jūsų kompiuteris vis tiek gali bandyti pasiekti senąjį adresą dėl talpykloje esančios DNS informacijos. Bandydami pasiekti svetainę galite susidurti su klaidomis. Taigi, norėdami tai išspręsti, turite išvalyti DNS talpyklą. Parodykime kaip.
1. Išvalykite DNS talpyklą naudodami komandų eilutę
Komandinė eilutė leidžia atlikti įvairias funkcijas, įskaitant programų paleidimą, valdymą
ryšio nustatymai, atlieka sistemos administravimo užduotis, įprastų kompiuterio problemų šalinimas, ir taip toliau. Tai taip pat apima DNS talpyklos išvalymą „Windows“ įrenginyje. Atlikite toliau nurodytus veiksmus.1 žingsnis: paspauskite klaviatūros „Windows“ klavišą, įveskite tekstą Komandinė eilutėir spustelėkite „Vykdyti kaip administratorių“.
Raginame pasirinkite Taip.

2 žingsnis: Įveskite šią komandą ir paspauskite Enter.
ipconfig /flushdns
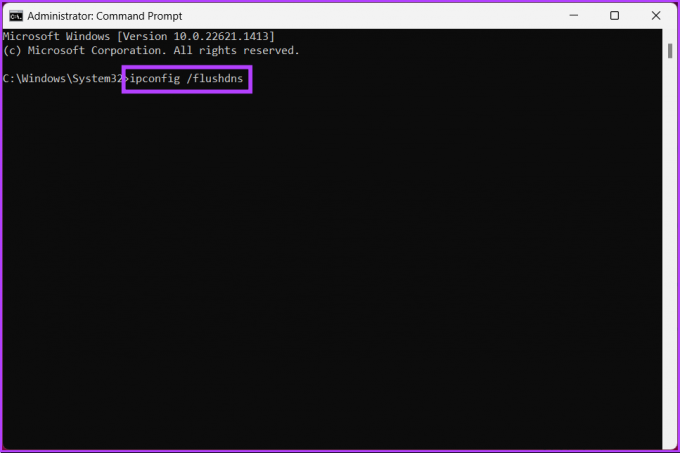
Po to pamatysite pranešimą, kad DNS sprendiklio talpykla buvo išvalyta. Jei šis metodas nepavyksta, galite patikrinti šį metodą.
2. „Windows PowerShell“ naudojimas
„PowerShell“ niekuo nesiskiria nuo komandų eilutės. Net „PowerShell“ teikia platų funkcijų spektrą, o DNS talpyklos išvalymas yra viena iš jų. Norėdami tai padaryti, atlikite toliau nurodytus veiksmus.
1 žingsnis: paspauskite klaviatūros „Windows“ klavišą, įveskite tekstą PowerShellir spustelėkite „Vykdyti kaip administratorių“.
Raginame pasirinkite Taip.

2 žingsnis: Įveskite žemiau esančią komandą ir paspauskite Enter.
Išvalyti „DnsClientCache“.
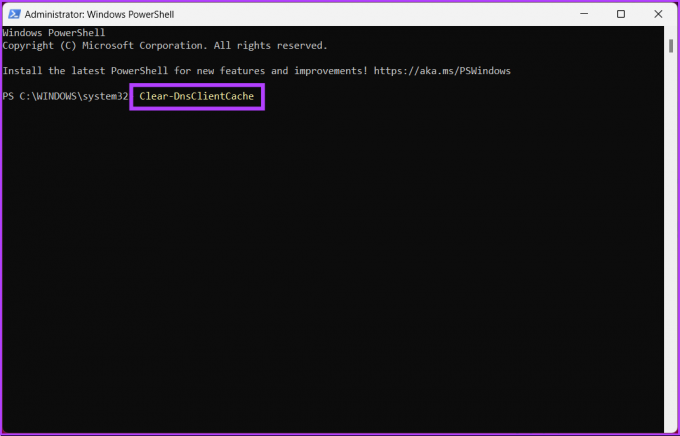
Viskas. Tokiu būdu DNS talpykla bus išvalyta be vargo. Patikrinkite kitą metodą, jei nenorite pasiekti komandinės eilutės terminalo, bet norite išvalyti DNS talpyklą.
3. Naudojant Vykdyti
Šiam metodui naudosime langą Vykdyti. Atsižvelgiant į pirmiau minėtus du būdus, tai gali atrodyti lengviau. Vykdykite toliau pateiktas instrukcijas.
1 žingsnis: klaviatūroje paspauskite „Windows“ klavišą + R, kad atidarytumėte dialogo langą Vykdyti.
Pastaba: Arba paspauskite klaviatūros Windows klavišą ir įveskite Vykdyti.

2 žingsnis: Teksto lauke įveskite toliau pateiktą komandą ir spustelėkite Gerai.
ipconfig /flushdns
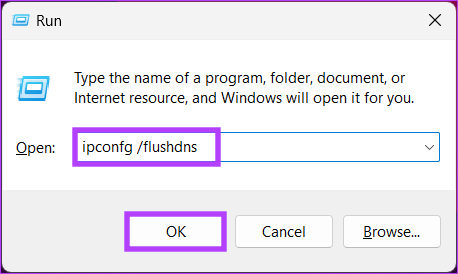
Sekundės daliai pamatysite komandų langą, o jūsų DNS talpykla bus išvalyta. Jei ieškote ne vienkartinio sprendimo, bet norite greitai pasiekti funkciją, kai tik norite, pereikite prie kito metodo.
4. Paketinio failo naudojimas
Nustatymas a paketinis failas būtų labai naudinga, jei norite vieno spustelėjimo sprendimo, kuris iš naujo nustato DNS, kai tik prireiks. Vykdykite toliau pateiktas instrukcijas.
1 žingsnis: Dešiniuoju pelės mygtuku spustelėkite darbalaukį, kontekstiniame meniu pasirinkite Naujas ir pasirinkite Tekstinis dokumentas.
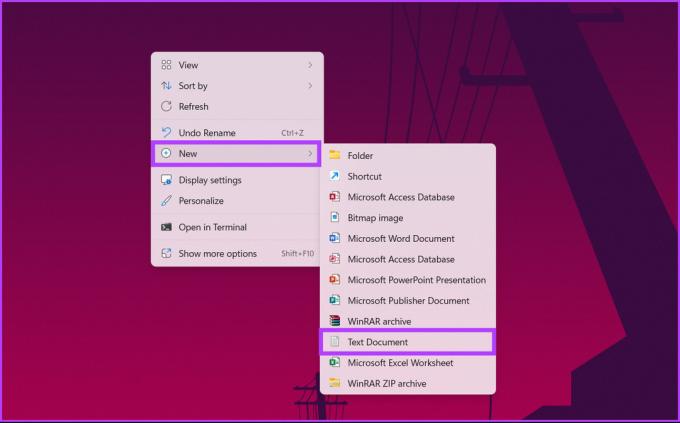
2 žingsnis: pavadinkite failą ir paspauskite klaviatūros klavišą Enter.
Pvz.: Nuplaukite DNS

3 veiksmas: įveskite žemiau esančią komandą.
ipconfig /flushdns
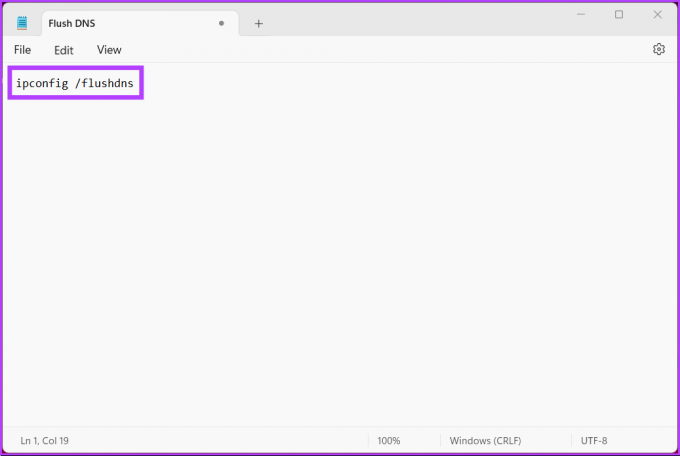
Žingsnis 4: Spustelėkite meniu Failas ir išskleidžiamajame meniu spustelėkite Įrašyti kaip.
Pastaba: Failą taip pat galite išsaugoti paspausdami „Ctrl+Shift+S“.
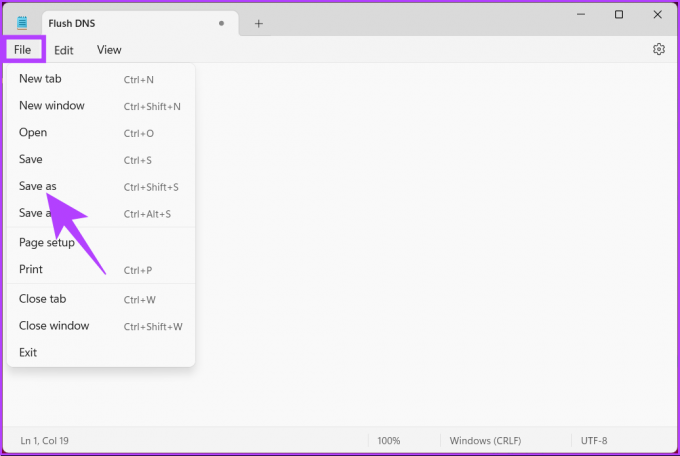
5 veiksmas: spustelėkite išskleidžiamąjį meniu „Išsaugoti kaip tipą“ ir pasirinkite Visi failai.
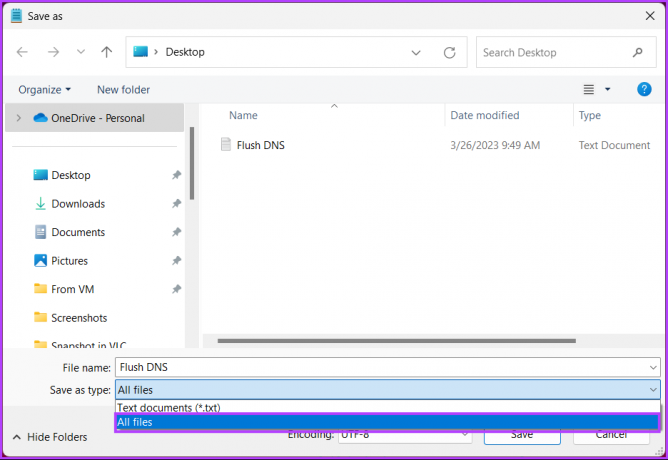
Žingsnis6: prie failo pavadinimo pridėkite plėtinį .bat.

7 veiksmas: Galiausiai spustelėkite Išsaugoti.
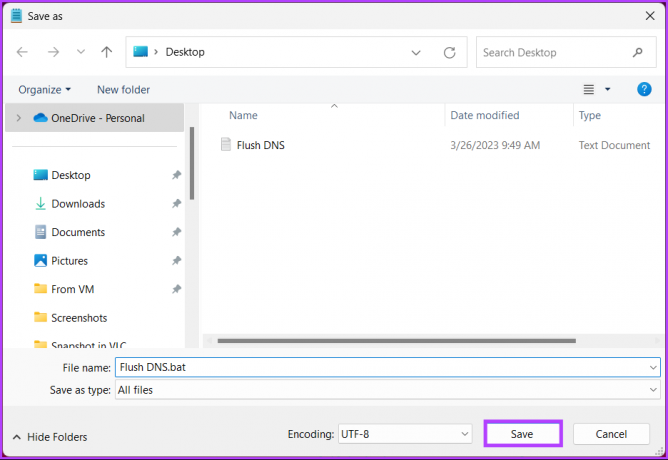
Nuo šiol, kai reikia išvalyti DNS talpyklą, tereikia dukart spustelėti šį paketinį failą. Jei nė vienas iš pirmiau minėtų metodų jums nepadėjo, kitas veiks.
5. Iš naujo nustatykite „Winsock“ nustatymus
„Winsock“ („Windows Sockets“) yra programavimo sąsaja, tvarkanti interneto programų įvesties / išvesties užklausas „Windows“ operacinėje sistemoje. Tai apima DNS talpyklos atnaujinimą iš „Windows“ kompiuterio. Vykdykite toliau pateiktas instrukcijas.
1 žingsnis: paspauskite klaviatūros „Windows“ klavišą, įveskite tekstą Komandinė eilutė, ir spustelėkite „Vykdyti kaip administratorių“.
Raginame pasirinkite Taip.

2 žingsnis: Įveskite žemiau esančią komandą ir paspauskite Enter.
„netsh winsock“ nustatymas iš naujo
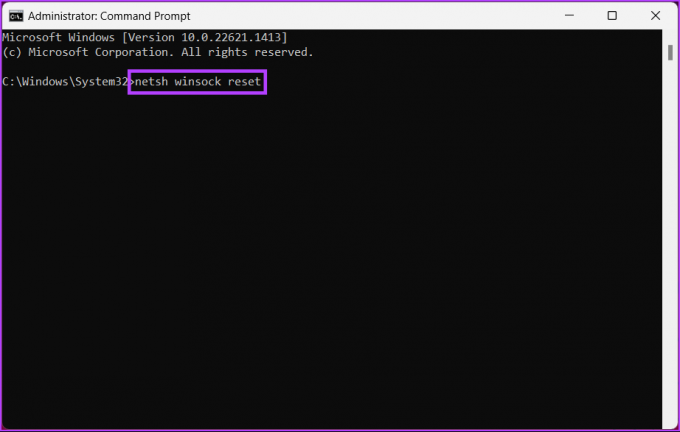
Gausite pranešimą, kad Winsock buvo sėkmingai nustatytas iš naujo. Po to turite iš naujo paleisti kompiuterį, kad nustatymai įsigaliotų.
6. Automatiškai atnaujinkite DNS talpyklą naudodami registro rengyklę
Šis metodas yra sudėtingesnis nei aukščiau pateiktas, tačiau veiksmus paprasta atlikti ir atlikti. Tačiau, kadangi naudosime registro rengyklę, primygtinai rekomenduojame tai padaryti sukurkite atsarginę „Windows“ registro atsarginę kopiją prieš atlikdami toliau nurodytus veiksmus.
1 žingsnis: paspauskite klaviatūros „Windows“ klavišą, įveskite tekstą Registro redaktoriusir spustelėkite „Vykdyti kaip administratorių“.
Pastaba: paspauskite „Windows“ klavišą + R, kad atidarytumėte dialogo langą Vykdyti, įveskite regedit.exeir spustelėkite Gerai atidarykite registro rengyklę.
Raginame pasirinkite Taip.
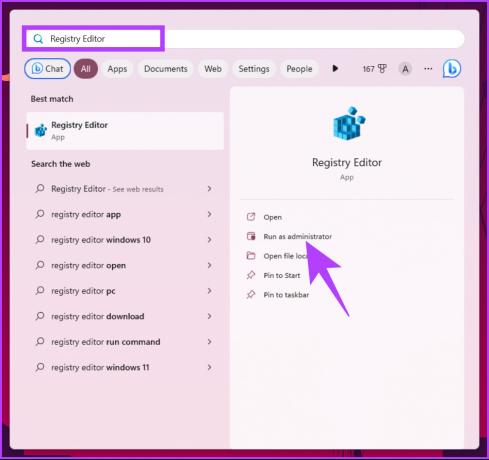
2 žingsnis: Viršutinėje adreso juostoje įveskite minėtą adresą.
HKEY_LOCAL_MACHINE\SYSTEM\CurrentControlSet\Services\Dnscache\Parameters
Pastaba: Taip pat galite rankiniu būdu pereiti į skyrių.
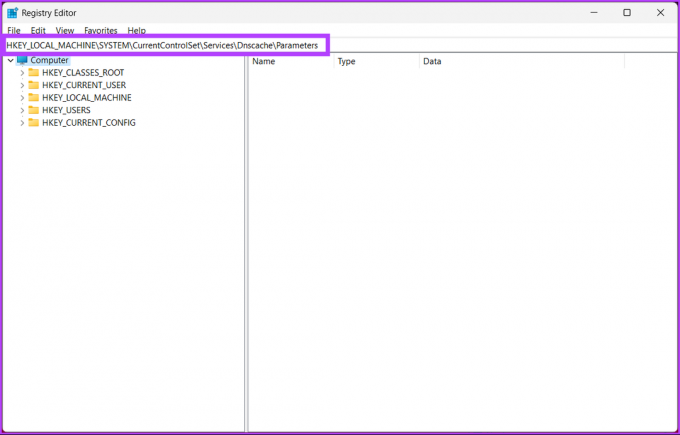
3 veiksmas: Aplanke Parametrai dešiniuoju pelės mygtuku spustelėkite, pasirinkite Naujas ir pasirinkite „DWORD (32 bitų) reikšmė“.

4 veiksmas: tipas MaxCacheTtl vardo laukelyje.
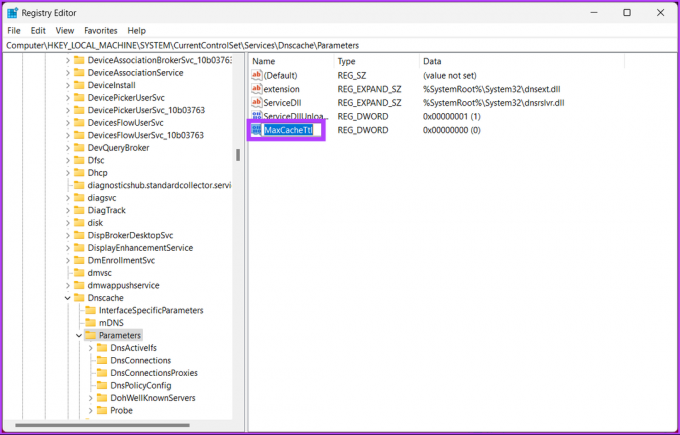
5 veiksmas: Dukart spustelėkite MaxCacheTtl, įveskite 86400 lauke Reikšmės duomenys ir paspauskite OK.
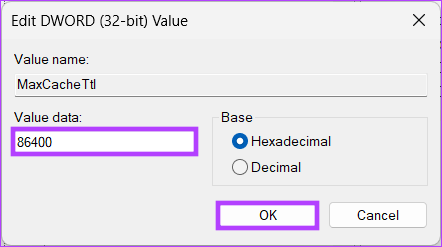
6 veiksmas: Aplanke Parametrai dar kartą spustelėkite dešinįjį pelės klavišą, pasirinkite Naujas ir pasirinkite „DWORD (32 bitų) reikšmė“.

7 veiksmas: tipas Max NegativeCacheTtl vardo laukelyje.

8 veiksmas: Dukart spustelėkite MaxNegativeCacheTtl, lauke Reikšmės duomenys įveskite 5 ir paspauskite OK.
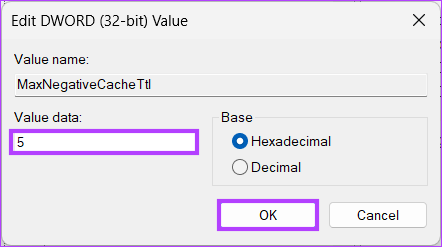
Galiausiai iš naujo paleiskite sistemą, kad įgyvendintumėte pakeitimus. Štai ir viskas! Kai sistema vėl paleidžiama, jūsų „Windows“ įrenginys automatiškai išvalys DNS talpyklą kas 86 400 sekundžių arba 24 valandas.
Kaip išvalyti naršyklės DNS įrašus
Siekdamos pagerinti paieškos greitį, naršyklės saugo DNS talpyklą. Kadangi kiekviena naršyklė saugo duomenis, būtina juos išvalyti atskirai. Atlikite toliau nurodytus veiksmus.
1 žingsnis: paleiskite „Google Chrome“ arba „Edge“, įveskite toliau pateiktą adresą ir paspauskite „Enter“.
chrome://net-internals/#dns
edge://net-internals/#dns
Taip pateksite į „Chrome“ arba „Edge“ tinklo vidinį puslapį.
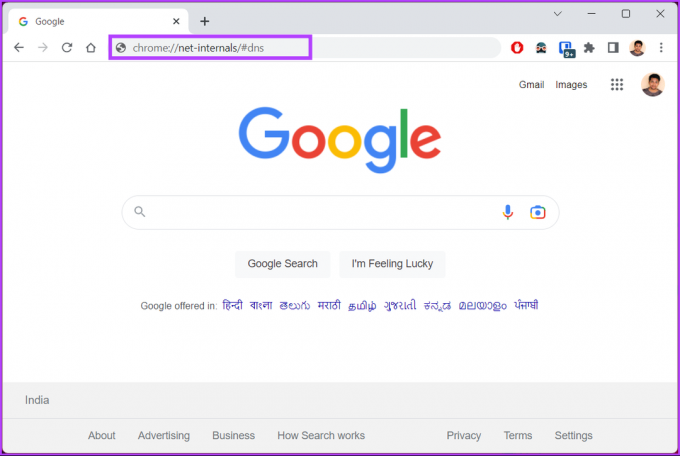
2 žingsnis: spustelėkite mygtuką „Išvalyti pagrindinio kompiuterio talpyklą“.
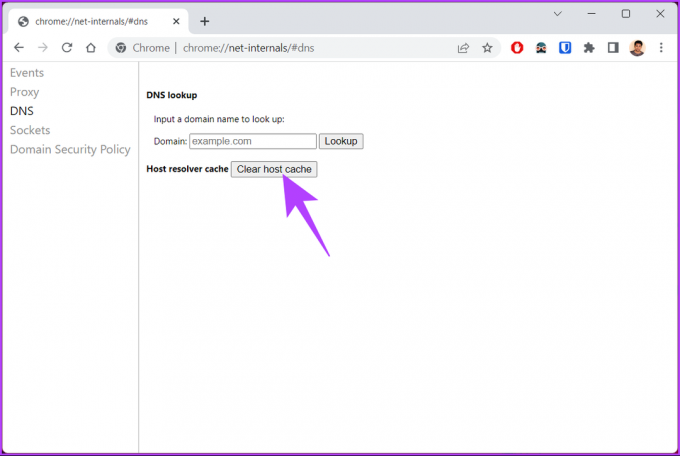
Taip sėkmingai išvalėte DNS talpyklą iš pageidaujamos naršyklės. Skaitykite toliau, jei norite iš naujo nustatyti DNS talpyklą nustatytu laiku tam tikru intervalu.
Dabar, kai išvalėte DNS talpyklą, galbūt norėsite peržiūrėti dabartinę DNS talpyklą. Pereikite prie kito metodo.
Kaip peržiūrėti dabartinę DNS talpyklą
1 žingsnis: paspauskite klaviatūros „Windows“ klavišą, įveskite tekstą Komandinė eilutėir spustelėkite „Vykdyti kaip administratorių“.
Raginame pasirinkite Taip.

2 žingsnis: Įveskite žemiau esančią komandą ir paspauskite Enter.
ipconfig /displaydns

Na štai. Bus rodomi dabartiniai DNS talpyklos duomenys. Jei turite klausimų, peržiūrėkite toliau pateiktą DUK skyrių.
DUK apie DNS talpyklos išplovimą sistemoje Windows
Ne, DNS talpyklos išvalymas yra gana saugi operacija, dažniausiai naudojama su DNS susijusioms problemoms išspręsti. Tačiau yra keletas pavojų, pvz., lėtas veikimas, saugumo rizika, prieigos prie svetainės problemos ir kt.
Išvalius DNS talpyklą, dažniausiai nereikia iš naujo paleisti kompiuterio. Kai paleisite komandą išplauti talpyklą, pakeitimai turėtų įsigalioti nedelsiant. Tačiau, jei reikia užtikrinti, kad su DNS susiję procesai veiktų tinkamai, paleiskite kompiuterį iš naujo.
Išvalykite DNS talpyklą
Nesvarbu, ar patiriate lėtą interneto greitį, ar naršydami susiduriate su klaidomis, žinojimas, kaip išvalyti DNS talpyklą, gali padėti išspręsti problemą.
Naudodami šiame straipsnyje pateiktą nuoseklų vadovą galite greitai atnaujinti „Windows“ DNS talpyklą ir be jokių trikdžių vėl naršyti internete. Taip pat galbūt norėsite paskaityti kaip pakeisti DNS serverį „Android“ ir „iPhone“..



