Kaip įdiegti, atnaujinti arba pašalinti programas naudojant „Windows Package Manager“ sistemoje „Windows 11“.
Įvairios / / April 02, 2023
Jei anksčiau naudojote „Linux“, žinotumėte, kaip naudoti jos komandų eilutės sąsają, kad pasiektumėte internetinę saugyklą ir įdiegtumėte programas savo kompiuteryje. Panašiai „Windows“ turi įrankį „Windows Package Manager“, kuris leidžia kūrėjams ir patyrusiems naudotojams, turintiems patirties naudojant terminalą, lengvai greitai įdiegti programas iš „Microsoft Store“. ir „Microsoft“ saugyklą, įvesdami kelias komandas.

Naudojant „Windows Package Manager“ („winget“) programoms įdiegti ir tvarkyti sistemoje „Windows“ paprastam vartotojui gali būti šiek tiek bauginantis dėl staigios mokymosi kreivės. Tačiau tai nebūtinai turi būti taip. Kad šis procesas būtų lengvesnis, sudarėme šį vadovą, kuriame parodyta, kaip galite naudoti „Windows“ paketų tvarkyklę, kad greitai įdiegtumėte, atnaujintumėte arba pašalintumėte programas sistemoje „Windows 11“.
Kaip įdiegti „Windows Package Manager“ sistemoje „Windows 11“.
„Windows Package Manager“ pagal numatytuosius nustatymus įdiegta visose „Windows“ versijose, pradedant nuo „Windows 10“, 1809 versijos. Galite įsitikinti, ar jis jau įdiegtas jūsų kompiuteryje, arba greitai jį atsisiųsti atlikdami toliau nurodytus veiksmus.
1 žingsnis: Paspauskite „Windows + S“ klavišus ir įveskite Komandinė eilutė. Tada komandų eilutės rezultatuose spustelėkite Vykdyti kaip administratorių.

2 žingsnis: Spustelėkite Taip, kai ekrane pasirodys vartotojo abonemento valdymo (UAC) raginimas.

3 veiksmas: Į komandų eilutės langą įveskite šią komandą ir paspauskite Enter, kad patikrintumėte, ar jūsų kompiuteryje įdiegta „Windows“ paketų tvarkyklė.
sparnas

Jei jūsų sistemoje įdiegta „Windows“ paketų tvarkyklė, pamatysite kitų „winget“ komandų sąrašą ir turėtumėte būti gerai. Kita vertus, jei jis dar neįdiegtas, galite jį atsisiųsti spustelėdami toliau esantį atsisiuntimo mygtuką.
Atsisiųskite „Windows“ paketų tvarkyklę
Kaip atsisiųsti ir įdiegti programas naudojant „Windows“ paketų tvarkyklę
„Windows“ paketų tvarkyklė gali padėti atsisiųsti ir įdiegti programas iš „Microsoft Store“ ir „Microsoft“ saugyklos su tūkstančiais nemokamų trečiųjų šalių programų. Norėdami tai padaryti, turėsite paleisti keletą komandų naudodami Komandinė eilutė arba PowerShell norėdami rasti programą, kurią norite atsisiųsti ir įdiegti.
Štai kaip tą patį padaryti naudojant „Windows“ paketų tvarkyklę (winget) kompiuteryje.
1 žingsnis: Paspauskite „Windows + S“ klavišus ir įveskite Komandinė eilutė. Tada komandų eilutės rezultatuose spustelėkite Vykdyti kaip administratorių.

2 žingsnis: Spustelėkite Taip, kai ekrane pasirodys vartotojo abonemento valdymo (UAC) raginimas.

3 veiksmas: Į komandų eilutės langą įveskite šią komandą ir paspauskite Enter, kad rastumėte programą, kurią norite įdiegti.
winget paieška
Jums reikės pakeisti
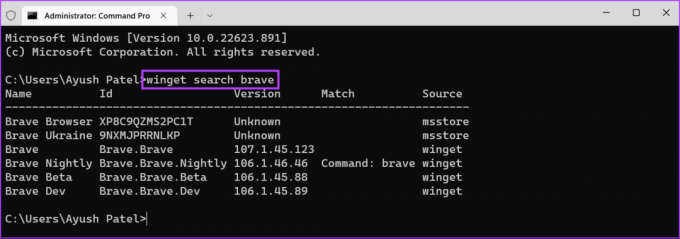
4 veiksmas: Rodomame programų sąraše suraskite programą, kurią norite įdiegti, ir nukopijuokite jos ID.

5 veiksmas: Į komandų eilutės langą įveskite šią komandą ir paspauskite Enter, kad būtų rodoma daugiau informacijos apie programos paketą, kurį norite įdiegti. Galite kryžmiškai patikrinti programos autorių, pagrindinį puslapį ir atsisiuntimo URL, kad patikrintumėte programos autentiškumą ir įsitikintumėte, kad atsisiunčiate tinkamą programą.
sparnų šou
Jums reikės pakeisti

6 veiksmas: Į komandų eilutės langą įveskite šią komandą ir paspauskite Enter, kad atsisiųstumėte ir įdiegtumėte pasirinktą programą.
sparno montavimas
Jums reikės pakeisti
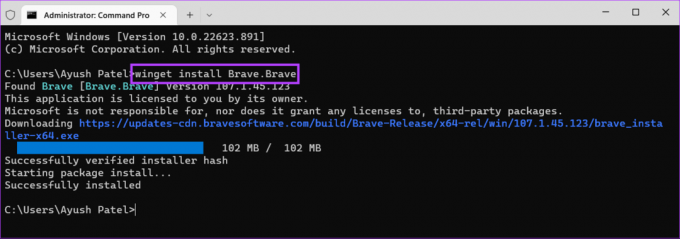
Atlikę visus aukščiau išvardintus veiksmus, „winget“ („Windows Package Manager“) automatiškai įdiegs programą už jus. Jei ekrane pasirodo vartotojo abonemento valdymo (UAC) raginimas, spustelėkite Taip, kad užbaigtumėte diegimą.
Kaip atnaujinti programas naudojant „Windows“ paketų tvarkyklę
„Windows Package Manager“ siūlo ne tik greitą būdą atsisiųsti ir įdiegti programas, bet ir greitą ir paprastą būdą rasti pasenusias jūsų kompiuteryje įdiegtas programas ir jas atnaujinti. Vienintelė būtina sąlyga yra tai, kad programos, kurias norite atnaujinti, turėtų būti pasiekiamos „Microsoft“ saugykloje.
Štai kaip galite greitai rasti ir atnaujinti programas „Windows 11“ kompiuteryje naudodami „Windows“ paketų tvarkyklę.
1 žingsnis: Paspauskite „Windows + S“ klavišus ir įveskite Komandinė eilutė. Tada komandų eilutės rezultatuose spustelėkite Vykdyti kaip administratorių.

2 žingsnis: Spustelėkite Taip, kai ekrane pasirodys vartotojo abonemento valdymo (UAC) raginimas.

3 veiksmas: Komandinės eilutės lange įveskite šią komandą ir paspauskite Enter, kad „winget“ galėtų ieškoti visų pasenusių jūsų kompiuteryje įdiegtų programų.
winget atnaujinimas

4 veiksmas: Rodomame programų sąraše suraskite programą, kurią norite atnaujinti, ir nukopijuokite jos ID.

5 veiksmas: Į komandų eilutės langą įveskite šią komandą ir paspauskite Enter, kad atnaujintumėte pasirinktą programą.
winget atnaujinimas
Jums reikės pakeisti

Aukščiau minėta komanda leidžia atnaujinti programas atskirai. Tuo tarpu, jei norite atnaujinti visas programas kartu, įveskite žemiau esančią komandą ir paspauskite Enter:
winget atnaujinimas – viskas
Kaip pašalinti programas naudojant „Windows“ paketų tvarkyklę
Lygiai taip pat, kaip įdiegtumėte programas naudodami „Windows“ paketų tvarkyklę (winget), taip pat yra būdas pašalinti programas iš kompiuterio, paleidžiant kelias komandas. Štai kaip galite greitai pašalinti programas iš „Windows 11“ kompiuterio naudodami „Windows“ paketų tvarkyklę.
1 žingsnis: Paspauskite „Windows + S“ klavišus ir įveskite Komandinė eilutė. Tada komandų eilutės rezultatuose spustelėkite Vykdyti kaip administratorių.

2 žingsnis: Spustelėkite Taip, kai ekrane pasirodys vartotojo abonemento valdymo (UAC) raginimas.

3 veiksmas: Į komandų eilutės langą įveskite šią komandą ir paspauskite Enter, kad „winget“ galėtų ieškoti visų jūsų kompiuteryje įdiegtų programų.
sparnų sąrašas

4 veiksmas: Jei nematote ieškomos programos, pabandykite naudoti bet kurią iš dviejų toliau išvardytų komandų, kad galėtumėte rūšiuoti programas.
winget sąrašas --name
Ši komanda leidžia rūšiuoti programas pagal jų pavadinimą. Kad ši komanda veiktų, turėsite pakeisti
winget sąrašas --tag
Ši komanda leidžia rūšiuoti programas pagal jų kategoriją. Kad jis veiktų, turite pakeisti

5 veiksmas: Radę programą, kurią norite pašalinti, nukopijuokite jos ID.
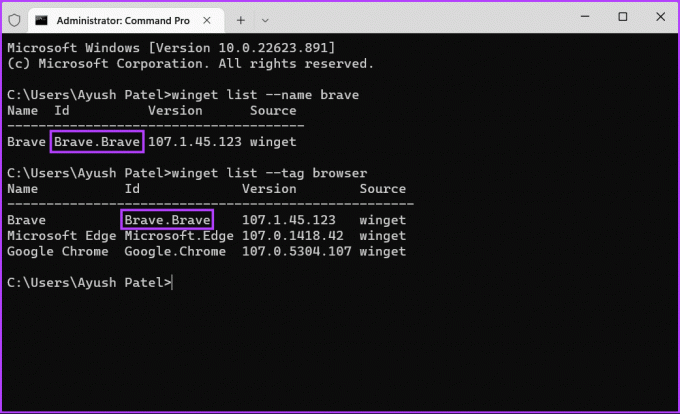
7 veiksmas: Komandų eilutės lange įveskite šią komandą. Tada paspauskite Enter, kad pašalintumėte pasirinktą programą.
winget pašalinimas
Jums reikės pakeisti

Programų tvarkymas tapo paprastesnis
Dabar, kai žinote, kaip veikia „Windows Package Manager“, naudokite ją, kad galėtumėte efektyviai valdyti programą „Windows 11“ kompiuteryje. „Windows“ paketų tvarkyklė taip pat užtikrina, kad kompiuteryje įdiegtumėte originalias programas be jokio kenksmingo kodo, galinčio kelti pavojų jūsų duomenims arba privatumui.
Paskutinį kartą atnaujinta 2022 m. lapkričio 23 d
Aukščiau pateiktame straipsnyje gali būti filialų nuorodų, kurios padeda palaikyti „Guiding Tech“. Tačiau tai neturi įtakos mūsų redakciniam vientisumui. Turinys išlieka nešališkas ir autentiškas.



