Kaip naudoti liniuotę programoje Microsoft Word
Įvairios / / April 02, 2023
„Microsoft Word“ liniuotė yra viena iš lengviausių nepastebėtos savybės. Taip gali būti todėl, kad daugumai vartotojų liniuotė yra paslėpta ir pagal numatytuosius nustatymus nebematoma „Word“. Norėdami pasiekti „Microsoft Word“ liniuotę, vartotojai turės ją įjungti „Microsoft Word“ juostelės skirtuke Rodinys.

Įjungus „Microsoft Word“ liniuotė gali būti naudojama įvairiais tikslais, įskaitant:
- Puslapio paraščių reguliavimas
- Puslapio įtraukų keitimas
- Tabukų stotelių įtraukimas į dokumentą
Norėdami peržiūrėti „Microsoft Word“ liniuotę ir pasiekti įvairius jos tikslus, atlikite šiuos veiksmus:
Kaip įjungti „Microsoft Word“ liniuotę
„Microsoft Word“ programoje esanti liniuotė gali būti paslėpta, todėl negalėsite jos matyti ir pasiekti jos funkcijų. Štai kaip galite įjungti „Word“ liniuotę:
1 žingsnis: Užduočių juostoje spustelėkite mygtuką Pradėti ir įveskite žodį norėdami ieškoti programos.

2 žingsnis: Rezultatuose spustelėkite „Microsoft Word“ programą, kad ją atidarytumėte.

3 veiksmas: „Word“ juostoje spustelėkite skirtuką Rodinys dešiniajame kampe.

4 veiksmas: Grupėje Rodyti pažymėkite langelį šalia Liniuotė, kad paleistumėte Microsoft Word liniuotę.

Atkreipkite dėmesį, kad pažymėjus langelį šalia Liniuotės, matoma liniuotė priklauso nuo skiltyje Rodiniai pasirinkto puslapio išdėstymo. Jei jūsų dokumentas yra spausdinimo makete, „Microsoft Word“ bus matomos ir vertikalios, ir horizontalios liniuotės. Tačiau, jei pasirinksite žiniatinklio išdėstymo arba juodraščio rodinius, bus matoma tik horizontali liniuotė.
Kaip atidaryti puslapio sąrankos langą naudojant „Microsoft Word“ liniuotę
„Microsoft Word“ puslapio sąrankos lange yra dokumento paraščių, popieriaus dydžio ir dokumento išdėstymo parametrai. Puslapio sąrankos langas ypač naudingas formatuojant Word dokumentą. Puslapio sąrankos langą galima pasiekti įvairiais būdais, vienas iš jų yra naudojant „Microsoft Word“ liniuotę. Štai kaip tai padaryti:
1 žingsnis: Įsitikinkite, kad vertikalios arba horizontalios liniuotės matomos jūsų Microsoft Word dokumente.

2 žingsnis: Užveskite pelės žymeklį ant bet kurios vertikalios arba horizontalios liniuotės dalies ir dukart spustelėkite, kad paleistumėte puslapio sąrankos langą.
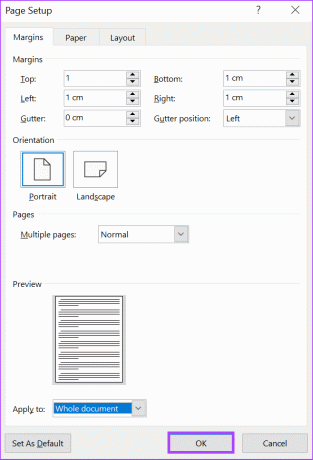
Kaip minėta pirmiau, puslapio sąrankos lange galite redaguoti „Word“ dokumento puslapio paraštes, dydį ir išdėstymą. Tačiau šiuos veiksmus galite atlikti ir tiesiogiai naudodami Word liniuotę.
Kaip sureguliuoti puslapio paraštes naudojant „Microsoft Word“ liniuotę
Programoje „Word“ puslapio paraštės yra tuščios vietos, matomos dokumento viršuje, apačioje, kairėje ir dešinėje. Šios paraštės suteikia jūsų Word dokumentui tvarkingą išvaizdą. „Microsoft Word“ liniuotėje pilki atspalviai paryškina paraštes tiek horizontalių, tiek vertikalių liniuočių pradžioje ir pabaigoje.

Pagal numatytuosius nustatymus jūsų „Word“ dokumento puslapio paraštės turi būti 2,54 cm / 1 colio. Į pakoreguokite puslapio paraštę, štai ką jums reikės padaryti:
1 žingsnis: Priklausomai nuo paraštės, kurią norite koreguoti, užveskite pelės žymeklį ant horizontalių arba vertikalių liniuočių. Kairėje ir dešinėje paraštėse užveskite pelės žymeklį ant horizontalios liniuotės, o viršutinėje ir apatinėje paraštėse užveskite pelės žymeklį ant vertikalios liniuotės.

2 žingsnis: Perkelkite žymeklį ant ribos tarp pilkos ir baltos liniuotės erdvės. Tai pavers pelės žymeklį dvipuse rodykle.
3 veiksmas: Slinkite dvipusę rodyklę kairėn, dešinėn, žemyn arba aukštyn, kad sureguliuotumėte puslapio paraštę.

Kaip sureguliuoti puslapio įtraukas naudojant „Microsoft Word“ liniuotę
Suaktyvinę Microsoft Word liniuotę, turėtumėte pamatyti trikampio ir stačiakampio formos žymeklius. Šie žymekliai koreguoja pastraipų, ženklelių ir numeracijų įtraukas jūsų Word dokumente. Žodžio liniuotė turi tris iš šių žymenų – pirmąją eilutę, kairę, kabantį ir dešinę įtrauką. Štai kas nutinka, kai perkeliate bet kurį iš šių žymeklių.

1 žingsnis: Užveskite pelės žymeklį į norimą koreguoti Word dokumento pastraipą.
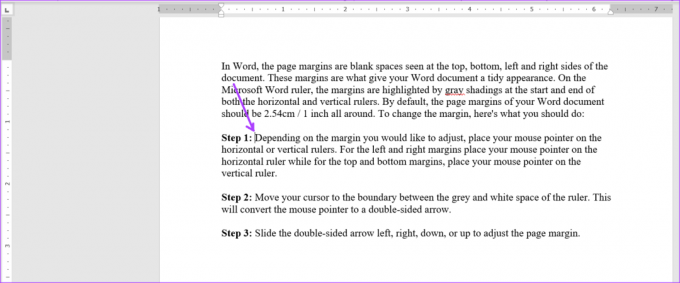
2 žingsnis: Spustelėkite pirmosios eilutės įtraukos žymeklį viršuje ir vilkite jį į dešinę. Tai pakeis pirmųjų pastraipos eilučių įtrauką.

3 veiksmas: Spustelėkite antrą įtraukos žymeklį po pirmuoju ir vilkite jį į dešinę. Tai pakeis visų pastraipos eilučių įtrauką. Atkreipkite dėmesį, kad vilkdami kairiąją įtraukos žymeklį taip pat bus rodoma pirmoji eilutė, o pakabinti įtraukos žymekliai bus perkelti.

4 veiksmas: Spustelėkite kabantį įtraukos žymeklį ir vilkite jį į dešinę. Tai pakeis visų kitų eilučių pastraipoje, išskyrus pirmąją eilutę, įtrauką.

5 veiksmas: Spustelėkite dešinės įtraukos žymeklį ir vilkite jį į kairę. Tai iš naujo sureguliuos dešinę pastraipos pusę.

Kaip pridėti tabuliavimo taškus naudojant „Microsoft Word“ liniuotę
Paspaudus tabuliavimo klavišą klaviatūroje, žymeklis perkeliamas į priekį maždaug aštuoniais simboliais. Tai įmanoma dėl tabuliatoriaus nustatymas variantas. Programoje „Word“ tabuliavimo stotelės padeda sukurti vienodai išdėstytą tekstą. Jei norite atskirti tekstą ir sukurti tarpą tarp žodžių ar skaičių, naudokite tabuliavimo stoteles, o ne kelis kartus paspaudę tarpo klavišą, naudokite tabuliavimo taškus.
„Microsoft Word“ vertikalioje liniuotėje turėsite pamatyti piktogramą, kuri atrodo kaip blokas L. Šis blokas L reiškia vieną iš tabuliavimo stotelių parinkčių, kurios apima:
-
 – Lygiuoja tekstą kairėje tabuliatoriaus pusėje
– Lygiuoja tekstą kairėje tabuliatoriaus pusėje -
 – Lygiuoja tekstą taip, kad jis būtų centre po tabuliavimo taškais
– Lygiuoja tekstą taip, kad jis būtų centre po tabuliavimo taškais -
 – Sulygiuoja tekstą dešinėje tabuliatoriaus pusėje
– Sulygiuoja tekstą dešinėje tabuliatoriaus pusėje -
 – Sulygiuoja tekstą su dešimtainiais taškais taip, kad tekstas prieš dešimtainį tašką tęstųsi į kairę, o tekstas po kablelio – į dešinę
– Sulygiuoja tekstą su dešimtainiais taškais taip, kad tekstas prieš dešimtainį tašką tęstųsi į kairę, o tekstas po kablelio – į dešinę -
 – Skirtuke rodoma vertikali linija
– Skirtuke rodoma vertikali linija -
 – Įtraukia pirmąją pastraipos eilutę
– Įtraukia pirmąją pastraipos eilutę -
 – Įtraukia visas pastraipos eilutes, išskyrus pirmąją.
– Įtraukia visas pastraipos eilutes, išskyrus pirmąją.
Štai kaip prie „Microsoft Word“ dokumento pridėti tabuliavimo taškų:
1 žingsnis: Word dokumente pasirinkite tekstą, kurį norite lygiuoti.

2 žingsnis: Microsoft Word dokumento kairėje spustelėkite piktogramą (kuri atrodo kaip blokas L) liniuotės pradžioje, kad pasirinktumėte norimą tabuliavimo stotelės tipą.

3 veiksmas: Pasirinkę pageidaujamą tabuliavimo vietą, „Word“ drobės viršuje spustelėkite liniuotę ir padėkite tabuliavimo vietą.

„Word“ dokumento puslapio išdėstymo keitimas
Vienas iš Microsoft Word liniuotės naudojimo būdų neapima puslapio išdėstymo keitimo. Tačiau naudodami Microsoft Word liniuotę galite paleisti puslapio sąrankos langą, iš kurio galite pakeisti išdėstymą dokumento.
Paskutinį kartą atnaujinta 2023 m. kovo 20 d
Aukščiau pateiktame straipsnyje gali būti filialų nuorodų, kurios padeda palaikyti „Guiding Tech“. Tačiau tai neturi įtakos mūsų redakciniam vientisumui. Turinys išlieka nešališkas ir autentiškas.



